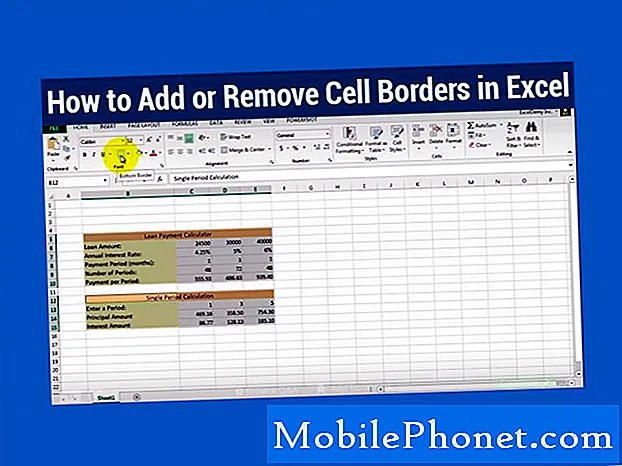Innehåll
Hej Android-fans! Välkommen till ett annat avsnitt för felsökning för idag. Det här inlägget kommer att ta upp frågan från en medlem i vårt samhälle angående ett problem med hans # GalaxyNote8-enhet. I grund och botten fortsätter appen System UI på hans Note8 att krascha och göra telefonen oanvändbar när YouTube-appen öppnas. Vi tror att det här problemet eller en liknande situation har rapporterats till oss tidigare (men vi kan inte längre hitta det) så vi tror att det kan vara ett utvecklingsproblem för den här enheten. Eftersom vi inte är positiva om de frekventa systemgränssnittets kraschar orsakas direkt av YouTube-appen, vill vi behandla den här som ett allmänt problem med systemgränssnittet. Förslagen nedan speglar det tänkandet, men om vi kommer med en mer specifik uppsättning lösningar kommer vi att uppdatera det här inlägget i enlighet med detta.
Dagens problem: Galaxy Note8 System UI kraschar när du öppnar YouTube
Nästan dagligen, när jag öppnar YouTube-appen från kantpanelen, kommer det att leda till att systemgränssnittet fryser var som helst mellan 5-7 minuter innan systemgränssnittet kraschar och jag får popup-appen för nära app. Under systemets gränssnitt kan jag ibland höra ljud och till och med fått ett telefonsamtal under. Jag kunde bara svara på det för då jag var ansluten till mina Bluetooth-bilar så att jag kunde använda handsfree för att svara på samtalet. Under systemets UI-frysning. Skärmen blir transparent vit och jag kan se min bakgrund men inget fungerar. Sidoknappen stänger av skärmen men när du trycker på den igen återgår telefonen till samma genomskinliga vita skärm och ingenting fungerar fortfarande. Tack för din tid att undersöka denna fråga. Jag ser fram emot ditt svar en stund eftersom jag förstår att du får massor av e-post tack så mycket. - Pedro Marmolejo
Lösning: Hej Pedro. System UI-appen är en Android-kärnapp i alla Android-enheter, så om den ofta kraschar från ingenstans kan det vara ett tecken på att en app eller ett programfel stör dess funktion. För att åtgärda problemet måste du göra ett antal potentiella lösningar.
Lösning nr 1: Force Force System UI
Det första du vill göra är att tvinga avsluta själva System UI-appen. System UI-appen fungerar med många appar i ett system så det finns inget sätt för oss att veta vad som orsakar att den misslyckas. Det mesta du kan göra åt det är att tvinga avsluta eller rensa cache och data. Följ stegen nedan för att se om omstart av den här appen fungerar:
- Öppna appen Inställningar.
- Tryck på Appar.
- Tryck på Mer längst upp till höger (ikonen med tre punkter).
- Välj Visa systemappar.
- Hitta och knacka på System UI.
- Tryck på FORCE STOP-knappen.
Lösning 2: Starta om din Note8
Om tvångsavslutande av systemets användargränssnitt inte fungerar, är det nästa bra du kan göra att starta om din Note8. Vissa buggar kan bara fortsätta att köras så länge den aktuella operativsystemsessionen pågår men när enheten startas om elimineras de. För att se om så är fallet startar du om din Note8 på det här sättet:
- Håll ned Power + Volume Down-knapparna i ungefär 10 sekunder eller tills enheten slås på. Obs! Låt skärmen Underhållsstartläge stå i flera sekunder.
- Välj Normal start på skärmen Underhållsstartläge. Du kan använda volymknapparna för att bläddra bland tillgängliga alternativ och nedre vänstra knappen (under volymknapparna) för att välja. Låt också upp till 90 sekunder för återställningen att slutföras.
Lösning # 3: Rensa systemgränssnittets cache
Ett av de direkta sätten att hantera en appproblem är att rensa cacheminnet. Alla appar håller en uppsättning tillfälliga filer, länkar, bilder etc. för att hjälpa dem att prestera snabbare. Ibland skadas cachen och orsakar långsamma nedgångar eller kraschar. För att se om din systemgränssnittscache är skyldig, se till att rensa den aktuella och se vad som händer. Här är hur:
- Öppna menyn Inställningar antingen genom din aviseringsskugga (rullgardinsmeny) eller genom appen Inställningar i din applåda.
- Navigera ner till ”Appar”. Detta kan döpas om till något som Applications eller Application Manager i OEM-versioner av Android 6 eller 7.
- Tryck på Mer längst upp till höger (ikonen med tre punkter).
- Välj Visa systemappar.
- När du är där letar du efter det meddelandeprogram du använder och trycker på det.
- Nu ser du en lista med saker som ger dig information om appen, inklusive lagring, behörigheter, minnesanvändning och mer.
- Dessa är alla klickbara objekt. Du vill klicka på Lagring.
- Du bör nu tydligt se KLAR CACHE knapp. Tryck på den.
- Starta om din Note8 och leta efter problemet.
Lösning 4: Rensa systemgränssnittsdata
Den vanliga potentiella lösningen som följer rensningen av appcache rensar en apps data. Stegen liknar i allmänhet att rensa cacheminnet, även om den här proceduren drastiskt förvandlar appen till standardinställningen. Det är den virtuella motsvarigheten till att avinstallera och installera om din System UI-app. Eftersom den här appen inte kan tas bort från systemet är det närmast att rensa dess data för att återställa den till dess felfria standardläge. Så här rensar du data från systemgränssnittet:
- Öppna menyn Inställningar antingen genom din aviseringsskugga (rullgardinsmeny) eller genom appen Inställningar i din applåda.
- Navigera ner till ”Appar”. Detta kan döpas om till något som Applications eller Application Manager i OEM-versioner av Android 6 eller 7.
- Tryck på Mer längst upp till höger (ikonen med tre punkter).
- Välj Visa systemappar.
- När du är där letar du efter det meddelandeprogram du använder och trycker på det.
- Nu ser du en lista med saker som ger dig information om appen, inklusive lagring, behörigheter, minnesanvändning och mer.
- Dessa är alla klickbara objekt. Du vill klicka på Lagring.
- Du bör nu tydligt se RADERA DATA knapp. Tryck på den.
- Starta om din Note8 och leta efter problemet.
Lösning 5: Rensa cache och data från YouTube-appen
Eftersom ditt systemgränssnittsproblem också involverar en annan app, YouTube, är det också bra att se vad som händer om du rensar den senare cache och data. Vi kan inte se den direkta anslutningen till varför YouTube utlöser problemet, men vi rekommenderar starkt att du återställer appen till standardinställningarna genom att rensa dess data. Om din YouTube-app inte ingår i de förinstallerade apparna kan du helt enkelt ta bort och installera om den.
Lösning nr 6: Kör din Note8 i säkert läge
Säkert läge är en annan programvarumiljö som bara tillåter förinstallerade appar att köras. Om din System8-app för Not8 inte kraschar i det här läget när du använder YouTube (förutsatt att den här appen är förinstallerad) måste det finnas en app från tredje part som orsakar problemet.
Så här startar du om till säkert läge:
- När din Note8 är avstängd trycker du och håller ned strömbrytaren förbi modellnamnskärmen.
- När “SAMSUNG” visas på skärmen släpper du strömbrytaren.
- Omedelbart efter att du släppt strömbrytaren, tryck och håll ned volym ned-knappen.
- Fortsätt att hålla volym ned-knappen tills enheten har startat om.
- Säkert läge visas längst ned till vänster på skärmen.
- Släpp volym ned-knappen när du ser felsäkert läge.
Kom ihåg att säkert läge förhindrar att tredjepartsappar, de du har lagt till och som inte ingår i det ursprungliga Android-paketet, körs. Om din Note8 slås på i säkert läge men inte i normalt läge, är det ett tydligt tecken på att en av dina appar verkligen är problematisk. Följ dessa steg för att veta vilken app som orsakar ett problem:
- Starta till säkert läge.
- Sök efter problemet.
- När du har bekräftat att en tredjepartsapp är skyldig kan du börja avinstallera appar individuellt. Vi föreslår att du börjar med de senaste du har lagt till.
- När du har avinstallerat en app startar du om telefonen till normalt läge och letar efter problemet.
- Om din Note8 fortfarande vägrar att slå på igen, upprepa steg 1-4.
Lösning 7: Återställ appinställningar
Om problemet kvarstår vid denna tidpunkt efter att ha gjort alla våra förslag ovan bör du överväga att återställa alla dina appinställningar för att återställa alla till deras standardinställningar. Att göra det skulle också aktivera alla inaktiverade appar som troligen är viktiga för System UI och YouTube att fungera korrekt.
Så här återställer du appinställningar på din Note8:
- Öppna appen Inställningar.
- Tryck på Appar.
- Tryck på Fler inställningar längst upp till höger (ikon med tre punkter).
- Tryck på Återställ appinställningar.
- Starta om enheten och leta efter felet.
Lösning 8: Fabriksåterställning
Slutligen, om problemet inte kommer att åtgärdas av alla rekommendationerna ovan, ska du inte tveka att återställa din Note8: s programvaruinställningar till fabriksinställningarna. Återställning av faktorer är det mest effektiva sättet att åtgärda programvarufel som inte kan lösas med grundläggande felsökning. Vi tror inte att problemet är hårdvaru- eller kodrelaterat med fabriksåterställning troligen hjälper.
Så här återställer du din Note8 till fabriksinställningarna:
- Skapa en säkerhetskopia av dina personuppgifter.
- Stäng av enheten.
- Håll ned Volym upp-tangenten och Bixby-tangenten och håll sedan ned strömbrytaren.
- När den gröna Android-logotypen visas släpper du alla knappar (”Installera systemuppdatering” visas i cirka 30 - 60 sekunder innan du visar alternativet för Android-systemåterställningsmenyn).
- Tryck på Volym ned-knappen flera gånger för att markera ”torka data / fabriksåterställning”.
- Tryck på strömbrytaren för att välja.
- Tryck på volym ned-knappen tills ”Ja - ta bort all användardata” är markerad.
- Tryck på strömbrytaren för att välja och starta huvudåterställningen.
- När huvudåterställningen är klar markeras ”Starta om systemet nu”.
- Tryck på strömbrytaren för att starta om enheten.