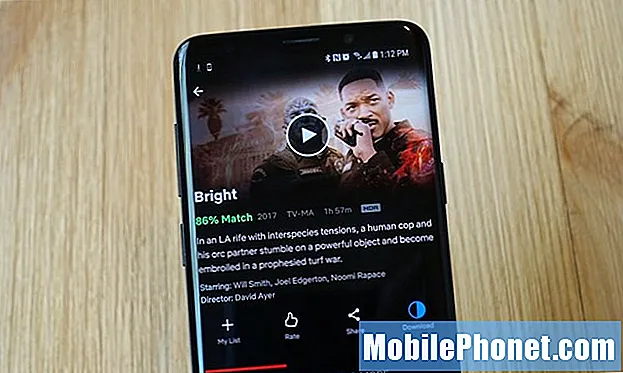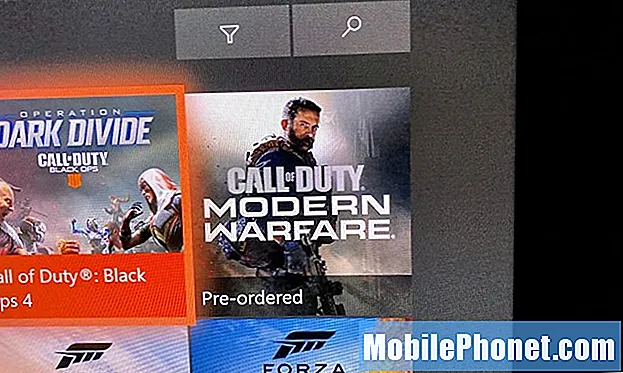Innehåll
- Problem nr 1: Galaxy Note8 känner inte igen SD-kort efter att ha använt SD-kortadapter från tredje part
- Problem nr 2: Vad ska jag göra om Galaxy Note8 har skadat SD-kortplats
- Problem # 3: Galaxy Note8 kan inte öppna foton i Galleri-appen efter en uppdatering
Det finns många saker som kan gå fel i Android, så dagens felsökningsguide kommer att försöka svara på en av dem. En # GalaxyNote8-ägare har kontaktat oss om att den senaste Android-uppdateringen har förstört sin telefon och att enheten nu inte öppnar foton i Galleri-appen. Om du stöter på detta fel också, se till att hoppa direkt till den tredje frågan för lösningar.
Problem nr 1: Galaxy Note8 känner inte igen SD-kort efter att ha använt SD-kortadapter från tredje part
Min Samsung Galaxy Note8 känner inte längre igen mitt microSD-kort. Jag har en 256 GB som alltid har fungerat bra i telefonen. Igår försökte jag installera en Magicsim-adapter som gör det möjligt att sätta två SIM-kort och ett minneskort i Galaxy Note8 SIM-kortplats. Jag kunde inte tycka att detta skulle fungera så jag gick tillbaka till mitt nuvarande sim- och minneskort i hållaren utan magicsim-adaptern. Nu verkar jag inte få micro sd-minneskortet igen. Jag har försökt starta om, formatera MSD-kort och det känner fortfarande inte igen minneskortet. Några idéer om vad man ska göra? - Peter hogenson
Lösning: Hej Peter. Vi känner inte till MagicSIM-adaptern och hur den fungerar exakt för att uppnå vad den annonserar men om anslutning var det enda annorlunda du gjorde innan problemet började hända, måste det vara något fel med firmware på SIM-kortplatsen eller med operativsystemet. Externa adaptrar ändrar vanligtvis bara tillfälliga aspekter av programvaran så att felet kan åtgärdas genom att göra någon av lösningarna nedan.
Lösning nr 1: Torka cachepartitionen
Android använder ett systemcache för att ladda appar effektivt eller när de försöker använda dem i bakgrunden. Det finns en chans att den externa kortadaptern kan ha försökt ändra cache eller operativsystem så det är vettigt att du vill rensa cachepartitionen för att lösa problemet. Så här gör du det:
- Stäng av enheten.
- Håll ned Volym upp-tangenten och Bixby-tangenten och håll sedan ned strömbrytaren.
- När den gröna Android-logotypen visas släpper du alla knappar (”Installera systemuppdatering” visas i cirka 30 - 60 sekunder innan du visar alternativet för Android-systemåterställningsmenyn).
- Tryck på Volym ned-knappen flera gånger för att markera 'torka cachepartition'.
- Tryck på strömbrytaren för att välja.
- Tryck på Volym ned-knappen tills ”ja” är markerad och tryck på strömbrytaren.
- När rensningscachepartitionen är klar markeras "Starta om systemet nu".
- Tryck på strömbrytaren för att starta om enheten.
- Sök efter problemet.
Lösning 2: Återställ alla inställningar
För att externa adaptrar ska fungera måste de ändra vissa standardinställningar för appar och tjänster. Om problemet inte åtgärdas genom att torka cachepartitionen kan du försöka återställa telefonens inställningar så att alla aspekter av programvaran återställs till sitt tidigare fungerande tillstånd. Så här gör du:
- Svep uppåt på en tom plats från startskärmen för att öppna appfacket.
- Knacka på Allmän hantering> Återställ> Återställ inställningar.
- Tryck på Återställ inställningar.
- Om du har ställt in en PIN-kod anger du den.
- Tryck på Återställ inställningar. När du är klar visas ett bekräftelsefönster.
Lösning nr 3: Fabriksåterställning
Om inget ändras efter att ha torkat cachepartitionen och återställt alla inställningar, tveka inte att torka telefonen genom fabriksåterställning. Om inte adaptern fysiskt skadade SIM- och SD-kortplatsen, bör den här lösningen lösa problemet relativt enkelt. Fabriksåterställning rensar appar och personuppgifter så var noga med att säkerhetskopiera dem innan du gör det.
Så här återställer du din Note8 till fabriksinställningarna:
- Stäng av enheten.
- Håll ned Volym upp-tangenten och Bixby-tangenten och håll sedan ned strömbrytaren.
- När den gröna Android-logotypen visas släpper du alla knappar (”Installera systemuppdatering” visas i cirka 30 - 60 sekunder innan du visar alternativet för Android-systemåterställningsmenyn).
- Tryck på Volym ned-knappen flera gånger för att markera 'torka cachepartition'.
- Tryck på strömbrytaren för att välja.
- Tryck på Volym ned-knappen tills ”ja” är markerad och tryck på strömbrytaren.
- När rensningscachepartitionen är klar markeras "Starta om systemet nu".
- Tryck på strömbrytaren för att starta om enheten.
Problem nr 2: Vad ska jag göra om Galaxy Note8 har skadat SD-kortplats
Jag köpte ett SD-kort för min Note8 som i grunden var i helt nytt skick när jag fick det. Försökte alla vanliga saker - återställning, andra fungerande SD-kort, inga appar - och ingenting fungerade. Tog det till en servicekille som i grunden säger att det är hårt kopplat till styrelsen och skulle kosta minst 200 att byta ut kortplatsen och inga garantier för att min telefon skulle överleva operationen. Kan använda extra mem men fastnat med säkerhetskopiering hela tiden till PC så att jag inte tar slut på mem. Skål. - RoryRory.raymond
Lösning: Hej Rory. Det finns alltid en risk när man köper begagnad elektronik eftersom det inte finns något sätt att veta om den tidigare ägaren tog hand om den eller inte. Tyvärr kan maskinvarufel eller fel i en Galaxy Note8 endast åtgärdas permanent antingen genom reparation eller utbyte. SIM-kortplatsen skadas sällan men om så är fallet är det enda sättet att fixa det genom att byta ut det helt. Och ja, eftersom den här komponenten är direkt bunden till moderkortet innebär det en mer komplicerad reparationsprocess för att byta ut den. Även ett litet misstag från en tekniker kan orsaka andra hårdvaruproblem.
Vi vet inte exakt vad som händer med din telefon, så vi hänvisar till servicekillen som kunde undersöka din telefon fysiskt. Det finns inget bättre sätt att söka efter problemet än att undersöka det personligen. Vad vi kan säga är att det inte finns något programtrick som du kan göra för att fixa en fysiskt skadad del.
Problem # 3: Galaxy Note8 kan inte öppna foton i Galleri-appen efter en uppdatering
Jag har en Sprint Note8, jag gjorde bara en systemuppdatering den 5/23/2018 av misstag för att jag nya det skulle förstöra min telefon, och naturligtvis gjorde det. nu laddar inte min telefon över 80% trots hur många timmar jag låter den laddas. Men värst av allt, många av mina bilder i mitt galleri visar vit miniatyrbild och när den öppnas blir den svart. Jag kan se bilden i redigeringsläge! Jag har redan rensat systemets cache och att det inte hjälpte. Vad mer kan jag göra för att återställa mina bilder. Snälla hjälp. - Sukie2
Lösning: Hej Sukie2. Android, precis som alla operativsystem, har miljontals rörliga delar som potentiellt kan orsaka problem. Medan utvecklare som Google har gjort stora framsteg för att minimera buggar under uppdateringar, finns det fortfarande en stor chans att något inte går som planerat. Google, Samsung eller din operatör släpper inte avsiktligt buggyuppdateringar men på grund av enorma variabler kan vissa enheter fungera bra medan andra kan stöta på fel. Detta är den främsta anledningen till att Android-användare ständigt påminns om att alltid skapa säkerhetskopior av sina grejer, särskilt de som de inte har råd att förlora. Om dina foton skadades efter en uppdatering kan du inte göra något åt det. Det bra är dock att du kan se dem i redigeringsläge (vi antar att du använder Galleri-appen) så det är goda nyheter. Det betyder att de här filerna inte är helt skadade, de får bara döljas eller delvis skadas. För att se om du kan fixa dem, följ våra förslag nedan.
Kopiera filer till en dator
Om du fortfarande kan komma åt och visa dina foton med appen Galleri är det stor chans att du också kan kopiera dem till en dator. Så det är precis vad du behöver göra just nu. Vi rekommenderar vanligtvis att du använder Samsung Smart Switch för att säkerhetskopiera dina saker, men i det här fallet vill vi att du ska hoppa över det. Försök istället att använda datorns filutforskningsfunktion för att bara bläddra i Galleri-appen och kopiera alla dina foton till datorns hårddisk.
Försök se om din dator kan läsa filerna
När du har kopierat dina filer är nästa sak du vill göra att se om de kan öppnas av din dator. Se till att du bläddrar igenom filerna du kopierade och inte de som ursprungligen lagrades på din Note8. Om din dator kan läsa och öppna dessa foton normalt betyder det att de är intakta och ska fungera korrekt när de kopieras tillbaka till din telefon.
Rensa cache och data i Galleri-appen
Nu när du har säkerhetskopierat dessa filer är det dags att kontrollera om felet är apprelaterat eller inte. För att göra det vill du först ta itu med ett eventuellt problem med Gallery-appen genom att rensa cacheminnet och sedan är det data.
Så här rensar du en appcache på din Note8:
- Öppna menyn Inställningar antingen genom din aviseringsskugga (rullgardinsmeny) eller genom appen Inställningar i din applåda.
- Navigera ner till ”Appar”. Detta kan döpas om till något som Applications eller Application Manager i OEM-versioner av Android 6 eller 7.
- Tryck på Mer längst upp till höger (ikonen med tre punkter).
- Välj Visa systemappar.
- När du är där letar du efter det meddelandeprogram du använder och trycker på det.
- Nu ser du en lista med saker som ger dig information om appen, inklusive lagring, behörigheter, minnesanvändning och mer.
- Dessa är alla klickbara objekt. Du vill klicka på Lagring.
- Du bör nu tydligt se CLEAR CACHE-knappen. Tryck på den.
- Starta om din Note8 och leta efter problemet.
Så här rensar du appdata på din Note8:
- Öppna menyn Inställningar antingen genom din aviseringsskugga (rullgardinsmeny) eller genom appen Inställningar i din applåda.
- Navigera ner till ”Appar”. Detta kan döpas om till något som Applications eller Application Manager i OEM-versioner av Android 6 eller 7.
- Tryck på Mer längst upp till höger (ikonen med tre punkter).
- Välj Visa systemappar.
- När du är där letar du efter det meddelandeprogram du använder och trycker på det.
- Nu ser du en lista med saker som ger dig information om appen, inklusive lagring, behörigheter, minnesanvändning och mer.
- Dessa är alla klickbara objekt. Du vill klicka på Lagring.
- Du bör nu tydligt se CLEAR DATA-knappen. Tryck på den.
Kopiera dina foton tillbaka till din Note8
Nu när du har rensat Gallery-appens data kan du kopiera dina foton tillbaka till din telefon för att se vad som händer. Att rensa en apps data är den virtuella motsvarigheten till en appinstallation så att din Galleri-app just nu ska köras normalt. Om dina foton nu kan visas normalt är du redo att gå.
Återställ appinställningar
Om problemet kvarstår är det nästa bra du kan göra att återställa alla appinställningar. Detta är ett bra sätt att säkerställa att alla standardappar och -tjänster som operativsystemet behöver inte är inaktiverade. Så här gör du:
- Öppna appen Inställningar.
- Tryck på Appar.
- Tryck på Fler inställningar längst upp till höger (ikon med tre punkter).
- Tryck på Återställ appinställningar.
- Starta om enheten och leta efter felet.
Fabriksåterställning
Slutligen, om allt annat misslyckas, tveka inte att återställa alla programvaruinställningar till standardinställningarna. Du kan göra det genom att göra en fabriksåterställning på din telefon. Se stegen ovan om hur du gör det.