
Innehåll
- Vilken ytpennan fungerar med vilken yta?
- Hur man fixar ytpenna som inte fungerar problem
- Så här fixar du en ytpenna som inte låser upp datorns problem
- Så här åtgärdar du problem med problem med ytprofiler
- Hur man justerar ytkänslighet
- Så här fixar du problem med ytbehandlaren
- Var hittar du Surface Pen Batteries
- Ny ytpenna
Ytpennor är digitala pekare Microsoft gör bara för Surface. Precis som med äkta penna och papper kan de stroke du gör med din Surface Pen-show i OneNote, Microsoft Office 365 och andra appar. Ju hårdare du trycker ner på din skärm, desto större blir linjerna. Vissa har raderingar för att snabbt radera vad du har skrivit. Och genom att trycka på den övre knappen får du en blank duk för att rita eller ta anteckningar om på några sekunder.

Surface Pen problem förstör allt detta. Om din enhet inte är korrekt kopplad kan du inte öppna OneNote snabbt med knappen ovanpå pennan. Du kan inte skriva med en Surface Pen om det lilla batteriet i din penna är dött. De batterierna är mycket svåra att hitta. Tryckkänslighet och lutningsdetektering fungerar bara om din Surface-enhet har alla rätt drivrutiner och programuppdateringar.
Så här fixar du vanliga Surface Pen-problem när du skriver och ritar på din Surface Pro, Surface Book, Surface Laptop eller Surface Studio.
Läs: 2017 Surface Pro Problem och hur man fixar dem
Vilken ytpennan fungerar med vilken yta?
Du behöver veta vilken Surface Pen du har innan du kan ta itu med dina Surface Pen problem. Det finns fyra modeller och var och en av dem skiljer sig mycket från de andra. Använd Surface Pen Compatibility Guide nedan för att lära dig om de olika pennorna och hur de fungerar med olika enheter.
| Ytpenna | Ytanheter | Bäst används med | |
|
| Original Surface Pen (Svart med mager fat och sidomagnet.) | Surface Pro och Surface Pro 2 | Surface Pro och Surface Pro 2 |
| Ytpenn (2 fatsknappar med plastknapp). | Yta 3, Surface Pro 3, Surface Pro 4, 2017 Surface Pro, Surface Book, Surface Book 2, Surface Studio | Yta 3 och Surface Pro 3 |
| Surface Pen for Surface Pro 4 (Gummi suddgummi knäppning med ficklampa.) | Yta 3, Surface Pro 3, Surface Pro 4, 2017 Surface Pro, Surface Book, Surface Book 2, Surface Studio | Surface Pro 4 och Surface Book, Surface Studio |
| Ny ytpenna (Gummi suddgummi knapp utan fickficka. Enkelt sidoknapp.) | Yta 3, Yta Pro 3, Yta Pro 4, 2017 Yta Pro, Yta Bok, Yta Bok 2, Yta Studio, Yta Laptop | 2017 Surface Pro, Surface Book 2, Surface Laptop |
Surface Pen, Surface Pen for Surface Pro 4 och New Surface Pen arbetar alla med äldre och nyare enheter. Så, du kan köpa en ny Surface Pen och använda den på en Surface Pro 3 utan problem.
Med det sagt, för bästa resultat, vill du ha Surface Pen utformad för din generation av Yta. Det beror på att alla ytmodeller inte kan upptäcka samma mängd tryck. Exempelvis upptäcker 2017 Surface Pro 4.096 nivåer av tryck när du skriver eller ritar med New Surface Pen. Samma stylus ger dig bara 1.092 nivåer av tryckkänslighet på Surface Pro 4. Dessutom anpassar Surface Pro 4 inte linjer när du lutar den nya Surface Pen. Endast Surface Book 2 och 2017 Surface Pro gör det.
Läs: Bästa 2017 Surface Pro Tillbehör
Om du upplever många Surface Pen-problem och använder en äldre stylus, anslut din Surface till internet och leta efter uppdateringar i Inställningar-appen. Firmware uppgraderingar håller Surface tillbehör fungerar bra. På Windows 10, öppna inställningar app. Klicka på Uppdatering och säkerhet.
Hur man fixar ytpenna som inte fungerar problem

Din Surface Pen fungerar inte korrekt om batteriet är dött eller det inte är anslutet till enheten via Bluetooth.
Bekräfta först att din Surface Pen inte bara är ute av batteriet. Öppna Yta app på din enhet och dra ett smiley ansikte i Penna område av appen. Om dina pennslag uppträder i appen orsakas dina Surface Pen-problem inte av ett dött batteri.
Om du inte ser några rader, byt ut batteriet i din Surface Pen. Vrid på övre locket på din Surface Pen och ta bort AAAA-batteriet inuti.
Ytpennproblem orsakade av Bluetooth är lätta att åtgärda. Bara koppla din Surface Pen till din yta igen och starta om datorn. Använda sig av Måste vara Mobile Så här synkroniserar och ställer du in Surface Pen Guide om du aldrig har parat din Surface Pen till din Surface-enhet innan.
Så här fixar du en ytpenna som inte låser upp datorns problem
Uppgradering av Surface Pro 3 till Windows 10 bryter dig om att öppna OneNote genom att trycka på den övre knappen på din Surface Pen. Det här är inte en bugg, tyvärr. Microsoft tog bort funktionen.
Genom att trycka på knappen på din Surface Pen öppnas nu Windows Ink Workspace. Detta område har sin egen anteckningsavdelning, skissbok och skärmdump. För att ställa in detta, öppna inställningar på din enhet. Klicka nu på enheter. Klicka på Pen & Windows Inki menyn till vänster på skärmen. Gå ner fönstret tills du ser Penna Genvägar.
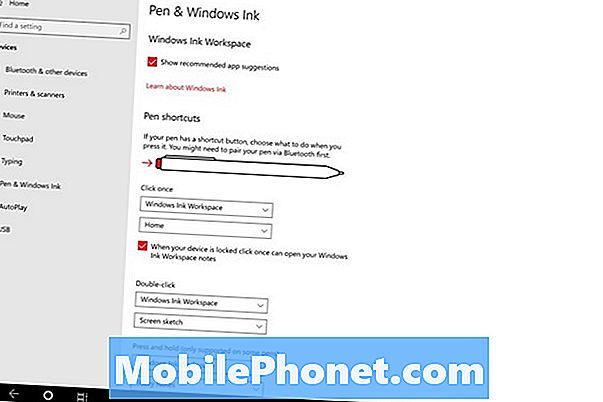
Läs: Så här använder du bläckarbetsyta och klistermärken i Windows 10
Klicka på kryssrutan bredvid När enheten är låst klicka på en gång kan du öppna dina Windows Ink Workspace-anteckningar.
Detta öppnar inte OneNote snabbt på en låst enhet. Det låter dig dock snabbt skriva ner något utan att söka efter penn och papper.
Så här åtgärdar du problem med problem med ytprofiler
Om linjerna inte ser så raka ut som de borde du skriver eller ritar på din 2017 Surface Pro, har du problem med Surface Pen-felaktigheter. Tyvärr finns det inget enkelt sätt att fixa dem.
Microsoft undersöker ytproblem som leder till felaktiga rader, enligt ett inlägg på forumet Microsoft Answers. Påstådd är det en elektrisk problem med 2017 Surface Pro som orsakar felaktigheten. Om du har samma problem med din enhet, lämna en kommentar i svarforumet och bli informerad när det finns en åtgärd. Byt ut din Surface Pro om du köpt den nyligen.
Läs: Bästa Windows 10 Apps för digitala pennor
Hur man justerar ytkänslighet
För att få din Surface Pen-känslighet precis rätt, justera den från Surface-appen. Klicka på Start-knappen längst ned till vänster på skärmen. Öppna Yta i listan över installerade appar.
En gång i appen klickar du på pennikonen på skärmens vänstra sida. Använd den blå glidaren under det glada ansiktet för att finjustera hur tryckkänslig din Surface Pen är. Flytta skjutreglaget ytterligare till vänster gör det lättare att få större linjer.
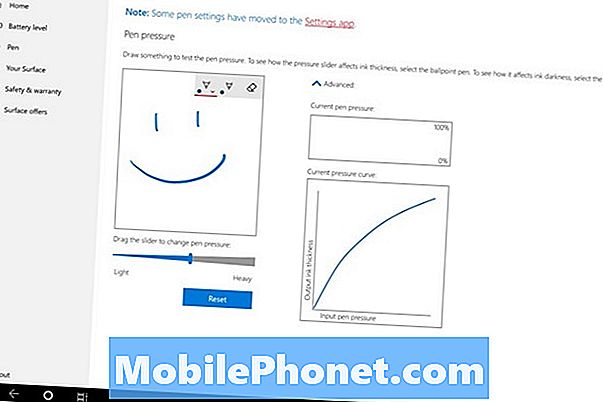
Så här fixar du problem med ytbehandlaren
Om du har problem med Surface Pen-suddgummi, omstart din yta. För att göra det, klicka på Surface knappen i nedre vänstra hörnet på din skärm. Klicka på Kraft knappen och välj Omstart från popup-menyn.

När det inte fungerar, försök byta ut batteriet i din Surface Pen. Ytpennor använder AAAA-batterier.
Att bryta metallkontakterna i din Surface Pen orsakar också Surface Pen problem. Öppna försiktigt din Surface Pen och bekräfta att metallkontakterna på toppen inte är skadade. Om de är skadade måste du byta ut din Surface Pen.

Läs: Bästa Windows 10 Apps 2018
Var hittar du Surface Pen Batteries
Din Surface Pen tar AAAA-batterier som du kan byta ut. Bara inte tillbringa en hel dag att köra till olika drogbutiker och elektronikaffärer som försöker hitta dem.

Istället beställer Amazonas basiska AAAA-batterier för 4,49 USD, Amazon erbjuder nästa dag leverans för dessa batterier och Prime Now-abonnenter kan få dem inom 1 timme. Släpp en av dessa batterier i din Surface Pen varje några månader och håll de andra på ett säkert ställe. Beroende på hur ofta du använder din penna behöver du inte beställa mer i flera år.
7 Bästa Surface Pennor & Surface Pen Alternativ för Surface Pro













