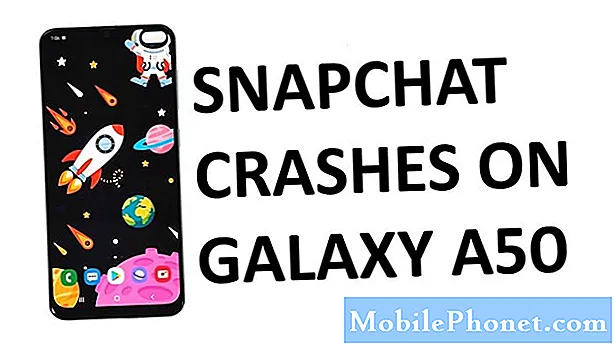
Innehåll
Snapchat är en av de mest populära apparna i Play Store just nu och även om vi kan vara säkra på att det är väl underhållet och uppdateras i rätt tid, det finns tillfällen då problem uppstår. Så är fallet med vissa ägare som äger Samsung Galaxy S8 Plus-enheter som nyligen fick en uppdatering. Enligt några av dem får de felmeddelandet ”Tyvärr har Snapchat slutat” när de öppnar applikationen. Andra sa att appen stängs av sig själv direkt efter att den har öppnats.
Även om vi vet att det är ett mindre problem måste vi ta itu med den här frågan till förmån för våra läsare som kontaktade oss för att få hjälp. I det här inlägget kommer jag att gå igenom dig för att felsöka din telefon med detta problem. Vi utesluter alla möjligheter att avgöra varför det händer och att vi kan formulera en lösning som fixar det för gott. Så om du är en av ägarna till den här enheten och för närvarande har liknande problem, fortsätt läsa eftersom det här inlägget kan hjälpa dig på något sätt.
Innan du går vidare, om du hittade det här inlägget för att du försökte hitta en lösning på ditt problem, försök sedan besöka vår Galaxy S8 Plus-felsökningssida, eftersom vi redan har tagit upp de flesta vanligt rapporterade problemen med telefonen. Vi har redan tillhandahållit lösningar på några av de problem som rapporterats av våra läsare, så försök hitta problem som liknar dina och använd de lösningar vi föreslog. Om de inte fungerar för dig och om du behöver ytterligare hjälp, fyll i vårt frågeformulär för Android och tryck på Skicka.
Så här fixar du din Galaxy S8 Plus med Snapchat som fortsätter att krascha
Snapchat är en app från tredje part och om det har några problem kan du faktiskt åtgärda problemet omedelbart genom att avinstallera det. Men det är inte riktigt en lösning, eller hur? En riktig lösning är att bli av med problemet så att du kan fortsätta använda appen och det är vad vi behöver göra i den här guiden. Med allt detta sagt, här är vad jag föreslår att du gör åt det här problemet:
Första lösningen: Starta om din Galaxy S8 Plus
Strax innan du gör något annat på din telefon måste du försöka starta om den om du inte redan har gjort det. Appkrascher kan också vara ett tecken på ett mindre problem eller problem med firmware och det finns inget bättre sätt att åtgärda det än att starta om telefonen. Så tryck på strömbrytaren och starta om den och därefter, öppna Snapchat för att ta reda på om den fortfarande kraschar eller inte. Om det fortfarande stänger av sig själv eller visar felmeddelandet, försök att göra den tvingade omstart istället:
- Håll ned både volym ned och strömbrytare samtidigt i 10 sekunder eller tills enheten startar om.
Denna procedur simulerar bortkoppling av batteri och uppdaterar telefonens minne genom att ladda om alla appar, tjänster och kärnfunktioner. Om problemet kvarstår även efter detta, fortsätt sedan till nästa procedur.
RELEVANTA INLÄGG:
- Så här fixar du din Samsung Galaxy S8 Plus som visar "Tyvärr har Internet slutat" felmeddelande [Felsökningsguide]
- Så här fixar du din Samsung Galaxy S8 Plus som visar "Tyvärr har mina filer slutat" fel [Felsökningsguide]
- Samsung Galaxy S8 Plus visar hela tiden "Tyvärr har telefonen slutat" fel [Felsökningsguide]
- Samsung Galaxy S8 Plus fortsätter att släpa och visar "Tyvärr har inställningarna slutat" fel [Felsökningsguide]
- Samsung Galaxy S8 Plus fortsätter att visa ”Tyvärr har Samsung-kontot slutat” -felet [Lösning och felsökningsguide]
Andra lösningen: Återställ Snapchat
Med återställning menar jag att rensa appens cache och data för att återställa den till standardinställningarna eller konfigurationen. Om problemet är med appen är den här proceduren mer än tillräckligt för att åtgärda det. Oroa dig inte, du kommer inte att förlora några av dina viktiga filer om du gjorde det här:
- Från en startskärm, tryck och svep uppåt eller nedåt för att visa alla appar.
- Navigera på en startskärm: inställningar > Appar.
- Knacka App hanterare.
- Leta upp och tryck sedan på snapchat.
- Knacka Lagring.
- Knacka KLAR CACHE.
- Knacka Cachad data.
- Knacka KLAR.
Efter detta, försök att öppna appen för att se om den fortfarande kraschar och om den fortfarande gör det, måste du göra nästa lösning eftersom det kan vara ett kompatibilitetsproblem.
Tredje lösningen: Avinstallera Snapchat och installera sedan om det
En annan möjlighet till att appen kraschar beror på ett kompatibilitetsproblem mellan själva appen och firmware. Men istället för att bara uppdatera applikationen föreslår jag att du avinstallerar den från din telefon så att alla dess kopplingar till systemet och andra appar tas bort. Så här gör du det:
- Från en startskärm, tryck och svep uppåt eller nedåt för att visa alla appar.
- Navigera på en startskärm: inställningar > Appar.
- Knacka App hanterare.
- Leta upp och tryck sedan på snapchat.
- Knacka INSTALLERA.
- Granska meddelandet och tryck sedan på OK att bekräfta.
- Starta om telefonen för att uppdatera dess minne och andra anslutningar.
Nu, för att se till att du har den senaste versionen av appen i din telefon, ladda ner en ny kopia från Play Store och installera den.
- Från en startskärm, tryck och svep uppåt eller nedåt för att visa alla appar.
- Knacka Play Butik.
- Skriv 'snapchat' i sökrutan.
- Välj snapchat tryck sedan på Installera.
- För att fortsätta, granska de nödvändiga appbehörigheterna och tryck sedan på Acceptera.
De tre första lösningarna borde vara tillräckliga för att lösa ett mindre problem som detta. Men om det av någon chans fortsätter att bugga dig och du verkligen behöver använda appen, skulle en återställning vara värt det.
Fjärde lösningen: Utför huvudåterställningen
Detta är den ultimata lösningen på de flesta apprelaterade problem. Du behöver bara göra detta om de tidigare metoderna inte har åtgärdat problemet och att det är viktigt för dig att använda Snapchat. Men innan du gör återställningen, se till att du säkerhetskopierar dina viktiga filer och data eftersom de kommer att raderas. Därefter följer du dessa steg för att återställa din telefon:
- Stäng av enheten.
- Håll ned Höj volymen nyckel och Bixby och håll sedan ned Kraft nyckel.
- När den gröna Android-logotypen visas släpper du alla knappar (”Installera systemuppdatering” visas i cirka 30 - 60 sekunder innan du visar alternativet för Android-systemåterställningsmenyn).
- tryck på Sänk volymen knappen flera gånger för att markera ”rensa data / fabriksåterställning”.
- Tryck Kraft för att välja.
- tryck på Sänk volymen tills 'Ja - ta bort all användardata' är markerad.
- Tryck Kraft för att välja och starta huvudåterställningen.
- När huvudåterställningen är klar markeras ”Starta om systemet nu”.
- tryck på Strömbrytaren för att starta om enheten.
Jag hoppas att den här guiden kan hjälpa dig på ett eller annat sätt. Om du har andra problem som du vill dela med oss, kontakta oss när som helst eller lämna en kommentar nedan.
Anslut till oss
Vi är alltid öppna för dina problem, frågor och förslag, så kontakta oss gärna genom att fylla i det här formuläret. Detta är en kostnadsfri tjänst som vi erbjuder och vi tar inte ut ett öre för det. Men observera att vi får hundratals e-postmeddelanden varje dag och det är omöjligt för oss att svara på var och en av dem. Men var säker på att vi läser varje meddelande vi får. För dem som vi har hjälpt kan du sprida ordet genom att dela våra inlägg till dina vänner eller genom att helt enkelt gilla vår Facebook- och Google+ sida eller följa oss på Twitter.
Inlägg som du kanske också vill kolla in:
- Så här fixar du din Samsung Galaxy S8 Plus som visar "Tyvärr har Internet slutat" felmeddelande [Felsökningsguide]
- Så här fixar du din Samsung Galaxy S8 Plus som visar felmeddelandet "Meddelanden har slutat" [Felsökningsguide]
- Så här fixar du din Samsung Galaxy S8 Plus som visar "Varning: Kameran misslyckades" -fel [Felsökningsguide]
- Verizon Galaxy S8 Plus-kameran öppnas inte eller visar varningen "Kameran misslyckades" [Felsökningsguide]
- Samsung Galaxy S8 Plus visar "Tyvärr har kameran slutat" fel [Felsökningsguide]
- Vad ska du göra om din nya Samsung Galaxy S8 Plus upplever den svarta skärmen av döden [Felsökningsguide]

