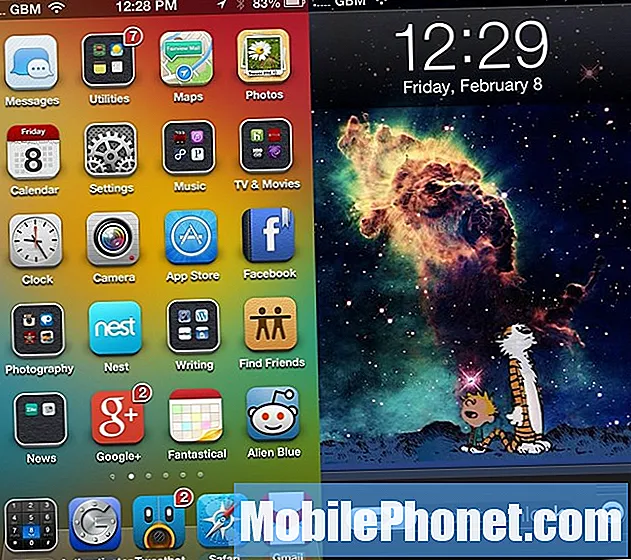Innehåll
Telefonens firmware spelar en stor roll i laddningsprocessen, det är anledningen till att enheten kanske inte laddar om systemet kraschar. Några av våra läsare som äger Samsung Galaxy S8 kontaktade oss för att be om hjälp eftersom deras telefon enligt dem inte längre laddas normalt efter en ny firmwareuppdatering.
Så i det här inlägget kommer vi att ta itu med detta problem med Galaxy S8 som är föremål för vår felsökning. Låt oss försöka undersöka alla möjligheter och utesluta dem en efter en tills vi kommer till den punkt där vi enkelt kan avgöra vad problemet egentligen är. På det sättet kan vi formulera en lösning som kan lösa problemet för gott. Så fortsätt läsa det här inlägget om du är en av ägarna som har den här typen av problem.
Innan du går vidare, om du hittade det här inlägget för att du försökte hitta en lösning på ditt problem, försök sedan besöka vår Galaxy S8-felsökningssida, eftersom vi redan har tagit upp de flesta vanliga problem med telefonen. Vi har redan tillhandahållit lösningar på några av de problem som rapporterats av våra läsare, så försök hitta problem som liknar dina och använd de lösningar vi föreslog. Om de inte fungerar för dig och om du behöver ytterligare hjälp, fyll i vårt frågeformulär för Android och tryck på Skicka.
Så här felsöker du Galaxy S8 som har laddningsproblem efter en uppdatering
Problem: Jag har en Samsung Galaxy S8 och min snabbladdning fungerar inte. Jag har inte använt någon annan laddarkabel eller ett annat block, det kom med min telefon. Det tar 6+ timmar att ladda min telefon och det började hända efter den nya programuppdateringen. Jag har provat andra sladdar och block och det händer fortfarande. Det är väldigt irriterande för att den en natt fungerade och sedan den andra inte.
Lösning: Som du har sagt att problemet startade efter uppdateringen är det uppenbart att filerna och data kan ha skadats under processen och det kan vara anledningen till att telefonen inte laddas normalt. Å andra sidan, om många appar körs i bakgrunden är det också en faktor varför batteriet laddas långsamt eftersom de också använder batteriet och det är anledningen till att det tar flera timmar innan telefonen kan ladda helt. Nu för att börja vår felsökning, här är vad du behöver göra:
Steg 1: Tvinga omstart av din Galaxy S8
Eftersom problemet startade efter uppdateringen är det möjligt att ett fel i systemet orsakade det. Genom den tvingade omstarten uppdateras telefonens minne och alla applikationer som körs i bakgrunden kommer att stängas. Så om ett fel i systemet orsakade problemet kan det här problemet lösa det.
Håll ned volym ned och strömknapparna samtidigt i 7-10 sekunder och vänta tills telefonen startar upp. När du har gjort det, anslut den till laddaren och observera om den redan laddas normalt. Om inte, gå vidare till nästa steg.
Steg 2: Starta om telefonen i felsäkert läge och ladda
Försök nu ta reda på om din telefon snabbt laddas eller laddas normalt i säkert läge. Det finns tillfällen när många appar körs i bakgrunden och de använder mer batteri. När det händer kan din telefon använda långsam laddning för att meddela dig om problemet. Så här startar du din S8 i felsäkert läge:
- Stäng av enheten.
- Håll strömbrytaren intryckt förbi modellnamnskärmen.
- När “SAMSUNG” visas på skärmen släpper du strömbrytaren.
- Omedelbart efter att du släppt strömbrytaren, tryck och håll ned volym ned-knappen.
- Fortsätt att hålla volym ned-knappen tills enheten har startat om.
- Säkert läge visas längst ned till vänster på skärmen.
- Släpp volym ned-knappen när du ser felsäkert läge.
Om telefonen laddar bra i säkert läge, var säker på att telefonens hårdvara är bra och problemet orsakas bara av vissa tredjepartsappar som körs i bakgrunden. I det här fallet är allt du behöver göra att starta om telefonen i normalt läge och den ska laddas normalt nu.
Steg 3: Stäng av telefonen och försök ladda den
Om telefonen fortfarande laddas långsamt i säkert läge stänger du av den och ansluter den till laddaren. När allt är avstängt, bör snabbladdningsfunktionen spela in och du kommer omedelbart att märka det. Men om den fortfarande inte laddas normalt även om den är avstängd, måste du använda andra metoder.
Steg 4: Torka bort cachepartitionen
När några av systemcacherna skadas av någon anledning och firmware fortsätter att använda dem, kan prestandaproblem uppstå inklusive långsamma och / inte laddande problem. I det här fallet är allt du behöver göra att torka cachepartitionen så att systemet ersätter alla cacheminnen. Men saken är att vi verkligen inte vet om det verkligen är cacherna som orsakar problemet så vi måste bara torka cachepartitionen för att utesluta denna möjlighet.
- Stäng av enheten.
- Håll ned Volym upp-tangenten och Bixby-tangenten och håll sedan ned strömbrytaren.
- När Android-logotypen visas släpper du alla knappar (”Installera systemuppdatering” visas i cirka 30 - 60 sekunder innan du visar alternativet för Android-systemåterställningsmenyn).
- Tryck på Volym ned-knappen för att markera "torka cachepartition."
- Tryck på strömbrytaren för att välja.
- Tryck på Volym ned-knappen för att markera “ja” och tryck på strömbrytaren för att välja.
- När rensningscachepartitionen är klar markeras "Starta om systemet nu".
- Tryck på strömbrytaren för att starta om enheten.
Om telefonen fortfarande inte laddas normalt efter detta går du vidare till nästa steg.
Steg 5: Säkerhetskopiera dina filer och data och återställ telefonen
Som jag sa tidigare spelar firmware en stor roll i laddningsprocessen, det är därför om allt annat misslyckades, måste vi göra återställningen för att slutligen utesluta möjligheten att detta problem bara är ett av firmwarrelaterade problem.
- Säkerhetskopiera data i internminnet. Om du har loggat in på ett Google-konto på enheten har du aktiverat stöldskydd och behöver dina Google-uppgifter för att slutföra huvudåterställningen.
- Svep uppåt på en tom plats från startskärmen för att öppna appfacket.
- Tryck på Inställningar> Moln och konton.
- Tryck på Säkerhetskopiera och återställ.
- Om så önskas trycker du på Säkerhetskopiera mina data för att flytta reglaget till PÅ eller AV.
- Tryck på Återställ om du vill flytta reglaget till PÅ eller AV.
- Tryck på bakåtknappen till menyn Inställningar och tryck på Allmän hantering> Återställ> Återställ fabriksdata.
- Tryck på Återställ enhet.
- Om du har aktiverat skärmlås anger du dina uppgifter.
- Tryck på Fortsätt.
- Tryck på Ta bort alla.
Jag hoppas att telefonen kommer att fungera normalt efter att du har återställt, för om inte, kan du besöka närmaste butik i ditt område eller ta tillbaka den till affären där du köpte den och be om en ersättare.
Anslut till oss
Vi är alltid öppna för dina problem, frågor och förslag, så kontakta oss gärna genom att fylla i det här formuläret. Detta är en kostnadsfri tjänst som vi erbjuder och vi tar inte ut ett öre för det. Men observera att vi får hundratals e-postmeddelanden varje dag och det är omöjligt för oss att svara på var och en av dem. Men var säker på att vi läser varje meddelande vi får. För dem som vi har hjälpt kan du sprida ordet genom att dela våra inlägg till dina vänner eller genom att helt enkelt gilla vår Facebook- och Google+ sida eller följa oss på Twitter.