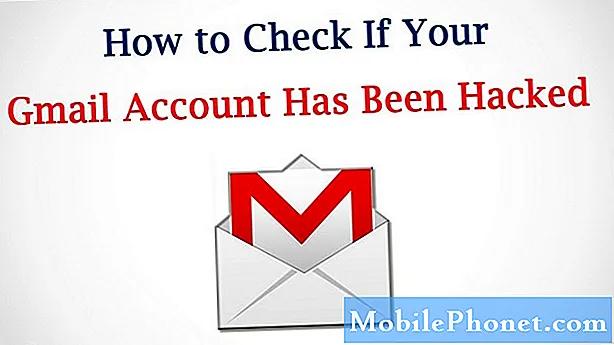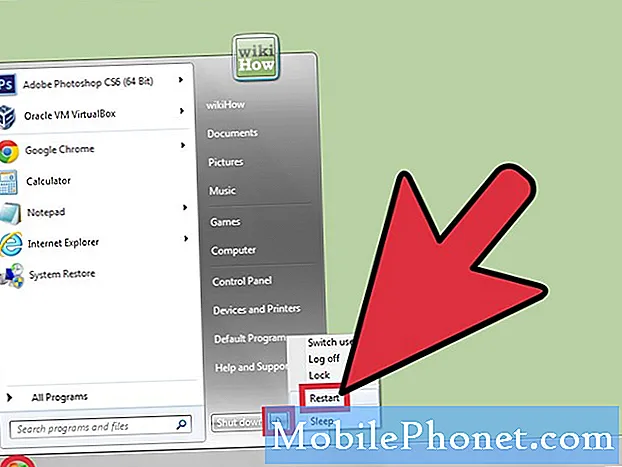Innehåll
- Galaxy S7 fortsätter att visa "Tyvärr har meddelanden stoppat" -felet
- Samsung Galaxy S7 kan inte skicka och ta emot sms
- Samsung Galaxy S7 kan inte skicka bildmeddelanden
Android 7 #Nougat-uppdateringen för Samsung Galaxy # S7 har varit en av de mest efterlängtade uppdateringarna i år eftersom både Google och Samsung lovade att det borde bli betydande förbättringar av enhetens övergripande prestanda liksom andra funktioner. Förväntan förvandlades dock till frustrationer när vissa av ägarna stötte på ännu fler problem efter installationen av uppdateringen. Vi kan frestas att tro att det är ett problem med uppdateringen men vi kan verkligen inte vara säkra på om det verkligen är fallet utan felsökning.

Galaxy S7 fortsätter att visa "Tyvärr har meddelanden stoppat" -felet
Problem: Jag har Galaxy S7, som nyligen har uppdaterats till Nougat och sedan dess kan jag inte se mina texter eller skicka en eftersom felet ”Tyvärr har meddelanden slutat” dyker upp. Det här är första gången jag stöter på det här problemet även om jag redan har uppdaterat telefonen flera gånger sedan jag fick den förra året. Finns det något jag kan göra för att åtgärda detta? Tack.
Felsökning: Felmeddelandet säger faktiskt att den inbyggda sms-appen kraschar av någon anledning och eftersom du nyligen har uppdaterat din telefon till Nougat finns det en möjlighet att det är ett firmwareproblem. Nedan följer några procedurer som du kan göra för att begränsa problemet.
Steg 1: Starta om telefonen i säkert läge
Låt oss isolera problemet direkt; vi försöker ta reda på om det beror på en tredjepartsapp eller firmware. Om problemet orsakas av en eller några av dina appar från tredje part bör felet inte visas i säkert läge och du skulle kunna se och skicka textmeddelanden som du brukar göra innan problemet. Men om felet fortfarande inträffar är det tydligt att vi står inför ett firmware-relaterat problem. Så här startar du om din S7 i felsäkert läge:
- Håll ned strömbrytaren.
- När Samsung Galaxy S7-logotypen visas släpper du strömbrytaren och håller genast volym ned-knappen.
- Fortsätt hålla ned volym ned-knappen tills den har startat om.
- När “Säkert läge” visas på skärmen släpper du omedelbart volym ned-knappen.
Om felet inte visas i det här läget, leta reda på de appar som orsakar problemet. Börja din sökning från den senaste installationen eller under den tid då problemet började dyka upp; en av dessa appar kanske orsakar det.
Steg 2: Rensa cacheminnet och data i Meddelanden
Förutsatt att problemet fortfarande uppstår i säkert läge, låt oss inte återställa appen som nämns specifikt i felet. På det här sättet kan vi vara säkra på att det inte är dess cache eller data som orsakar problemet. Men observera att du kan tappa dina textmeddelanden när du gör det, men det finns inget annat sätt nu.
- Tryck på App-ikonen på hemskärmen.
- Tryck på Inställningar.
- Tryck på Program och Programhanterare.
- Svep till fliken ALLA.
- Hitta och knacka på Galleri.
- Peka först på Force Force-knappen.
- Tryck på lagring.
- Knacka på Rensa cache och Rensa data, Ta bort.
Om felet fortfarande dyker upp efter detta, gå vidare till nästa steg.
Steg 3: Ta bort systemcacherna för vissa kan ha skadats
Det är dags att följa firmware eftersom allt nu pekar i samma riktning. Med tanke på att problemet började efter Nougat-uppdateringen och att det förblev efter att ha gjort de två första stegen, är det nästan säkert att det är ett firmwareproblem. Men för dina filer och data, låt oss gå efter cacheminnet först. Som sagt, detta är vad du måste göra:
- Stäng av mobilen.
- Håll ned hem- och volym UPP-tangenterna och håll sedan ned strömbrytaren.
- När Samsung Galaxy S7 visas på skärmen släpper du strömbrytaren men fortsätter att hålla hem- och volym upp-knapparna.
- När Android-logotypen visas kan du släppa båda knapparna och låta telefonen vara i cirka 30 till 60 sekunder.
- Använd Volym ned-tangenten för att navigera genom alternativen och markera ”torka cachepartition.”
- När du väl har markerat kan du trycka på strömbrytaren för att välja den.
- Markera nu alternativet ”Ja” med volym ned-knappen och tryck på strömbrytaren för att välja det.
- Vänta tills telefonen har rensat cachepartitionen. När du är klar markerar du ”Starta om systemet nu” och trycker på strömbrytaren.
- Telefonen startar nu om längre än vanligt.
Ingen av dina filer och data raderas men den här proceduren är lika effektiv som en återställning när det gäller firmwarrelaterade problem, särskilt sådana som uppstår efter en uppdatering.
Steg 4: Säkerhetskopiera viktiga filer och data och gör återställningen
Det här är kulmen på vår felsökning och du använder bara den här proceduren om alla andra inte lyckades lösa problemet. Felmeddelandet "Tyvärr har meddelanden slutat", medan dess effekter kan innebära att det är ett allvarligt problem, är faktiskt bara ett mindre problem och kan åtgärdas genom en återställning. Vi måste dock genomgå de tidigare procedurerna för att spara dig från besväret med att säkerhetskopiera dina filer och data innan återställningen och återställa dem efter. Men eftersom vi inte har något annat val, säkerhetskopiera allt du inte vill förlora och följ stegen nedan.
Om du inte är säker på vilket Google-ID du använder i din telefon föreslår jag att du inaktiverar stöldskydd före återställningen för att undvika att bli låst ur enheten efter återställningen. Det här är vad du ska göra:
- Tryck på appikonen på valfri startskärm.
- Tryck på Inställningar.
- Tryck på Moln och konton.
- Tryck på Konton.
- Tryck på Google.
- Tryck på din e-postadress för Google ID. Om du har flera kontokonfigurationer måste du upprepa dessa steg för varje konto.
- Tryck på Meny.
- Tryck på Ta bort konto.
- Tryck på Ta bort konto.
Efter detta följer du dessa steg för att återställa din telefon:
- Stäng av din Samsung Galaxy S7.
- Håll ned hem- och volym UPP-tangenterna och håll sedan ned strömbrytaren. NOTERA: Det spelar ingen roll hur länge du håller ned hem- och volym upp-knapparna, det påverkar inte telefonen men när du trycker på och håller ned strömbrytaren, det är då telefonen börjar svara.
- När Samsung Galaxy S7 visas på skärmen släpper du strömbrytaren men fortsätter att hålla hem- och volym upp-knapparna.
- När Android-logotypen visas kan du släppa båda knapparna och låta telefonen vara i cirka 30 till 60 sekunder. NOTERA: Meddelandet "Installera systemuppdatering" kan visas på skärmen i flera sekunder innan Android-systemåterställningsmenyn visas. Detta är bara den första fasen av hela processen.
- Använd Volym ned-knappen för att navigera genom alternativen och markera ”torka data / fabriksåterställning.”
- När du väl har markerat kan du trycka på strömbrytaren för att välja den.
- Markera nu alternativet ”Ja - ta bort all användardata” med volym ned-knappen och tryck på strömbrytaren för att välja den.
- Vänta tills din telefon är klar med Master Reset. När du är klar markerar du ”Starta om systemet nu” och trycker på strömbrytaren.
- Telefonen startar nu om längre än vanligt.
Jag hoppas det här hjälper.
Samsung Galaxy S7 kan inte skicka och ta emot sms
Problem: Jag har min Galaxy S7 i wifi-läge och sedan i morse svarar inte mitt SMS och jag kan inte se, skicka eller ta emot text. Min e-post och internet fungerar bra.
Lösning: En av möjligheterna att tänka på att din telefon inte kan skicka och ta emot SMS är nätverkets täckning i ditt område - det kan vara svagt. Det betyder att om mängden data som enheten tar emot från tornet inte är tillräcklig, skulle det vara orsaken till att problemet händer. Men innan du hoppar till slutsatsen och ringer till din tjänsteleverantör, försök först att kontrollera enheten för det kan ha haft någon annan orsak till det.
Steg 1: Tvinga omstart av enheten
Eftersom problemet inträffar utan uppenbar anledning är det möjligt att ett fel i systemet orsakade det. Genom att starta om kommer systemet att uppdateras och alla appar som körs i bakgrunden som kan utlösa problemet kommer också att stängas. Håll bara ned volym ned och strömknapparna tillsammans och vänta i 10 sekunder tills enheten startar. Efter proceduren och du fortfarande inte kan skicka och ta emot textmeddelanden kan du gå vidare till nästa metod.
Steg 2: Kontrollera telefonens signalfält
Efter att du har startat om och ändå inte kan skicka och ta emot SMS (SMS) kan du kontrollera meddelandefältet för att avgöra om din telefon får tillräckligt med signal från tornet. Om du bara har 1 eller 2 staplar kan det vara orsaken till att problemet uppstår. Om så är fallet kan du gå till ett öppet område och observera om signalstaplarna kommer att öka. Om så är fallet, försök att skicka ett textmeddelande på ditt telefonnummer och om du kan få det är det uppenbarligen den dåliga täckningen som orsakade problemet. Men medan du är i ett öppet område och fortfarande har dålig signal kan du omedelbart ringa din tjänsteleverantör för det kan vara ett nätverksproblem.
Steg 3: Rensa cacheminnet och data för meddelandeprogrammet
Ibland, på grund av föråldrade cachar och data, kunde appen inte längre utföra sin uppgift ordentligt och det kan vara anledningen till att din telefon inte kan skicka och ta emot textmeddelanden. Genom den här metoden måste vi återställa appen genom att radera alla lagrade filer och data i den. Så om problemet utlöses av föråldrade cachar och data kommer den här proceduren säkert att fixa det. Här är hur:
- Tryck på ikonen Appar på hemskärmen.
- Hitta och tryck på Inställningar.
- Tryck på Program och sedan på Programhanteraren.
- Svep till fliken ALLA.
- Hitta och peka på appen Meddelanden.
- Peka först på Force Force-knappen.
- Tryck sedan på Lagring.
- Knacka på Rensa cache och sedan Rensa data, Ta bort.
Steg 4: Om problemet fortfarande händer, utför huvudåterställning
Kom ihåg att denna procedur kommer att utföras om alla steg ovan inte fungerar på din telefon. Denna metod kommer att återställa systemet till standardinställningarna och alla filer och data som sparas raderas. Så innan du återställer försöker du säkerhetskopiera alla viktiga data som du hade på din telefon eftersom du inte kan hämta allt när du har gått igenom metoden. Det som är bra är att om det här bara är en firmwareproblem kan denna procedur fixa det. Följ stegen för hur du inaktiverar stöldskydd och huvudåterställning ovan. Alternativt kan du bara återställa telefonen via menyn Inställningar ...
- Tryck på ikonen Appar på hemskärmen.
- Hitta och knacka på Inställningar och tryck sedan på Säkerhetskopiera och återställ.
- Tryck på Återställ fabriksdata och tryck på Återställ enhet.
- Om du har aktiverat skärmlåsfunktionen anger du lösenordet eller PIN-koden.
- Tryck på Fortsätt.
- Tryck på Ta bort alla för att bekräfta din åtgärd.
Naturligtvis, om problemet fortfarande uppstår efter återställningen, kontakta din tjänsteleverantör eftersom det nu verkar som att problemet är mer av ett nätverksproblem än någonting annat.
Samsung Galaxy S7 kan inte skicka bildmeddelanden
Problem: Köpt en upplåst för Verizon-telefon. Det går inte att skicka bilder via sms. Mycket svårt att byta APN. Verkar inte särskilt intuitivt. Gränssnittet är klumpigt. Kanske gör jag något fel? Hjälp. - Greg
Lösning: Hej Greg! Access Point Names (APN) är en inbyggd inställning i din enhet och ansvarar för att ansluta och synkronisera enheten automatiskt till nätverket när du skickar foton eller specialtecken till andra telefonnummer. Så om APN-inställningarna ändrades eller saknar tecken kan det vara orsaken till att du inte kan skicka ett bildmeddelande eller specialtecken som innehåller foton. Men som du uppgav att det är en olåst Verizon-enhet innan du köpte den finns det en möjlighet att APN som din telefon använder nu är Verizon APN. Så om du befinner dig i en annan operatör synkroniseras det självklart inte med ditt nätverk.
I det här fallet är det bästa du bör ringa din tjänsteleverantör och låta dem konfigurera det till sitt system. Innan du ringer till din tjänsteleverantör kan du dock försöka fixa enheten på egen hand eftersom det kan vara ett firmwareproblem. Det första du bör göra är att kontrollera telefonens signalfält genom att gå ut från ditt rum eller hus. Om signalstaplarna är fulla och problemet är detsamma kan du utföra kraftstart på din telefon för att uppdatera dess system. Men om det inte finns några framsteg efter att ha gjort det, försök att rensa cacheminnet och data i meddelandeprogrammet.Slutligen, om de två första metoderna inte löser problemet, har du inget annat val än att återställa din telefon. Men notera att du bör överföra alla dina filer till ditt SD-kort eller din persondator innan du återställer enheten.
ANSLUTA MED OSS
Vi är alltid öppna för dina problem, frågor och förslag, så kontakta oss gärna genom att fylla i det här formuläret. Detta är en kostnadsfri tjänst som vi erbjuder och vi debiterar dig inte ett öre för det. Men observera att vi får hundratals e-postmeddelanden varje dag och det är omöjligt för oss att svara på var och en av dem. Men var säker på att vi läser varje meddelande vi får. För dem som vi har hjälpt kan du sprida ordet genom att dela våra inlägg till dina vänner eller genom att helt enkelt gilla vår Facebook- och Google+ sida eller följa oss på Twitter.