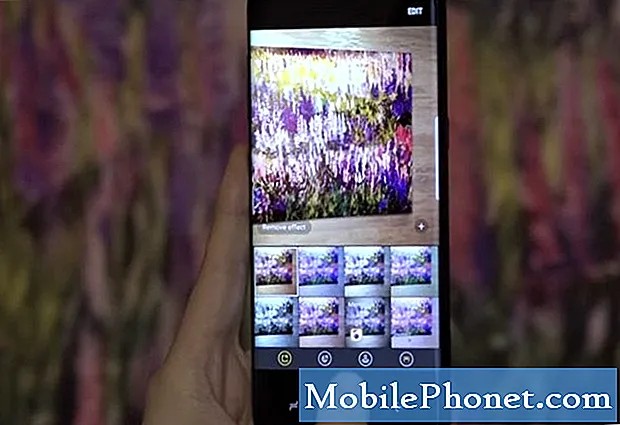
Innehåll
Felmeddelandet "Tyvärr har kameran slutat" på din Samsung Galaxy S8 meddelar dig faktiskt att den inbyggda kameraappen har kraschat. Oavsett orsaken kan vara och om det kan fixas eller inte, är vi ännu inte redo för det.
Så här felsöker du Samsung Galaxy S8 med "Kameran har slutat" -felet
Problem: Hej killar. Jag hoppas att du kan hjälpa mig eftersom min nya Galaxy S8-telefon fortsätter att säga att kameran har stannat och att jag inte längre kan ta bilder eller ens spela in videor. Felet visas när jag öppnar kameran och jag har redan försökt starta om min telefon många gånger men felet försvinner inte. Snälla hjälp. Hur kan jag bli av med detta fel?
Felsökning: Det finns flera faktorer som vi måste ta hänsyn till här för att kunna avgöra vad som är det verkliga problemet eftersom felmeddelandet ensamt inte berättar vad som händer med din telefon. Det kan bara vara ett resultat av ett problem, ett appproblem eller ett allvarligt firmwareproblem. Vi måste felsöka din enhet så snart som möjligt för att veta om den kan åtgärdas utan hjälp från en tekniker, för om problemet kvarstår kan du behöva byta ut enheten. Så här felsöker du det:
Steg 1: Tvingas starta om din Galaxy S8
Det är möjligt att ett fel är det som utlöser felmeddelandet. Så det första vi måste göra är att försöka utesluta denna möjlighet genom att utföra Forced Reboot-proceduren: tryck och håll ned Volym ned och strömbrytarna tillsammans i 7 sekunder så startar din enhet om. Öppna sedan kameran och se om felet fortfarande dyker upp. Om så är fallet, gå vidare till nästa steg.
Steg 2: Starta om telefonen i säkert läge och öppna kameran
Vi måste veta om en eller några av de appar du laddade ner och installerat orsakar problemet. För att isolera problemet måste du starta din S8 i säkert läge där alla tredjepartsappar är tillfälligt inaktiverade:
- Stäng av enheten.
- Håll strömbrytaren intryckt förbi modellnamnskärmen.
- När “SAMSUNG” visas på skärmen släpper du strömbrytaren.
- Omedelbart efter att du släppt strömbrytaren, tryck och håll ned volym ned-knappen.
- Fortsätt att hålla volym ned-knappen tills enheten har startat om.
- Säkert läge visas längst ned till vänster på skärmen.
- Släpp volym ned-knappen när du ser felsäkert läge.
En gång i detta läge, öppna kameran och om felet fortfarande dyker upp, hoppa till steg 4, annars följ instruktionerna i nästa steg.
Steg 3: Hitta, återställ, uppdatera och / eller avinstallera appar som orsakar problemet
Du behöver bara göra detta steg om du kan ta bilder utan att bli hälsad av felmeddelandet i säkert läge eftersom det betyder att en eller några av de nedladdade apparna orsakar problemet. Det första du måste göra är att komma ihåg vilka appar du installerade före problemet. När du redan har en misstänkt, försök att rensa dess cache och data, försök sedan se om det finns en tillgänglig uppdatering för den och slutligen, om allt annat misslyckas, avinstallera det.
Så här rensar du appcache och data på Galaxy S8
- Svep uppåt på en tom plats från startskärmen för att öppna appfacket.
- Tryck på Inställningar> Appar.
- Tryck på önskad applikation i standardlistan eller tryck på ikonen med tre punkter> Visa systemappar för att visa förinstallerade appar.
- Tryck på Lagring.
- Tryck på Rensa cache.
- Tryck på Rensa data och sedan på OK.
Så här uppdaterar du appar som är installerade på din Galaxy S8
- Svep uppåt på en tom plats från startskärmen för att öppna appfacket.
- Tryck på Play Store.
- Tryck på menyknappen och sedan på Mina appar. För att hålla dina appar uppdaterade automatiskt, tryck på Meny> Inställningar och tryck sedan på Uppdatera appar automatiskt för att markera kryssrutan.
- Välj något av följande alternativ:
- Tryck på Uppdatera [xx] för att uppdatera alla applikationer med tillgängliga uppdateringar.
- Tryck på en enskild applikation och sedan på Uppdatera för att uppdatera en enskild applikation.
Så här avinstallerar du ett program från din Galaxy S8
- Svep uppåt på en tom plats från startskärmen för att öppna appfacket.
- Tryck på Inställningar> Appar.
- Tryck på önskad applikation i standardlistan eller tryck på ikonen med tre punkter> Visa systemappar för att visa förinstallerade appar.
- Tryck på önskad applikation.
- Tryck på Avinstallera.
- Tryck på Avinstallera igen för att bekräfta.
Steg 4: Återställ kameran
Nu är det dags att följa appen som specifikt nämns i felmeddelandet. Detta för att utesluta möjligheten att problemet bara är begränsat till själva appen. Oroa dig inte, ingen av dina bilder och videor raderas när du gör detta:
- Svep uppåt på en tom plats från startskärmen för att öppna appfacket.
- Tryck på Inställningar> Appar.
- Knacka på Kamera i standardlistan eller tryck på ikonen med tre punkter> Visa systemappar för att visa förinstallerade appar.
- Tryck på Lagring.
- Tryck på Rensa cache.
- Tryck på Rensa data och sedan på OK.
Steg 5: Ta bort alla systemcachar så att de ersätts
Efter att ha gjort de tidigare stegen och problemet eller felet fortfarande visas, är det dags att du försöker ta bort alla systemcacher så att alla kommer att ersättas med nya eftersom vissa av dem kan ha varit skadade eller föråldrade. Ingen av dina filer och data raderas när du gör den här proceduren, så det är säkert:
- Stäng av enheten.
- Håll ned Volym upp-tangenten och Bixby-tangenten och håll sedan ned strömbrytaren.
- När Android-logotypen visas släpper du alla knappar (”Installera systemuppdatering” visas i cirka 30 - 60 sekunder innan du visar alternativet för Android-systemåterställningsmenyn).
- Tryck på Volym ned-knappen flera gånger för att markera "torka cachepartition."
- Tryck på strömbrytaren för att välja.
- Tryck på Volym ned-knappen för att markera “ja” och tryck på strömbrytaren för att välja.
- När rensningscachepartitionen är klar markeras "Starta om systemet nu".
- Tryck på strömbrytaren för att starta om enheten.
Om felet fortfarande dyker upp efter det har du inget annat val än att återställa din telefon.
Steg 6: Säkerhetskopiera dina filer och återställ sedan din telefon
Detta är det sista förfarandet du behöver göra för att lösa problemet på egen hand. Om felet utlöses av ett firmwareproblem kan en återställning lösa det. Du bör dock säkerhetskopiera dina filer och data eftersom de kommer att raderas, särskilt de som är lagrade i telefonens interna lagring.Efter säkerhetskopieringen, inaktivera funktionen Factory Reset Protection (FRP) eller stöldskydd på din telefon och återställ den gärna.
Hur inaktiverar du FRP på Galaxy S8
- Svep uppåt på en tom plats från startskärmen för att öppna appfacket.
- Tryck på Inställningar> Moln och konton.
- Tryck på Konton.
- Tryck på Google.
- Tryck på din e-postadress för Google ID om flera konton har konfigurerats. Om du har flera kontokonfigurationer måste du upprepa dessa steg för varje konto.
- Tryck på ikonen med tre punkter.
- Tryck på Ta bort konto.
- Tryck på Ta bort konto.
Hur du återställer din Galaxy S8 genom återställningsläge
- Stäng av enheten.
- Håll ned Volym upp-tangenten och Bixby-tangenten och håll sedan ned strömbrytaren.
- När den gröna Android-logotypen visas släpper du alla knappar (”Installera systemuppdatering” visas i cirka 30 - 60 sekunder innan du visar alternativet för Android-systemåterställningsmenyn).
- Tryck på Volym ned-knappen flera gånger för att markera “torka data / fabriksåterställning.
- Tryck på strömbrytaren för att välja.
- Tryck på volym ned-knappen tills ”Ja - ta bort all användardata” är markerad.
- Tryck på strömbrytaren för att välja och starta huvudåterställningen.
- När huvudåterställningen är klar markeras ”Starta om systemet nu”.
- Tryck på strömbrytaren för att starta om enheten.
Så här återställer du din Galaxy S8 från menyn Inställningar
- Svep uppåt på en tom plats från startskärmen för att öppna appfacket.
- Tryck på Inställningar> Moln och konton.
- Tryck på Säkerhetskopiera och återställ.
- Om så önskas trycker du på Säkerhetskopiera mina data för att flytta reglaget till PÅ eller AV.
- Tryck på Återställ om du vill flytta reglaget till PÅ eller AV.
- Tryck på bakåtknappen till menyn Inställningar och tryck på Allmän hantering> Återställ> Återställ fabriksdata.
- Tryck på Återställ.
- Om du har aktiverat skärmlås anger du dina uppgifter.
- Tryck på Fortsätt.
- Tryck på Ta bort alla.
Steg 7: Ta tillbaka telefonen till affären
Om alla procedurer ovan inte lyckades lösa problemet, bör du ta tillbaka det till affären där du köpte det och få det bytt ut. Eller så kan du skicka tillbaka det till Samsung och låta dess tekniker kontrollera det åt dig. Förvänta dig dock att det tar veckor innan du kan få tillbaka din telefon.
Anslut till oss
Vi är alltid öppna för dina problem, frågor och förslag, så kontakta oss gärna genom att fylla i det här formuläret. Detta är en kostnadsfri tjänst som vi erbjuder och vi tar inte ut ett öre för det. Men observera att vi får hundratals e-postmeddelanden varje dag och det är omöjligt för oss att svara på var och en av dem. Men var säker på att vi läser varje meddelande vi får. För dem som vi har hjälpt kan du sprida ordet genom att dela våra inlägg till dina vänner eller genom att helt enkelt gilla vår Facebook- och Google+ sida eller följa oss på Twitter.


