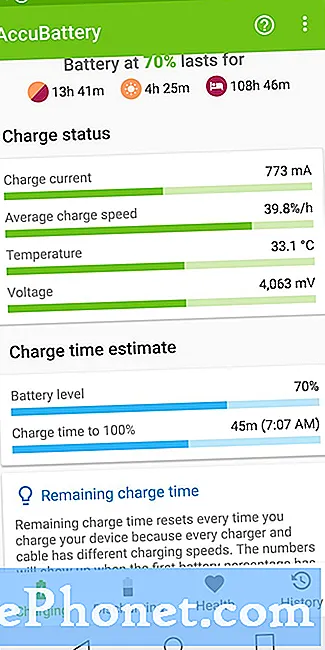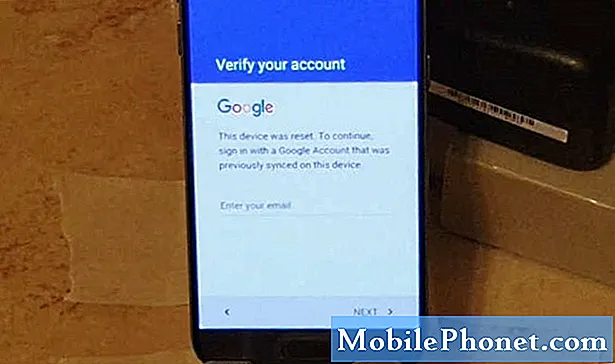
Innehåll
Din #Samsung Galaxy # S7 levereras med en inbyggd e-postklient som heter "E-post" men det finns en annan klient som också är förinstallerad och den här är en obligatorisk app från Google – Gmail. Båda erbjuder nästan samma sak bara att den senare endast tillgodoser Gmail-konton medan den tidigare kan användas för andra e-postkonton som företags- eller anpassade e-postmeddelanden och andra kostnadsfria och betalda e-posttjänster som Yahoo, Live, etc.
Felsökning av Galaxy S7 med "Tyvärr har Gmail slutat" -felet
Vid felsökning av apprelaterade problem är det absolut nödvändigt att du vet vilken app som kraschar och vilka som är utlösarna. Men kom ihåg, bara för att appen nämns i felet betyder det inte att den är den som har problem. Vi har sett otaliga fall där andra appar orsakade att andra appar kraschade och det är nödvändigt med felsökning men innan vi faktiskt hoppar in i det, här är ett av meddelandena vi fick från våra läsare som bäst beskriver problemet ...
Problem: God morgon killar. Min smartphone är S7 och det har gått ett par månader sedan min brorson gav den till mig. Jag fick den begagnad men i orörd skick eftersom min brorson sa att den har tagits om och jag visste att han talade sanningen eftersom det inte finns några repor på utsidan och det faktiskt ser ut som helt nytt. Problemet är att när det finns e-postmeddelanden som kommer in skulle ett fel dyka upp och det står att "Tyvärr har Gmail slutat" och därför kan jag inte visa eller läsa mina e-postmeddelanden. Samma sak händer när jag försöker öppna själva Gmail-appen. Jag vet inte riktigt varför detta händer med min telefon, jag vill bara fortsätta använda min telefon utan problem. Kan du hjälpa?
Felsökning: Nu när du vet hur det här felet dyker upp är det dags att vi hoppar in i vår felsökning och medan vi vet att våra procedurer är säkra kan oväntade saker fortfarande hända medan du felsöker, så fortsätt på egen risk.
Steg 1: Starta om telefonen i felsäkert läge för att veta om appar från tredje part orsakade problemet
Som jag har sagt tidigare kan appar från tredje part få inbyggda att krascha och vi måste först utesluta denna möjlighet innan vi hoppar in i andra möjligheter och vi kan göra det genom att starta upp din telefon i säkert läge. Genom att göra detta inaktiverar du faktiskt alla tredjepartsappar tillfälligt, så om problemet berodde på en tredjepartsapp, borde det inte visas när telefonen är i det här läget. Så här startar du din Galaxy S7 i säkert läge:
- Håll ned strömbrytaren.
- När Samsung Galaxy-logotypen visas på skärmen släpper du strömbrytaren och håller omedelbart ned volym ned-knappen.
- Fortsätt att hålla volym ned-knappen tills enheten har startat om.
- Nu, om "Säkert läge" visas längst ned till vänster på skärmen kan du släppa volym ned-knappen.
I det här läget, försök att utlösa felet genom att öppna Gmail-appen och om felet fortfarande dyker upp, fortsätt sedan till nästa steg. Men om felet försvann bekräftas vår misstanke om att en eller några av tredjepartsapparna orsakar problemet. Så det är dags att vi gick efter dessa appar och en gång hittade, återställ dem genom att rensa deras cachar och data eller helt enkelt avinstallera dem.
- Tryck på App-ikonen på hemskärmen.
- Tryck på Inställningar.
- Tryck på Program och Programhanterare.
- Svep till fliken ALLA.
- Hitta och tryck på misstänkt app.
- Peka först på Force Force-knappen.
- Tryck på lagring.
- Knacka på Rensa cache och Rensa data, Ta bort.
För att avinstallera en app, följ samma steg men tryck på Avinstallera.
Steg 2: Återställ Gmail-appen
Du gör detta om felet fortfarande uppstår i felsäkert läge eller om det fortfarande dyker upp efter att du har rensat cacheminnen och data från misstänkta appar som utlöser problemet. Den här gången återställer du faktiskt själva Gmail-appen men oroa dig inte för någonting eftersom dina e-postmeddelanden kommer att finnas kvar i din Gmail-inkorg. I själva verket kan du komma åt dem via webbmail.
- Tryck på App-ikonen på hemskärmen.
- Tryck på Inställningar.
- Tryck på Program och Programhanterare.
- Svep till fliken ALLA.
- Hitta och knacka på Gmail.
- Peka först på Force Force-knappen.
- Tryck på lagring.
- Knacka på Rensa cache och Rensa data, Ta bort.
Så länge du inte tog bort ditt Google-konto behöver du inte konfigurera ditt konto när du öppnar appen efter att du har återställt den. Om felet fortfarande inträffar efter detta kan det vara ett firmwareproblem.
Steg 3: Försök att ta bort systemcacherna så att de ersätts med nya
Det är möjligt att systemcacherna skadades av någon anledning och systemet fortsätter fortfarande till dem, särskilt detta problem inträffade efter en uppdatering. Så vid denna punkt i vår felsökning är det bara logiskt att försöka ta bort systemcacherna. Även om det är tydligt att du tar bort dem, verkar det faktiskt inte som det för när telefonen startar upp kommer dessa filer att ersättas med nya som är helt kompatibla med det nya systemet. Så här gör du det:
- Stäng av mobilen.
- Håll ned hem- och volym UPP-tangenterna och håll sedan ned strömbrytaren.
- När Samsung Galaxy S7 visas på skärmen släpper du strömbrytaren men fortsätter att hålla hem- och volym upp-knapparna.
- När Android-logotypen visas kan du släppa båda knapparna och låta telefonen vara i cirka 30 till 60 sekunder.
- Använd Volym ned-tangenten för att navigera genom alternativen och markera ”torka cachepartition.”
- När du väl har markerat kan du trycka på strömbrytaren för att välja den.
- Markera nu alternativet ”Ja” med volym ned-knappen och tryck på strömbrytaren för att välja det.
- Vänta tills telefonen har rensat cachepartitionen. När du är klar markerar du ”Starta om systemet nu” och trycker på strömbrytaren.
- Telefonen startar nu om längre än vanligt.
Efter denna procedur, försök att utlösa felet och om det fortfarande dyker upp kommer nästa steg säkert att fixa det.
Steg 4: Återställ din Galaxy S7 för att återställa den till standardinställningarna
Vi har fått hundratals problem från våra läsare som visade sig vara resultatet av felkonfiguration, även om det också fanns fall där problemen orsakades av firmwareproblem, men oavsett orsaken var det nu dags att återställa enheten. Saken är att alla dina personliga filer och data kommer att raderas när du gör det så se till att du skapar en säkerhetskopia och följ sedan dessa steg:
- Stäng av din Samsung Galaxy S7.
- Håll ned hem- och volym UPP-tangenterna och håll sedan ned strömbrytaren. NOTERA: Det spelar ingen roll hur länge du håller ned hem- och volym upp-knapparna, det påverkar inte telefonen men när du trycker på och håller ned strömbrytaren, det är då telefonen börjar svara.
- När Samsung Galaxy S7 visas på skärmen släpper du strömbrytaren men fortsätter att hålla hem- och volym upp-knapparna.
- När Android-logotypen visas kan du släppa båda knapparna och låta telefonen vara i cirka 30 till 60 sekunder. NOTERA: Meddelandet "Installera systemuppdatering" kan visas på skärmen i flera sekunder innan Android-systemåterställningsmenyn visas. Detta är bara den första fasen av hela processen.
- Använd Volym ned-knappen för att navigera genom alternativen och markera ”torka data / fabriksåterställning.”
- När du väl har markerat kan du trycka på strömbrytaren för att välja den.
- Markera nu alternativet ”Ja - ta bort all användardata” med volym ned-knappen och tryck på strömbrytaren för att välja den.
- Vänta tills din telefon är klar med Master Reset. När du är klar markerar du ”Starta om systemet nu” och trycker på strömbrytaren.
- Telefonen startar nu om längre än vanligt.
Jag hoppas det här hjälper.
ANSLUTA MED OSS
Vi är alltid öppna för dina problem, frågor och förslag, så kontakta oss gärna genom att fylla i det här formuläret. Detta är en kostnadsfri tjänst som vi erbjuder och vi debiterar dig inte ett öre för det. Men observera att vi får hundratals e-postmeddelanden varje dag och det är omöjligt för oss att svara på var och en av dem. Men var säker på att vi läser varje meddelande vi får. För dem som vi har hjälpt kan du sprida ordet genom att dela våra inlägg till dina vänner eller genom att helt enkelt gilla vår Facebook- och Google+ sida eller följa oss på Twitter.