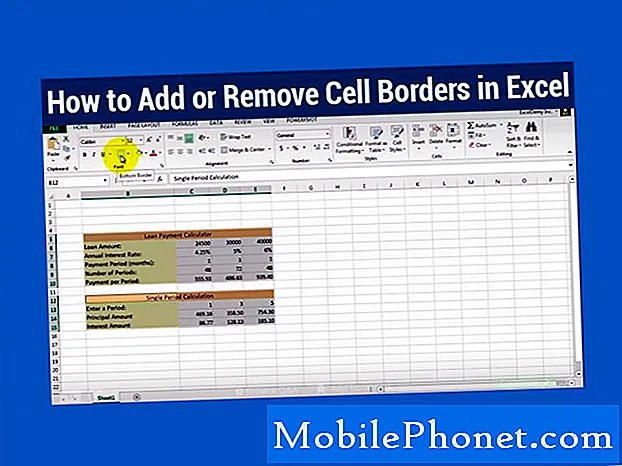Felmeddelandet ”Tyvärr har inställningarna slutat” verkar bugga vissa #Samsung Galaxy S7 (# GalaxyS7) ägare strax efter lanseringen av Android 7.1 #Nougat-uppdateringen. Det verkar som om det är ett firmwareproblem med tanke på att det startade efter uppdateringen men vi kan verkligen inte vara säkra på det förrän vi försökte felsöka enheten.

Steg 1: Ta bort systemcachen eftersom den är relaterad till firmware
Det är uppenbart att problemet orsakas av den nya firmware som är installerad på din telefon och för firmware-relaterade problem är det klokt att gå efter systemcachen först innan du försöker bli av med andra möjligheter. Om du frågar varför, här är några saker du kan behöva veta om cachen ...
- Systemcacher skadas lätt under firmwareuppdateringar
- De blir föråldrade automatiskt varje uppdatering av firmware
- De kan raderas utan negativa effekter på telefonens prestanda
- Att rensa dem då och då kommer faktiskt att öka telefonens prestanda
- Du har inte tillgång till individuell cache eller vet vilken som är för den specifika tjänsten
Här är vad du behöver göra för att radera katalogen där cacheminnen sparas:
- Stäng av mobilen.
- Håll ned hem- och volym UPP-tangenterna och håll sedan ned strömbrytaren.
- När Samsung Galaxy S7 visas på skärmen släpper du strömbrytaren men fortsätter att hålla hem- och volym upp-knapparna.
- När Android-logotypen visas kan du släppa båda knapparna och låta telefonen vara i cirka 30 till 60 sekunder.
- Använd Volym ned-tangenten för att navigera genom alternativen och markera ”torka cachepartition.”
- När du väl har markerat kan du trycka på strömbrytaren för att välja den.
- Markera nu alternativet ”Ja” med volym ned-knappen och tryck på strömbrytaren för att välja det.
- Vänta tills telefonen har rensat cachepartitionen. När du är klar markerar du ”Starta om systemet nu” och trycker på strömbrytaren.
- Telefonen startar nu om längre än vanligt.
När telefonen har startats om, försök att utlösa felet igen bara för att veta om det fortfarande dyker upp. Öppna appen Inställningar och ändra en eller två inställningar. Om felet inte dyker upp, gjorde det det, annars går du vidare till nästa steg eftersom det kan vara ett annat fall.
Steg 2: Isolera problemet för att veta om det orsakas av appar från tredje part
Det är viktigt vid denna tidpunkt att du vet om problemet orsakas av en av dina appar och även om det inte är lätt att avgöra vilken app som orsakar det, försök åtminstone att isolera det så att du har en idé om det är tredje part eller förinstallerat. För att göra det är allt du behöver göra att starta om enheten i säkert läge och försöka utlösa felet. Så här startar du din telefon i säkert läge:
- Håll ned strömbrytaren.
- När Samsung Galaxy S7-logotypen visas släpper du strömbrytaren och håller genast volym ned-knappen.
- Fortsätt hålla ned volym ned-knappen tills den har startat om.
- När “Säkert läge” visas på skärmen släpper du omedelbart volym ned-knappen.
I det här läget, försök att öppna appen Inställningar igen och ändra en inställning eller två bara för att försöka utlösa den. Om felet inte dyker upp bekräftas det att en eller några av dina appar från tredje part orsakar problemet. Hitta den appen och försök att rensa cacheminnet och data först. Det återställer appen till standardinställningarna och kan eventuellt lösa problemet, om inte, avinstallera det för att veta om det gör skillnad.
Så här rensar du cache och data för dina appar, följ dessa steg för att avinstallera appar men tryck på Avinstallera:
- Tryck på App-ikonen på hemskärmen.
- Tryck på Inställningar.
- Tryck på Program och Programhanterare.
- Svep till fliken ALLA.
- Hitta och tryck på appen i fråga.
- Peka först på Force Force-knappen.
- Tryck på lagring.
- Knacka på Rensa cache och Rensa data, Ta bort.
Beroende på antalet appar du har installerat på din enhet kan det ta några timmar att faktiskt hitta vilken som är den skyldige, så det är bättre att om det verkligen är fallet, säkerhetskopierar du bara dina data och filer och gör sedan fabriksåterställning. Det kommer att ta bort allt på din enhet men kommer säkert att lösa problemet och du måste bara återställa dina filer senare. Så här återställer du din telefon:
- Tryck på ikonen Appar på hemskärmen.
- Hitta och knacka på Inställningar och tryck sedan på Säkerhetskopiera och återställ.
- Tryck på Återställ fabriksdata och tryck på Återställ enhet.
- Om du har aktiverat skärmlåsfunktionen anger du lösenordet eller PIN-koden.
- Tryck på Fortsätt.
- Tryck på Ta bort alla för att bekräfta din åtgärd.
Steg 3: Uteslut möjligheten till ett firmwareproblem genom att göra Master Reset
Det är faktiskt precis detsamma som Factory Reset bara att den här metoden omformaterar både cacheminnet och datapartitionerna. Med andra ord är det mycket grundligare än återställningen via menyn Inställningar och med tanke på att vi har att göra med ett problem som involverar appen Inställningar som kraschar, är den här mer tillförlitlig. Se bara till att säkerhetskopiera viktiga filer och data innan du gör den faktiska återställningen:
- Stäng av din Samsung Galaxy S7.
- Håll ned hem- och volym UPP-tangenterna och håll sedan ned strömbrytaren. NOTERA: Det spelar ingen roll hur länge du håller ned hem- och volym upp-knapparna, det påverkar inte telefonen men när du trycker på och håller ned strömbrytaren, det är då telefonen börjar svara.
- När Samsung Galaxy S7 visas på skärmen släpper du strömbrytaren men fortsätter att hålla hem- och volym upp-knapparna.
- När Android-logotypen visas kan du släppa båda knapparna och låta telefonen vara i cirka 30 till 60 sekunder. NOTERA: Meddelandet "Installera systemuppdatering" kan visas på skärmen i flera sekunder innan Android-systemåterställningsmenyn visas. Detta är bara den första fasen av hela processen.
- Använd Volym ned-knappen för att navigera genom alternativen och markera ”torka data / fabriksåterställning.”
- När du väl har markerat kan du trycka på strömbrytaren för att välja den.
- Markera nu alternativet ”Ja - ta bort all användardata” med volym ned-knappen och tryck på strömbrytaren för att välja den.
- Vänta tills din telefon är klar med Master Reset. När du är klar markerar du ”Starta om systemet nu” och trycker på strömbrytaren.
- Telefonen startar nu om längre än vanligt.
Efter att ha gjort huvudåterställningsförfarandet, installera inte någonting ännu, istället försök att utlösa felet genom att ändra vissa inställningar på din enhet. Om felet fortfarande dyker upp måste firmware installeras om men du kan inte göra det själv. du behöver en tekniker för det.
ANSLUTA MED OSS
Vi är alltid öppna för dina problem, frågor och förslag, så kontakta oss gärna genom att fylla i det här formuläret. Detta är en kostnadsfri tjänst som vi erbjuder och vi tar inte ut ett öre för det. Men observera att vi får hundratals e-postmeddelanden varje dag och det är omöjligt för oss att svara på var och en av dem. Men var säker på att vi läser varje meddelande vi får. För dem som vi har hjälpt kan du sprida ordet genom att dela våra inlägg till dina vänner eller genom att helt enkelt gilla vår Facebook- och Google+ sida eller följa oss på Twitter.