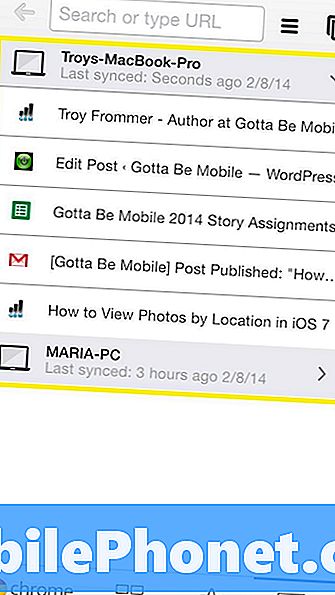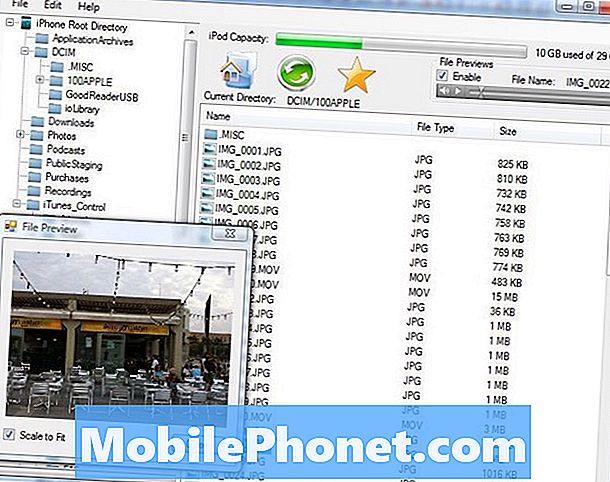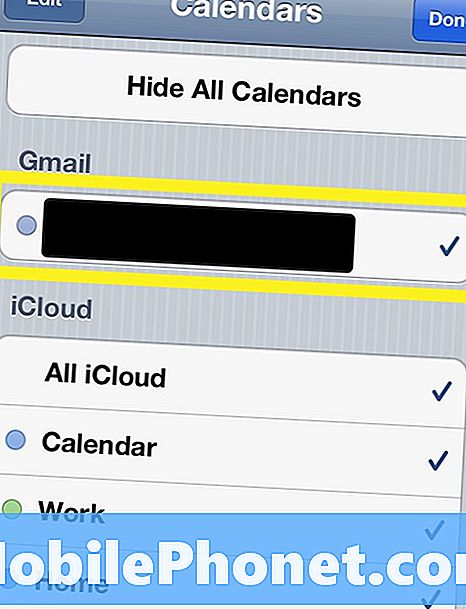Innehåll
- Galaxy S7 fortsätter att visa felet ”Tyvärr har Galleri stoppat”
- Galaxy S7 Gallery kraschar när kameran används
Appar kraschar hela tiden och detsamma gäller även med din #Samsung Galaxy # S7. Även om enheten fortfarande är en av de mest kraftfulla smartphonesna på marknaden idag, är den inte fri från fel och problem. Vi har sett problem som uppstår om och om igen. I själva verket har vi redan fått tusentals meddelanden från våra läsare som äger den här enheten eftersom några av deras problem inte åtgärdades efter Nougat-uppdateringen. Vissa sa till och med att de nu hanterar nya problem.

Galaxy S7 fortsätter att visa felet ”Tyvärr har Galleri stoppat”
Problem: Hej grabbar! Det här är min första gång på din webbplats och jag är förvånad över hur du kunde skapa en mycket användbar blogg som hjälper människor som jag som inte har en aning om vad som händer med min telefon. Jag har en Galaxy S7. Det har jag fått av en vän som bestämde sig för att ha Apple istället för Samsung. Hur som helst, mitt problem är att det finns den här rutan som fortsätter att dyka upp när jag försöker visa bilder jag tog för några veckor sedan. I rutan står "Tyvärr har Galleriet slutat" och antingen jag trycker på OK eller Rapportera, bilderna kommer inte att visas, så jag är lite irriterad över att detta händer såväl som frustrerat eftersom jag inte vet vad jag ska göra. Åh, förresten, det fanns en uppdatering som jag laddade ner för 3 dagar sedan och det var runt den tiden som detta problem startade. Jag hoppas att dina killar kan hjälpa mig med det här. Tack så mycket!
Felsökning: Även om det finns hundratals galleriappar tillgängliga i Play Store gratis, är Galleriapparna den inbyggda bild- och videomanagern i din Galaxy S7. Det behöver inte sägas att som standard, när du tittar på en bild eller en video, kommer Galleriet att kallas för att öppna filerna tills du installerar en tredjepartsgalleriapp och ändrar standardappen.
Galleriet används av andra appar eller på något sätt kopplat till andra, särskilt appar som kan dela bilder och videor.Till exempel är den ansluten till Facebook eftersom du får dela bilder och videor i den. Galleri anropas när ägaren bläddrar igenom dina filer. Den används också av Messaging-appen eftersom den låter dig bifoga bilder och videor som ska skickas som MMS.
När det kraschar kan det bara vara ett enkelt problem med själva appen eller det kan bero på andra appar eller till och med firmware. Felsökning är ditt sätt att veta vad som verkligen utlöser felet och varför det dyker upp och det är syftet med det här inlägget. Så fortsätt läsa nedan så att du vet vad du ska göra när problemet uppstår på din Galaxy S7:
Steg 1: Rensa cache och data i Galleri-appen
Eftersom vi har att göra med en app som kraschar kommer det att vara det första vi måste göra. Galleriet lagrar inte dina bilder och foton medan det är en mediechef. Dessa filer sparas någon annanstans så det är bra att göra den här proceduren omedelbart eftersom ingen av dem kommer att raderas. Detta kommer naturligtvis att berätta omedelbart om problemet är med appen eller inte.
- Tryck på App-ikonen på hemskärmen.
- Tryck på Inställningar.
- Tryck på Program och Programhanterare.
- Svep till fliken ALLA.
- Hitta och knacka på Galleri.
- Peka först på Force Force-knappen.
- Tryck på lagring.
- Knacka på Rensa cache och Rensa data, Ta bort.
Efter att ha gjort den här proceduren, försök att öppna Galleri-appen och visa dina bilder tills du är nöjd med att felet inte uppstår. Om felet kvarstår måste det dock vara något som verkligen är fel med det, så fortsätt till nästa steg.
Steg 2: Försök att starta din enhet i säkert läge för att veta om appar från tredje part har något att göra med det
Genom att starta i säkert läge kan du se om felet utlöses av en tredjepartsapp eller inte eftersom alla tredjepartselement kommer att inaktiveras tillfälligt när telefonen är i det här läget. Och även om det inte löser problemet att föra telefonen till sitt diagnostiska tillstånd, skulle du åtminstone veta var du ska leta eller vad du ska leta efter. Så här startar du din telefon i säkert läge:
- Håll ned strömbrytaren.
- När Samsung Galaxy S7-logotypen visas släpper du strömbrytaren och håller genast volym ned-knappen.
- Fortsätt hålla ned volym ned-knappen tills den har startat om.
- När “Säkert läge” visas på skärmen släpper du omedelbart volym ned-knappen.
När du är i det här läget fortsätter du att observera din enhet för att veta om felet fortfarande dyker upp, och i så fall kan vi få ett firmwareproblem.
Å andra sidan, om felet inte visas i säkert läge, betyder det att en eller några av de appar du laddade ner från Play Store eller installerat manuellt orsakar problemet. Försök hitta den appen och avinstallera den. Du kan behöva avinstallera mer än en app och starta om telefonen till normalt läge många gånger bara för att veta om problemet fortfarande uppstår.
Steg 3: Starta om enheten i återställningsläge och försök att torka cachepartitionen
Nu, förutsatt att felet fortfarande inträffar även i säkert läge, är det dags att felsöka firmware med tanke på att Gallery är en förinstallerad app och eftersom den kraschar måste firmware ha något att göra med det.
Eftersom problemet började efter en uppdatering är det möjligt att några av cacherna skadades eller att vissa av dem redan är föråldrade. Vi måste byta ut dessa appar och det enda sättet att göra det är att ta bort dem så att den nya firmware skapar nya som är helt kompatibla med den. Med detta sagt, här är vad du behöver göra:
- Stäng av mobilen.
- Håll ned hem- och volym UPP-tangenterna och håll sedan ned strömbrytaren.
- När Samsung Galaxy S7 visas på skärmen släpper du strömbrytaren men fortsätter att hålla hem- och volym upp-knapparna.
- När Android-logotypen visas kan du släppa båda knapparna och låta telefonen vara i cirka 30 till 60 sekunder.
- Använd Volym ned-tangenten för att navigera genom alternativen och markera ”torka cachepartition.”
- När du väl har markerat kan du trycka på strömbrytaren för att välja den.
- Markera nu alternativet ”Ja” med volym ned-knappen och tryck på strömbrytaren för att välja det.
- Vänta tills telefonen har rensat cachepartitionen. När du är klar markerar du ”Starta om systemet nu” och trycker på strömbrytaren.
- Telefonen startar nu om längre än vanligt.
Vanligtvis räcker det för mindre apprelaterade problem att torka cachepartitionen för att fixa dem. Men om problemet fortfarande kvarstår efter detta kommer nästa steg säkert att fixa det.
Steg 4: Säkerhetskopiera dina filer och data och återställ sedan din telefon
Det stämmer, en återställning är nödvändig vid denna punkt i vår felsökning. Du har redan gjort vad som behöver göras för att försöka lösa problemet till ingen nytta. Så det är dags att återställa telefonen till sina ursprungliga inställningar eller dess konfiguration som fungerade. Du måste dock säkerhetskopiera dina filer och data eftersom de alla raderas om du inte gör det. När du har tagit bort kan du inte återställa dem.
Se också till att du inaktiverar stöldskyddsfunktionen på din telefon så att du inte låses utanför enheten efter återställningen. Så här gör du det ...
- Tryck på appikonen på valfri startskärm.
- Tryck på Inställningar.
- Tryck på Moln och konton.
- Tryck på Konton.
- Tryck på Google.
- Tryck på din e-postadress för Google ID. Om du har flera kontokonfigurationer måste du upprepa dessa steg för varje konto.
- Tryck på Meny.
- Tryck på Ta bort konto.
- Tryck på Ta bort konto.
När du har säkerhetskopierat dina filer och data och inaktiverat stöldskyddsfunktionen, följ dessa steg för att återställa telefonen via återställningsläget:
- Stäng av din Samsung Galaxy S7.
- Håll ned hem- och volym UPP-tangenterna och håll sedan ned strömbrytaren. NOTERA: Det spelar ingen roll hur länge du håller ned hem- och volym upp-knapparna, det påverkar inte telefonen men när du trycker på och håller ned strömbrytaren, det är då telefonen börjar svara.
- När Samsung Galaxy S7 visas på skärmen släpper du strömbrytaren men fortsätter att hålla hem- och volym upp-knapparna.
- När Android-logotypen visas kan du släppa båda knapparna och låta telefonen vara i cirka 30 till 60 sekunder. NOTERA: Meddelandet "Installera systemuppdatering" kan visas på skärmen i flera sekunder innan Android-systemåterställningsmenyn visas. Detta är bara den första fasen av hela processen.
- Använd Volym ned-knappen för att navigera genom alternativen och markera ”torka data / fabriksåterställning.”
- När du väl har markerat kan du trycka på strömbrytaren för att välja den.
- Markera nu alternativet ”Ja - ta bort all användardata” med volym ned-knappen och tryck på strömbrytaren för att välja den.
- Vänta tills din telefon är klar med Master Reset. När du är klar markerar du ”Starta om systemet nu” och trycker på strömbrytaren.
- Telefonen startar nu om längre än vanligt.
Felmeddelandet "Tyvärr har Gallery stoppat", i det här fallet, är ett mindre problem och kan därför åtgärdas genom en återställning men för att se till att det inte dyker upp längre, installera inte någonting ännu och inte ' t återställ dina filer tills du är nöjd med att felet inte längre uppstår.
Galaxy S7 Gallery kraschar när kameran används
Problem: Jag tar ofta bilder med min Samsung Galaxy S7 och ända sedan jag köpte den förra året stötte jag aldrig riktigt på allvarliga problem förrän nyligen när ett felmeddelande började dyka upp varje gång jag försöker använda kameran på min telefon. Felet säger ”Tyvärr har Galleriet stoppat” och ibland låter det mig bara använda kameran för att hälsas med samma fel efter att jag tagit en bild, men oftast visas felet när jag öppnar kameran. Det är bara så förvirrande eftersom jag använder kameran och inte galleriet men varför visar den senare detta fel? Lite hjälp med detta skulle säkert uppskattas, tack.
Felsökning: Galleriet och kameran är anslutna, de fungerar faktiskt sida vid sida. När du tar bilder med kameran på din telefon uppmanas alltid Galleriet att hantera bilderna. Det behöver inte sägas att när du öppnar kameran, öppnas också galleriet, även om det körs i bakgrunden, redo att kallas av kameran.
I ditt fall bryts eller störs anslutningen mellan dessa två appar eller tjänster på något sätt. Därför kraschar galleriet när du öppnar kameran. Det här problemet händer hela tiden och baserat på erfarenhet kan det bero på en enkel fel eller några allvarliga problem med appen eller själva firmware. Vi måste felsöka din telefon för att försöka lösa problemet och här är vad jag föreslår att du gör:
Steg 1: Starta om telefonen för att se till att det inte bara är ett enkelt problem
Fel i systemet och hårdvaran uppstår ofta och även om de kan se ut som komplexa problem kan de enkelt åtgärdas genom en enkel omstart. Det är därför det borde vara det allra första du behöver göra eftersom det kan spara dig från mycket problem. Försök starta om enheten ett par gånger för att se om det gör skillnad.
Steg 2: Återställ kameran genom att rensa dess cache och data
Medan felet säger att det är galleriet som kraschar, bör vi försöka felsöka kameran först eftersom det är det som utlöses. Försök att rensa cacheminnet och data för att se om felet fortsätter efter det:
- Tryck på App-ikonen på hemskärmen.
- Tryck på Inställningar.
- Tryck på Program och Programhanterare.
- Svep till fliken ALLA.
- Hitta och knacka på Kamera.
- Peka först på Force Force-knappen.
- Tryck på lagring.
- Knacka på Rensa cache och Rensa data, Ta bort.
Steg 3: Rensa cache och data i Galleri-appen
När du har rensat cacheminnet och data från kameran och felet fortfarande dyker upp är det dags att du återställer galleriet. Precis som vad du gjorde med kameran, rensa dess cache och data, trots allt är det den som nämns i felet:
- Tryck på App-ikonen på hemskärmen.
- Tryck på Inställningar.
- Tryck på Program och Programhanterare.
- Svep till fliken ALLA.
- Hitta och knacka på Galleri.
- Peka först på Force Force-knappen.
- Tryck på lagring.
- Knacka på Rensa cache och Rensa data, Ta bort.
Steg 4: Inaktivera tillfälligt alla tredjepartsappar
Efter alla dessa steg och problemet fortfarande uppstår, försök hitta den skyldige genom att starta om telefonen i säkert läge. Kanske är det en av de appar du har installerat och i vilket fall kan du åtgärda problemet genom att helt enkelt avinstallera appen. Följ stegen för hur du startar din telefon i säkert läge i det första problemet.
Steg 5: Ta bort systemcacherna så att de ersätts
Låt oss försöka överväga möjligheten att några av systemcacherna skadades, i det här fallet kan de orsaka liknande problem, särskilt när firmware fortsätter att använda dem. Därför passar det bara att ta bort systemcacherna genom att torka cachepartitionen via återställningsläget. Oroa dig inte, ingen av dina data eller filer kommer att raderas och den här proceduren är lika effektiv som återställningen.
Steg 6: Återställ din telefon till fabriksinställningarna för att återställa den till fabriksinställningarna
Om allt annat misslyckas måste du återställa telefonen. Se dock till att du säkerhetskopierar dina viktigaste filer och data eftersom de kommer att raderas under denna process. Efter säkerhetskopieringen följer du dessa steg för att fabriksåterställa din enhet:
- Tryck på ikonen Appar på hemskärmen.
- Hitta och knacka på Inställningar och tryck sedan på Säkerhetskopiera och återställ.
- Tryck på Återställ fabriksdata och tryck på Återställ enhet.
- Om du har aktiverat skärmlåsfunktionen anger du lösenordet eller PIN-koden.
- Tryck på Fortsätt.
- Tryck på Ta bort alla för att bekräfta din åtgärd.
Du behöver inte inaktivera stöldskydd när du återställer telefonen på det här sättet.
ANSLUTA MED OSS
Vi är alltid öppna för dina problem, frågor och förslag, så kontakta oss gärna genom att fylla i det här formuläret. Detta är en kostnadsfri tjänst som vi erbjuder och vi tar inte ut ett öre för det. Men observera att vi får hundratals e-postmeddelanden varje dag och det är omöjligt för oss att svara på var och en av dem. Men var säker på att vi läser varje meddelande vi får. För dem som vi har hjälpt kan du sprida ordet genom att dela våra inlägg till dina vänner eller genom att helt enkelt gilla vår Facebook- och Google+ sida eller följa oss på Twitter.