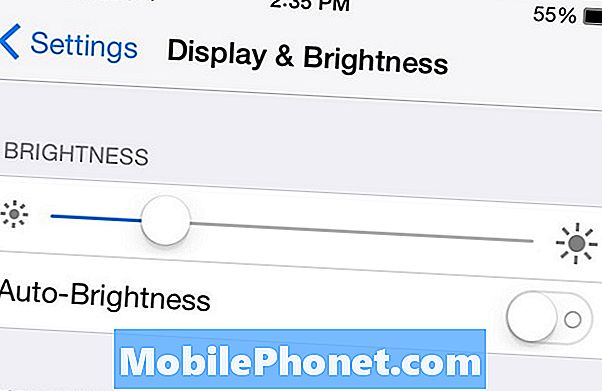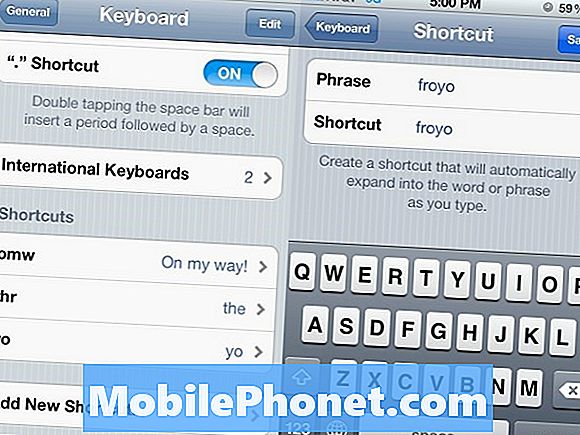Ett av de vanligaste felen du får när kameran på din #Samsung Galaxy S7 Edge (# S7Edge) inte fungerar är "Varning: Kameran misslyckades", vilket faktiskt meddelar ägaren om ett eventuellt hårdvaruproblem som involverar själva kamerasensorn. Det skiljer sig från det kända ”Tyvärr har kameran slutat” -felet eftersom det i grunden talar om appen som kraschar av någon anledning.

“Tjena. Jag hoppas att du kan hjälpa mig med mitt problem eftersom jag måste använda min telefon. Den har nyligen uppdaterats till Nougat men det verkar som om den nya firmware har trasslat i min telefon ganska dåligt, för varje gång jag öppnar kameran finns det ett fel som fortsätter att dyka upp. Det står ”Varning: Kameran misslyckades.” Jag är inte riktigt säker på vad problemet är eller hur det började. Jag hoppas att du kan hjälpa mig med det. Tack.”
Nu när du vet hur detta problem uppstår är det här du behöver göra:
Steg 1: Ta bort systemcachen så att de kan bytas ut
Det här problemet kan ha orsakats av den senaste uppdateringen av den inbyggda programvaran så det är precis rätt att gå efter systemcacherna eftersom de har en tendens att bli korrupta eller föråldrade och kan orsaka problem som detta. Att radera dem betyder i grunden att du ersätter dem och det är faktiskt vad du måste göra för att lösa problemet. Här är hur…
- Stäng av mobilen.
- Håll ned hem- och volym UPP-tangenterna och håll sedan ned strömbrytaren.
- När Samsung Galaxy S7 Edge visas på skärmen släpper du strömbrytaren men håller kvar hem- och volym upp-knapparna.
- När Android-logotypen visas kan du släppa båda knapparna och låta telefonen vara i cirka 30 till 60 sekunder.
- Använd Volym ned-tangenten för att navigera genom alternativen och markera ”torka cachepartition.”
- När du väl har markerat kan du trycka på strömbrytaren för att välja den.
- Markera nu alternativet ”Ja” med volym ned-knappen och tryck på strömbrytaren för att välja det.
- Vänta tills telefonen har rensat cachepartitionen. När du är klar markerar du ”Starta om systemet nu” och trycker på strömbrytaren.
- Telefonen startar nu om längre än vanligt.
Denna procedur kan eventuellt åtgärda problemet, men om det kvarstår går du vidare till nästa steg.
Steg 2: Starta om telefonen i felsäkert läge
Det är också möjligt att en eller några av dina tredjepartsappar inte längre är kompatibla med den nya firmware. Denna inkompatibilitet kan orsaka att vissa appar och tjänster kraschar, i det här fallet är det Camera-appen eller sensorn själv. Vi måste först utesluta denna möjlighet eftersom det är lätt att göra och dina data faktiskt är säkra. Allt du behöver göra är att starta om telefonen i säkert läge och sedan försöka utlösa problemet. Om felet fortfarande dyker upp kan det vara ett problem med kameraappen, men om problemet är löst har dina tredjepartsappar något att göra med. Så här startar du din telefon i säkert läge:
- Håll ned strömbrytaren.
- Så snart du kan se 'Samsung Galaxy S7 EDGE' på skärmen, släpp strömbrytaren och håll genast volym ned-knappen.
- Fortsätt hålla ned volym ned-knappen tills enheten har startat om.
- Du kan släppa den när du kan se "Säkert läge" längst ned till vänster på skärmen.
Förutsatt att felet inte dyker upp i det här tillståndet måste du hitta de appar som orsakar problemet och rensa cacheminnet och data först. Om det inte fungerar måste du avinstallera dem en efter en tills felet inte visas längre. Så här rensar du cache och data för misstänkta appar:
- Tryck på ikonen Appar på hemskärmen.
- Hitta och tryck på Inställningar.
- Tryck på Program och sedan på Programhanteraren.
- Svep till fliken ALLA.
- Hitta och peka på misstänkt app.
- Tryck på Lagring.
- Knacka på Rensa cache och sedan Rensa data, Ta bort.
Jag förstår också att det inte är lätt att hitta den app som orsakar problemet. Så om du tror att det skulle vara lättare och snabbare för dig att säkerhetskopiera dina filer och data än att avinstallera misstänkta appar en efter en, gör det och återställ sedan din telefon.
- Tryck på ikonen Appar på hemskärmen.
- Hitta och knacka på Inställningar och tryck sedan på Säkerhetskopiera och återställ.
- Tryck på Återställ fabriksdata och tryck på Återställ enhet.
- Om du har aktiverat skärmlåsfunktionen anger du lösenordet eller PIN-koden.
- Tryck på Fortsätt.
- Tryck på Ta bort alla för att bekräfta din åtgärd.
Om felet fortfarande visas i det här läget, gå vidare till nästa steg.
Steg 3: Återställ kameraappen genom att rensa cacheminnet och data
Det stämmer, vi måste försöka återställa kameran för att se om det gör skillnad. Att rensa cacheminnet och data kommer att ta hand om det här problemet förutsatt att det bara handlar om skadad kameracache eller filer eller en felkonfiguration. Så här gör du:
- Tryck på ikonen Appar på hemskärmen.
- Hitta och tryck på Inställningar.
- Tryck på Program och sedan på Programhanteraren.
- Svep till fliken ALLA.
- Hitta och tryck på Kamera.
- Tryck på Lagring.
- Knacka på Rensa cache och sedan Rensa data, Ta bort.
Efter denna procedur och problemet fortfarande kvarstår, gå vidare till nästa steg.
Steg 4: Gör Master Reset för att återställa telefonen till fabriksinställningarna
När du har gjort alla stegen ovan och problemet fortfarande kvarstår måste denna procedur göras. Det raderar i princip allt i telefonens interna lagring och återställer varje inställning till fabriksinställningarna. Den nyinstallerade firmware kommer dock att finnas kvar. Jag föreslår att du gör den här proceduren eftersom nästa sak du kommer att göra om problemet kvarstår är att ta din telefon till en tekniker och få den kontrollerad. Se till att du säkerhetskopierar dina viktiga filer och data innan du följer stegen nedan eftersom de kommer att raderas och inte längre kan återställas.
- Stäng av din Samsung Galaxy S7 Edge.
- Håll ned hem- och volym UPP-tangenterna och håll sedan ned strömbrytaren. NOTERA: Det spelar ingen roll hur länge du håller ned hem- och volym upp-knapparna, det påverkar inte telefonen men när du trycker på och håller ned strömbrytaren, det är då telefonen börjar svara.
- När Samsung Galaxy S7 Edge visas på skärmen släpper du strömbrytaren men håller kvar hem- och volym upp-knapparna.
- När Android-logotypen visas kan du släppa båda knapparna och låta telefonen vara i cirka 30 till 60 sekunder. NOTERA: Meddelandet "Installera systemuppdatering" kan visas på skärmen i flera sekunder innan Android-systemåterställningsmenyn visas. Detta är bara den första fasen av hela processen.
- Använd Volym ned-knappen för att navigera genom alternativen och markera ”torka data / fabriksåterställning.”
- När du väl har markerat kan du trycka på strömbrytaren för att välja den.
- Markera nu alternativet ”Ja - ta bort all användardata” med volym ned-knappen och tryck på strömbrytaren för att välja den.
- Vänta tills din telefon är klar med Master Reset. När du är klar markerar du ”Starta om systemet nu” och trycker på strömbrytaren.
- Telefonen startar nu om längre än vanligt.
Du måste ha din telefon kontrollerad av en tekniker om problemet fortfarande kvarstår efter återställningen.
ANSLUTA MED OSS
Vi är alltid öppna för dina problem, frågor och förslag, så kontakta oss gärna genom att fylla i det här formuläret. Detta är en kostnadsfri tjänst som vi erbjuder och vi debiterar dig inte ett öre för det. Men observera att vi får hundratals e-postmeddelanden varje dag och det är omöjligt för oss att svara på var och en av dem. Men var säker på att vi läser varje meddelande vi får. För dem som vi har hjälpt kan du sprida ordet genom att dela våra inlägg till dina vänner eller genom att helt enkelt gilla vår Facebook- och Google+ sida eller följa oss på Twitter.