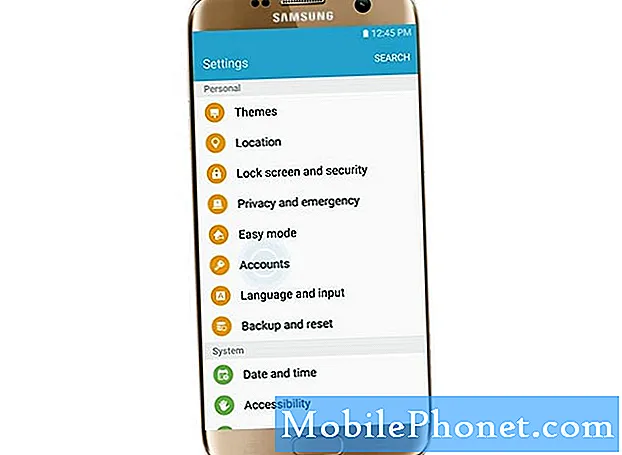
Innehåll
- Hur du uppdaterar din Samsung-kontoinformation
- Så här lägger du till ett Google-konto
- Så här aktiverar du Synkroniseringar för varje konto
- Hur man tar bort ett konto
Eftersom du äger en Samsung Galaxy S7 Edge (# GalaxyS7Edge) och dess tillverkare endast erbjuder appar och funktioner exklusivt för #Samsung-enheter, måste du ha ett Samsung-konto för att få åtkomst till dem. Du kan använda vilken e-postadress du än har, men det är bättre att du använder ditt Google-konto också så att det blir lättare att komma ihåg.
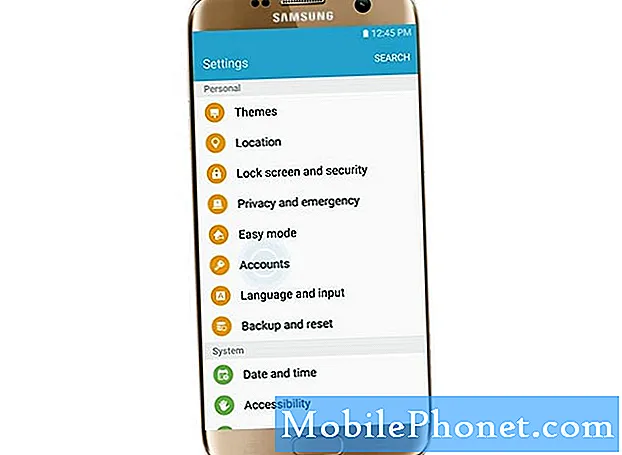
- Tryck på ikonen Appar från hemskärmen.
- Hitta och knacka på Inställningar.
- Bläddra till och tryck på Konton.
- Tryck på Lägg till konto.
- Eftersom du lägger till ett Samsung-konto, tryck på det första alternativet.
- Ange nu ditt användarnamn och lösenord.
- Tryck på LOGGA IN.
- Om du vill få Samsung-erbjudanden och andra marknadsföringsmaterial trycker du på AGREE, annars trycker du på SENARE.
Notera: Om du ännu inte har ett Samsung-konto trycker du på CREATE ACCOUNT istället för att ange ditt användarnamn och lösenord så omdirigeras du till en annan sida för att skapa.
Hur du uppdaterar din Samsung-kontoinformation
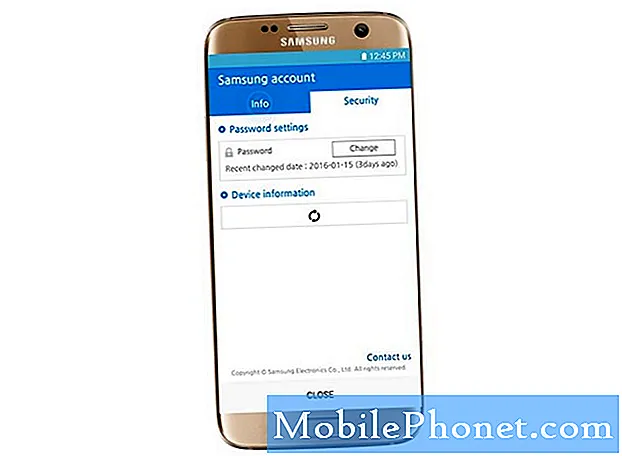
Nu när du vet hur du lägger till eller skapar ditt Samsung-konto till din nya S7 Edge är det också bra att veta hur du uppdaterar din information för att till och med anpassa den. Du kan faktiskt få information som ditt födelsedatum, fullständiga namn, adresser, telefonnummer, faktureringsinformation (för Samsung Pay), ändra ditt lösenord och lägga till enhetsinformation. Så här gör du det ...
- Tryck på ikonen Appar från hemskärmen.
- Hitta och knacka på Inställningar.
- Bläddra till och tryck på Konton.
- Tryck på Samsung-konto.
- Tryck på Profil.
- Ange ditt lösenord och tryck på BEKRÄFTA.
- Tryck på fliken du vill uppdatera. Du kan sedan trycka på "penna" -ikonen för varje post du vill redigera eller uppdatera och trycka på bekräfta varje gång du är uppdaterad.
- Om du är klar med uppdateringen trycker du på STÄNG.
Så här lägger du till ett Google-konto

Din nya Galaxy S7 Edge är en Android-enhet som kör Googles operativsystem. Det behöver inte sägas att du behöver ett Google-konto för att komma åt systemrelaterade saker och ladda ner appar från Play Store. Det kan också vara samma konto som du skulle använda för din Gmail såväl som. Ännu viktigare är att du behöver kontot för att du skulle ha löst ut Factory Reset Protection (FRP). Så du måste ta det väldigt seriöst och du måste alltid veta ditt användarnamn och lösenord.
- Tryck på ikonen Appar från hemskärmen.
- Hitta och knacka på Inställningar.
- Bläddra till och tryck på Konton.
- Tryck på Lägg till konto.
- Rör nu vid Google.
- Ange din Google-e-postadress och tryck på NÄSTA.
- Ange lösenordet till ditt Google-konto och tryck på NÄSTA igen.
- Godkänn villkoren genom att trycka på GODKÄNNER.
- Läs informationen om Googles sekretesspolicy och om du vill kan du markera alternativet ”Säkerhetskopiera enhetsdata automatiskt” och trycka på NÄSTA.
Notera: Om du vill skapa ett konto, tryck på länken ”Eller skapa ett nytt konto” istället för att ange ett användarnamn. Du kommer sedan till en annan sida.
Så här aktiverar du Synkroniseringar för varje konto
Nu när du har konfigurerat dina konton är det bättre att aktivera synkroniseringar för var och en av dem, särskilt om du har data som du vill uppdatera kontot. Om du till exempel vill synkronisera dina kalenderplaner med ditt Samsung-konto kan du aktivera synkroniseringen för Kalender under ditt Samsung-konto. Allt du behöver göra är detta ...
- Tryck på ikonen Appar från hemskärmen.
- Hitta och knacka på Inställningar.
- Bläddra till och tryck på Konton.
- Välj ett konto.
- För varje information du vill synkronisera, tryck på strömbrytaren till höger för att slå på den.
Det är allt!
Hur man tar bort ett konto
Om du inte vet hur du tar bort kontot som du har konfigurerat på din nya enhet, följ bara dessa steg:
- Tryck på ikonen Appar från hemskärmen.
- Hitta och knacka på Inställningar.
- Bläddra till och tryck på Konton.
- Välj vilket konto du vill ta bort. I den här självstudien tar vi bort ett Google-konto.
- På sidan Google-konto trycker du på MER i det övre högra hörnet.
- Välj Ta bort konto.
- Bekräfta din åtgärd genom att trycka på REMOVE ACCOUNT i dialogrutan.
Jag hoppas att den här guiden kan hjälpa dig. Du kan lämna en kommentar nedan eller kontakta oss direkt genom att fylla i det här formuläret om du har frågor eller problem.


