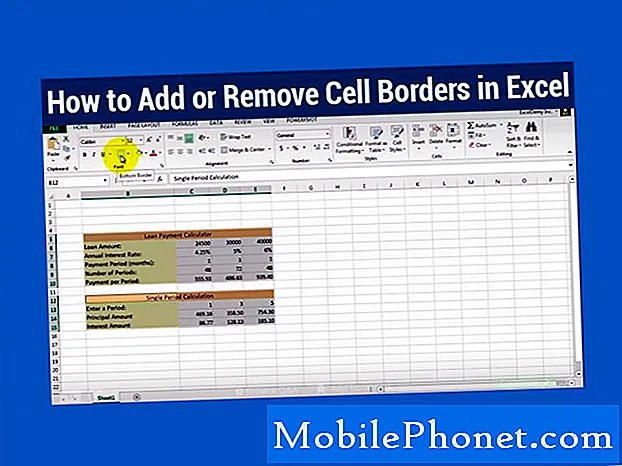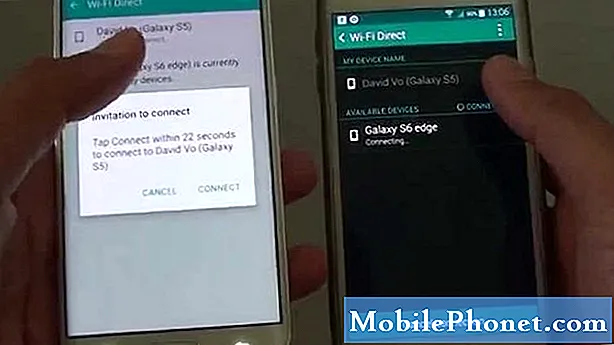
- Läs och förstå varför en avancerad telefon som Samsung Galaxy S6 (# GalaxyS6) har sin Wi-Fi-omkopplare avaktiverad och lär dig hur du felsöker din enhet för att försöka lösa problemet.
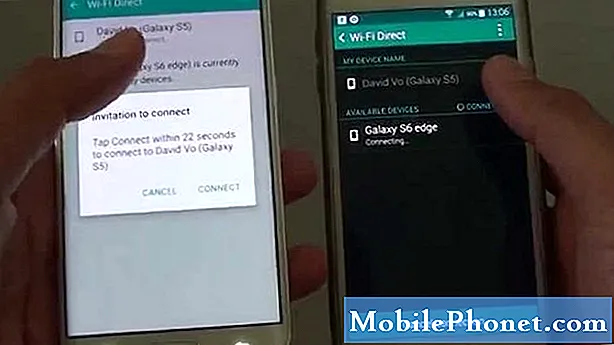
Felsökning: Även om detta problem inte är så vanligt har vi faktiskt tagit upp några av dem tidigare med tidigare modeller av Samsungs Galaxy-telefonlinje. Så det är egentligen inte så konstigt för oss att veta att då och då kan vissa av dina telefons grundläggande funktioner se ut som inaktiverade eller andra gråtonade ord. Det finns naturligtvis några faktorer vi måste tänka på för att veta vad det här problemet handlar om och varför det uppstår och för det har jag listat upp möjligheterna nedan ...
- Problem orsakas av en eller några av dina nedladdade appar.
- Tjänsten hanterar Wi-Fi-funktionen kan ha stoppat oväntat.
- Vissa systemcacher skadades av någon anledning och påverkade driften av vissa tjänster inklusive de som ansvarar för Wi-Fi.
- Systemfiler skadades vilket resulterade i att vissa processer som körs i bakgrunden kraschade.
- En uppdatering som hämtats av vissa filer kan vara skadad vilket också kan leda till denna typ av problem.
Nu, baserat på dessa möjligheter, här är vad jag föreslår att du gör ....
Steg 1: Starta om telefonen ett par gånger
Om problemet inträffade utan uppenbar anledning, finns det alltid en chans att det beror på vissa tjänster eller processer som kraschade och saker som det lätt kan åtgärdas genom en enkel omstart, som uppdaterar telefonens minne, kör alla nödvändiga tjänster baserat på ägarens preferenser och inaktiverar appar som inte bör köras om de inte startas av användaren. Om problemet kvarstår efter en omstart, försök sedan starta om din telefon en gång till.
Steg 2: Starta om telefonen i felsäkert läge för att veta om problemet orsakas av en app från tredje part
Detta är ett mycket viktigt steg eftersom det kommer att berätta omedelbart om dina appar från tredje part har något att göra med problemet eller inte. Om Wi-Fi-omkopplaren är aktiverad i felsäkert läge orsakar en eller några av dina nedladdade appar problemet, annars finns allt i firmware. Så här kan du starta din telefon i säkert läge:
- Håll ned volym ned och strömknapparna i 20 till 30 sekunder.
- När du ser Samsung-logotypen, släpp strömbrytaren omedelbart men fortsätt att trycka på volym ned-knappen.
- Din telefon ska fortsätta starta upp och du kommer att bli ombedd att låsa upp din telefon som vanligt.
- Du vet om telefonen startade framgångsrikt i säkert läge om texten "Säkert läge" visas i det nedre vänstra hörnet på skärmen.
Förutsatt att problemet är löst i säkert läge är det här du behöver göra:
- Slå på och av Wi-Fi-omkopplaren - detta kommer att testa denna funktion för att veta om den fungerar perfekt, för om den inte gör det kommer problemet att uppstå även när alla tredjepartsappar är inaktiverade.
- Låt Wi-Fi-omkopplaren vara på, starta om enheten- förutsatt att när du växlade till det fungerade det perfekt, låt det sedan vara aktiverat och starta sedan om enheten för att se om omkopplaren fortfarande är aktiverad eftersom orsaken till det är löst. Om problemet fortfarande kvarstår efter det, startar du om telefonen igen i säkert läge och gör sedan nästa steg.
- Hitta appar från tredje part som orsakar problemet - uppenbarligen orsakar en eller några av dina nedladdade appar problemet eftersom det inte uppstår i säkert läge, så i detta skede måste du hitta appen eller de appar som orsakar problemet och sedan försöka rensa cacheminnet och data och om det inte fungerar, avinstallera det.
Så här rensar du cache och data för en app i din Galaxy S6:
- På valfri startskärm trycker du på Appar.
- Tryck på Inställningar.
- Rulla till ”APPLICATIONS” och tryck sedan på Application manager.
- Svep åt höger till ALL-skärmen.
- Bläddra till och tryck på den misstänkta.
- Tryck på Rensa cache.
- Tryck på Rensa dataknappen och sedan på OK.
För att avinstallera en app, följ bara samma steg men tryck på Avinstallera.
Steg 3: Ta bort systemcachar via återställningsläget
Som vår läsare påpekade började problemet efter en uppdatering så det finns en chans att det orsakades av några korrupta systemcacher. Dessa filer skapades av systemet men när en ny firmware installeras blir de automatiskt föråldrade. Det nya systemet fortsätter dock att använda dem och vissa kan fungera normalt men det finns också andra som kanske inte. I vilket fall kan denna typ av problem uppstå. Så att ta bort dem är din bästa insats förutsatt att det verkligen är orsaken till problemet. När det nya systemet har tagits bort skapar det nya cachar som är helt kompatibla med det.
- Stäng av enheten.
- Håll följande tre knappar intryckta samtidigt: Volym upp-knapp, Start-knapp och Ström-knapp.
- När telefonen vibrerar släpper du strömbrytaren men fortsätter att hålla ned volym upp och hemknappen.
- När skärmen för Android System Recovery visas släpper du upp volym upp och hem-tangenterna.
- Tryck på Volym ned-knappen för att markera "torka cachepartition."
- Tryck på strömbrytaren för att välja.
- När rensningscachepartitionen är klar markeras ”Starta om systemet nu”.
- Tryck på strömbrytaren för att starta om enheten.
Om problemet fortfarande uppstår efter detta har du inget annat alternativ än att göra nästa steg.
Steg 4: Återställ din Galaxy S6 för att återställa den till standardinställningarna
När du har gjort alla stegen ovan och problemet fortfarande uppstår - Wi-Fi-omkopplaren är gråtonad - då är det du som återställer enheten. Det är ett nödvändigt steg för att utesluta möjligheten att det bara är några problem med systemfiler eller data, men du måste säkerhetskopiera dina filer och personuppgifter innan den faktiska återställningen, eftersom de kommer att raderas och inte längre kan återställas efter det. Baserat på samma problem som vi har tagit upp tidigare är den här proceduren mycket effektiv men den kommer alltid i slutet på grund av besväret du måste gå igenom för att säkerhetskopiera dina filer och data före återställningen och återställa dem efter. Så här återställer du din enhet ...
- Stäng av din Samsung Galaxy S6 Edge.
- Håll ned volym upp, hem och strömknapparna tillsammans.
- När enheten slås på och visar “Power on logo” släpper du alla knappar och Android-ikonen visas på skärmen.
- Vänta tills Android Recovery Screen visas efter cirka 30 sekunder.
- Markera alternativet med hjälp av Volym ned-knappen, ”torka data / fabriksåterställning” och tryck på strömknappen för att välja det.
- Tryck på Vol Down-knappen igen tills alternativet ”Yes - delete all user data” är markerat och tryck sedan på strömbrytaren för att välja den.
- När återställningen är klar markerar du 'Starta om systemet nu' och trycker på strömbrytaren för att starta om telefonen.
Efter detta och problemet kvarstår, låt enheten kontrollera av en tekniker eftersom firmware kan behöva installeras om.
ANSLUTA MED OSS
Vi är alltid öppna för dina problem, frågor och förslag, så kontakta oss gärna genom att fylla i det här formuläret. Vi stöder alla tillgängliga Android-enheter och vi är seriösa i vad vi gör. Detta är en kostnadsfri tjänst som vi erbjuder och vi debiterar dig inte ett öre för det. Men observera att vi får hundratals e-postmeddelanden varje dag och det är omöjligt för oss att svara på var och en av dem. Men var säker på att vi läser varje meddelande vi får. För dem som vi har hjälpt kan du sprida ordet genom att dela våra inlägg till dina vänner eller genom att helt enkelt gilla vår Facebook- och Google+ sida eller följa oss på Twitter.