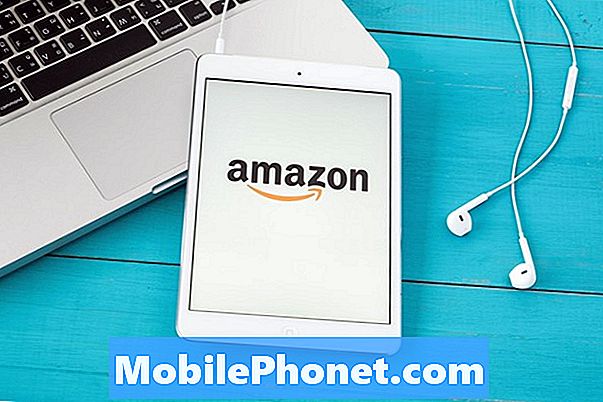Innehåll
- Surfar på nätet med Galaxy S6 Edge Internet App
- Galaxy S6 Edge Organizer-appar
- Röststyrningsapplikation (S Voice)
- Galaxy S6 Edge GPS, kartor och navigationssystem
- Galaxy S6 Edge musik, foton och videor
- Galaxy S6 Edge Fitness-applikation

- Kalender
- Klocka
- PM
- Mina filer
Galaxy S6 Edge Voice Control
- S Voice
Galaxy S6 Edge GPS, kartor och navigering
- Google kartor
- Google Sök
Galaxy S6 Edge musik, foton och videor
- Musikspelare
- Röstinspelare
- Galleri
- Video
Galaxy S6 Edge Fitness
- S Hälsa
——————–
Bortsett från dess slående skärmdesign, Samsungs snyggaste handenhet, har Galaxy S6 Edge också ett antal inbyggda funktioner och applikationer som ägarna kan använda i vardagen.
Appar och tjänster som finns tillgängliga på S6 Edge-smarttelefonen kan variera från operatör till operatör. För att spara lite utrymme på telefonens interna minne har vissa stora operatörer i USA valt att ta bort mindre funktionella appar och behålla de som anses nödvändiga. Bland dessa appar finns följande:
Surfar på nätet med Galaxy S6 Edge Internet App
Surfa på webben för innehåll och / eller underhållning sker främst via Edge-webbläsarprogrammet.
Internet App-webbläsare
En av de inbyggda applikationerna inbäddade i Galaxy S6 Edge är internetappen för att surfa på innehåll via webben.
Notera: Glöm inte att aktivera Wi-Fi innan du använder webbläsaren.
Åtkomst till internet med webbläsaren görs med följande steg:
- Rör Internet från hemskärmen. Om du gör det öppnas eller startas internetapplikationen.
- Tryck på URL-fält (adressfält)och skriv sedan in önskad URL eller webbadress som du vill besöka.
- Rör Gå på knappsatsen för att fortsätta.
Använda bokmärken med internetapplikation
- Klicka på för att visa och hantera bokmärken Bokmärken under skärmen. Bokmärken innehöll en lista över dina favoritwebbplatser (URL: er) som sparas som favoriter. Om du inte ser bokmärkesikonen, bläddrar du till toppen av sidan för att visa Bottennavigeringbar som innehåller Bokmärken.
- Om du vill lägga till den aktuella sidan på dina bokmärkesidor trycker du på Lägg till.
- Redigera eller gör några ändringar i bokmärkesinställningarna om du vill, tryck sedan på Spara. Sidan läggs sedan till i dina bokmärken.
- För att besöka en bokmärkt webbplats eller sida, tryck bara på den.
- Tryck på om du vill öppna en ny flik Flikar (längst ner på skärmen).
- Knacka Ny flik att fortsätta.
- För att hantera webbläsarflikar, tryck på Flikar på nytt. Du kan se att antalet öppna webbläsarflikar visas på Flikarikon.
- Stäng en flik genom att svepa åt höger över den.
- Klicka på den för att öppna en flik.
Rensa webbläsardata
Olika data som cache och cookies lagras tillfälligt i webbläsarens minne varje gång du använder telefonens webbläsare. Om du märker att din webbläsare håller på att bli långsam eller har problem med att ladda webbplatser kan det hjälpa att rensa webbläsarens data. Så här rensar du webbläsardata på din S6 Edge-telefon:
- Rör Internet från hemskärmen. Webbläsaren visas.
- Peka på i webbläsaren Mer för att visa ytterligare alternativ.
- Bläddra till och peka för att välja inställningar.
- Bläddra till och peka för att välja under Internetinställningar Integritet.
- Rör Raderapersonligdata.
- Du uppmanas att ta bort skärmen Ta bort personuppgifter. Markera kryssrutorna för Cacheoch Cookies och webbplatsinformation.
- Rör Radera.
- Vänta tills din telefon har slutfört borttagning av cache och cookies från webbläsaren. När du är klar kan du öppna Internet-appen igen och försöka besöka en webbplats.
Galaxy S6 Edge Organizer-appar
Din Galaxy S6 Edge kan också användas som arrangör. Med sin Kalender-applikation kan du skapa och hantera viktiga händelser, möten och möten. Med detta sagt kan du ordna din tid och bli påmind om dina viktiga möten.
Galaxy S6 Edge Kalender
Normalt förblir telefonens kalender synkroniserad med din kalender i Google Kalender, Outlook-kalendern, Exchange ActiveSync-kalendern och Kalendern på webben. Ändå kan det finnas vissa variationer beroende på dina synkroniseringsinställningar. Följ dessa enkla guider för att använda telefonens Kalender-app.
Lägga till en händelse i S6 Edge-kalendern
Här är stegen för att lägga till händelser i din kalender direkt från telefonens Kalender-app:
- Rör Appar hemifrån.
- Rör Kalender för att öppna appen.
- Peka på Ny ikon (+) för att öppna skärmen Lägg till händelse.
- Börja skapa ditt evenemang genom att ange en eventtitel, startdatum / tid, slutdatum / tid etc.
- När du har angett all nödvändig information, tryck på Spara. Händelsen läggs sedan till i din kalender.
Användbara tips:
- Om du har mer än en gång kalender väljer du en kalender genom att trycka på den aktuella kalendern på Lägg till händelseskärm.
- Välj för att skapa en händelse som visas på din telefon Mina kalendrar.
- Välj din för att skapa en Google Kalender-händelse Google-konto.
- Om du har mer än en Google-kalender på webben väljer du en där du vill lägga till ditt evenemang.
- Flera Google-kalendrar kan bara skapas i Google Kalender på webben. Du kan bara se dem i telefonens kalenderprogram efter att du har skapat dem i Google Kalender på webben.
- Välj för att skapa en händelse som synkroniseras med ditt Samsung-konto Samsung kalender.
- Välj din för att skapa en händelse som synkroniseras med ditt Outlook- eller Exchange-konto Outlook- eller Exchange-konto.
Visa kalenderhändelser på S6 Edge
Det finns olika sätt att visa kalendern i din telefon. Du kan visa dem i år, månad, vecka, dag eller uppgiftsvy.För att ändra kalendervyn, tryck bara på rullgardinsmenyn längst upp till vänster och tryck sedan på ett alternativ för att välja. Här är hur:
- Rör Appar hemifrån.
- Rör Kalender för att öppna applikationen.
- Tryck på ett datum och tryck sedan på ett evenemang för att visa information om evenemanget.
- Om du vill visa och redigera händelsedetaljer trycker du på händelsen.
Dela kalenderhändelser på S6 Edge
När du har skapat en kalenderhändelse kan du dela den med andra med hjälp av olika metoder. Så här delar du händelser med telefonens kameraprogram:
- Rör Appar hemifrån.
- Rör Kalender.
- Tryck på ett datum och sedan på en händelse för att visa detaljer.
- Rör Dela med sig från skärmen för händelsedetaljer.
- När du uppmanas till alternativet Dela som väljer du något av de givna alternativen. Du kan välja att dela ett evenemang som ett händelsefil (VCS) eller som text.
- Välj en delningsmetod från skärmen Dela via och följ sedan instruktionerna på skärmen för att skicka Händelseinformation.
Synkronisera kalendrar på S6 Edge
Välj vilka kalendrar du vill synkronisera på din telefon, tillsammans med vilka typer av information du vill synkronisera med följande steg:
- Rör Appar hemifrån.
- Rör Kalender.
- Rör Mer från kalenderskärmen.
- Tryck för att välja Hantera kalendrar från de givna alternativen.
- Tryck på På / Av knapp bredvid varje objekt för att välja synkroniseringsalternativ.
- Vänta tills den valda kalendern har synkroniserats helt.
Synkronisera och utbyta ActiveSync-kalender på S6 Edge
Du kan också synkronisera Exchange ActiveSync-kalenderhändelser på din telefon. Allt du behöver är att skapa ett Microsoft Exchange ActiveSync-konto i förväg. Om du väljer att synkronisera med Exchange ActiveSync-servern visas även kalenderhändelser på ditt Exchange ActiveSync-konto i kalendern.
Så här kontrollerar du om Exchange ActiveSync-objekt är inställda på att synkroniseras på din enhet:
- Rör Appar hemifrån.
- Rör inställningar.
- Rör Konton.
- Rör Microsoft Exchange ActiveSync.
Tips:
- Om du inte ser Microsoft Exchange ActiveSync under rubriken Konton i menyn Inställningar betyder det att du inte har ett Exchange ActiveSync-konto konfigurerat på din enhet.
- Du vet när ditt Exchange ActiveSync-konto är inställt för synkronisering om På / Av-omkopplaren bredvid Sync Calendar är PÅ.
Galaxy S6 Edge Clock App
Du kan använda din telefon som ett bättre alternativ till ett armbandsur eller klocka. Med klockapplikationen kan du ställa in larm, visa tidszoner runt om i världen, använda ett stoppur, ställa in en timer och använda din telefon som en skrivbordsklocka.
Normalt visas den aktuella tiden i den övre högra kanten av statusfältet så att du enkelt kan kontrollera tiden när du är på språng. Den aktuella tiden visas också på olika widgets och låsskärmar, tillsammans med alternativ för hur tiden visas.
Ditt trådlösa nätverk matar automatiskt det aktuella datumet och tiden på din telefon. Att ställa in datum och tid manuellt görs genom att åsidosätta standardinställningen. Så här gör du:
- Rör Appar hemifrån.
- Rör inställningar.
- Bläddra till och peka på Datum och tiden under Systemet.
- Ställ in / konfigurera tillgängliga datum- och tidsalternativ.
- Till stäng av Automatiskt datum och tid och ställ in datum och tid manuellt, tryck på På / Av knapp bredvid alternativet.
- Till stäng av Automatisk tidszon och välj en tidszon manuellt, tryck på På / Av knapp bredvid alternativet.
Så här ställer du in larm på S6 Edge Clock
Du kan ställa in flera larm på din telefon. Följ dessa steg för att ställa in larm med telefonens Clock-app:
- Rör Appar hemifrån.
- Rör Klocka.
- Rör Larm.
- Ställ in alarmalternativen inklusive, dagar, tid och upprepningsmönster.
- Om du vill visa fler alternativ trycker du på alternativ.
- När du har ställt in alarmalternativen trycker du på Spara för att spara alarmet.
Tips:
- En indikation på att larmet är sparat och aktivt är larmikonen som visas i statusfältet.
- Din telefon låter sedan alarmet och / eller vibrerar vid den inställda alarmtiden.
- För att avfärda larmet när det hörs, dra helt enkelt ikonen Lös larm (X) åt vänster eller höger.
Så här visar du världsklocka med Galaxy S6 Edge Clock-appen
Du kan använda din telefon för att visa aktuell tid i flera städer runt om i världen med hjälp av världsklockan. Så här gör du det:
- Tryck på Asidps från hemmet.
- Rör Klocka.
- Rör Världsklocka.
- Om du vill lägga till en stad i din lista trycker du på en stad och trycker sedan på Lägg till stadsikon (+).
- Följ samma steg för att lägga till flera städer.
Hur man använder Stopwatch med Clock App på S6 Edge
S6 Edge Clock-appen har också ett stoppur som låter dig tidshändelser ner till hundradels sekund. Så här öppnar du och använder Stopwatch med telefonens Clock-app:
- Rör Appar hemifrån.
- Rör Klocka.
- Rör Stoppur.
- Knacka Start att börja tajma och toppa Sluta att sluta.
Antydan: Du kan också använda ytterligare alternativ som varv (för att hålla koll på varv), Fortsätt (för att fortsätta timing) och Återställ (för att återställa stoppuret till noll).
Hur man använder Clock app Timer på S6 Edge
Telefons klockapp har också en timer med en nedräkningstimer på upp till 99 timmar, 59 minuter och 59 sekunder. Så här använder du det:
- Rör Appar hemifrån.
- Rör Klocka.
- Rör Timer.
- Knacka Knappsatsoch ställ sedan in timern med knappsatsen.
- Tryck på för att starta timern Start.
Använda S6 Edge Memo-applikationen
Med Galaxy S6 Edge Memo-appen kan du spara text, anteckningar, listor och annan relevant information. Så här använder du det:
- Rör Appar hemifrån.
- Rör Samsung.
- Rör PM för att visa memolistan.
- Peka på Lägg till Memo-ikon (+)och ange sedan en titel och text för ditt memo.
- När du har angett nödvändig information, tryck på Spara för att spara ditt memo.
Använda S6 Edge My Files-applikationen
Mina filer är ett program som används för att hantera ljud, bilder, videor, Bluetooth-filer, Android-filer och annat innehåll på en bekväm plats. Med den här appen kan du öppna en fil om den associerade appen redan är installerad på din telefon. Så här använder du Mina filer på din telefon:
- Rör Appar hemifrån.
- Rör Samsung.
- Rör Mina filer för att visa olika filmappar som Senaste filer, bilder, videor, ljud, dokument, nedladdningshistorik, genvägar, lokal lagring och molnlagring. Var och en av dessa mappar namnges baserat på vilken typ av fil den innehåller.
Notera: Tillgängliga mappar kan variera beroende på hur du konfigurerade din enhet.
Visa filer i Mina filer
Följ dessa steg för att visa och öppna filer i Mina filer:
- Rör Appar hemifrån.
- Rör Samsung.
- Rör Mina filer.
- Om du vill visa kategori för filer eller mappar trycker du lätt på en kategori.
- För att öppna en fil / mapp, tryck på filen eller mappen.
Röststyrningsapplikation (S Voice)
Galaxy S6 Edge kommer med en ny S Voice-funktion som känner igen dina röstkommandon direkt och startar applikationer på bara några sekunder. Rutinprocedurer förenklas med One Shot Command.
Med applikationen Samsung S Voice kan du använda din röst för att utföra åtgärder som du normalt skulle behöva göra för hand, som att slå ett telefonnummer, skicka textmeddelanden eller spela musik på din enhet. Så här använder du röststyrning på din S6 Edge-smartphone.
- Rör Appar hemifrån.
- Rör S Voice.
- Om du uppmanas till det, granska alla villkor och markera kryssrutan för Hålla med till dem. Rör Nästa att fortsätta.
- Läs instruktionerna på nästa skärm och tryck på Start.
- Upprepa röstkommandot du vill använda för att väcka telefonen fyra gånger i rad.
- Du kommer att uppmanas med Bearbetningskärm efter fyra repetitioner. Granska de givna exemplen på hur du använder S Voice för att slutföra en åtgärd.
- Rör Gjort. Tryck på för att kalibrera din röst igen Försök igen.
- Tala med din telefon. Tryck på det blå fältet för att väcka S Voice om det behövs.
- För att fortsätta med den här guiden, säg “Väder.”Som svar på din begäran kommer S Voice att visa väderprognosen för ditt område.
- För att komma åt ytterligare inställningar för S Voice, tryck på ikonen Inställningar längst ned till vänster på skärmen.
- Granska alla tillgängliga inställningar som att aktivera S Voice på låsskärmen och justera språket.
- För att gå tillbaka till Apps-menyn, tryck på Tillbaka-knapp.
För att använda ett annat S Voice-kommando för din telefon att följa, följ bara samma steg.
Galaxy S6 Edge GPS, kartor och navigationssystem
Google Maps är ett program som används för att bestämma din plats, hitta vägbeskrivningar, bläddra i lokala affärs- och attraktionssidor, eller betygsätta och granska platser med din telefon.
Google Maps-appen
För att använda den här funktionen måste du aktivera telefonens platsfunktion i förväg. När du väl är aktiverad kan du börja använda Google Maps för att hitta och mappa en specifik adress eller destination. Så här gör du:
- Rör Appar hemifrån.
- Rör Google.
- Rör Kartor för att öppna Google Maps. Du kan bli ombedd att acceptera användarvillkoren och sekretesspolicyn första gången du öppnar Maps på din telefon. För att fortsätta, tryck bara på Acceptera och fortsätt.
- Klicka på i sökrutan för att starta en platssökning.
- Ange nödvändig information som en adress, ort, anläggningsnamn etc. och tryck sedan på något av resultaten. En karta över den angivna platsen visas.
Fler tips:
- För att visa din aktuella plats genom att trycka på Min plats-ikon från Maps-appen.
- För att få användbar områdesinformation för aktuell plats, tryck på Sök fältet, ange informationen du söker efter och tryck sedan på ett resultat för att visa den.
- Om du vill visa trafikinformation, flygfoton etc. trycker du på Meny och tryck sedan på Trafik, satellit, Google Earth, etc.
- För att kontrollera vägen till Destination, tryck på Rutt ikon, ange din aktuella plats och din destination och tryck sedan på en transportmetod för att visa tillgängliga rutter.
- För att kontrollera detaljerad hantering av Maps, tryck på Meny ikonen från Maps-appen och tryck sedan på Hjälp.
Google Sök / röstsökningsapp
Som namnet antyder används Google-sökning för att hitta information på din telefon och runt om i världen genom att skriva sökorden i Googles sökfält. Så här använder du det:
- Rör Appar hemifrån.
- Peka på Google-mappikonen.
- Peka på Googles sökikon för att öppna sökfönstret.
- När du uppmanas till en beskrivning för Google Now, tryck på Vad kan Google Nu göra ?, och läs sedan informationen. Om du vill använda Google Nu trycker du lätt på Ja, jag är inne på sista sidan.
- Ange dina sökord och tryck på Sök för att börja din sökning. Sökresultaten visas då. Om du vill söka med röst trycker du på Google Voice Search-ikonen (mikrofonfigur) i sökfältet och tala sedan om dina söktermer.
Tips:
- tryck på Tillbaka från Google-skärmen för att ställa in Google-sökalternativ.
- För att ändra sökinformation, tryck på Meny ikonen i sökfönstret, tryck på inställningar, tryck på Telefon sök och välj var du vill söka.
- Att möjliggöra GoogleNu, tryck på Meny ikonen i sökfönstret, tryck på inställningar, tryck på Nu kort, och tryck sedan på På / Av knapp bredvid Visa kort.
- Att inaktivera Googla nu, tryck på Meny ikonen i sökfönstret, tryck på inställningar, tryck på Nu kort, och tryck sedan på På / Av knapp bredvid Visa kort. Knacka Stäng av för att bekräfta åtgärder.
Galaxy S6 Edge musik, foton och videor
Samsung Galaxy S6 Edge har också ett antal applikationer för underhållningssyfte. Dessa skulle inkludera musik, video, röstinspelare och galleri för foton. Läs vidare för att lära dig hur du använder och hanterar var och en av dessa applikationer på din enhet.
Musikapp
Musikappen används för att spela musik / ljudfiler på din enhet. Du kan också använda den för att bläddra i ditt musikbibliotek, spela låtar och skapa spellistor med dina favoritspår. Appen kan också användas för att ställa in låtar som ringsignaler för inkommande samtal eller som larmtoner för din telefon. Så här spelar du musik med musikappen:
- Rör Appar hemifrån.
- Rör musik för att öppna musikappen.
- Den aktiva kategorin är inställd på Spellistor. För att ändra det, tryck på rullgardinsmenyn längst upp till vänster och tryck sedan på en kategori som ska visas. Bland de tillgängliga kategorierna (standard) ingår Spellistor, spår, album, artister, genrer, mappar och kompositörer.
- För att börja spela en låt, bläddra igenom listan och tryck på en låt för att spela.
Antydan: Medan musiken spelas uppmanas du att använda olika kontroller som du kan använda som Paus, Start, Föregående, Framåt, och liknande. För att använda dessa kontroller, tryck bara på någon av dem medan låten spelas.
Hur man skapar spellistor
Du kan skapa dina egna spellistor med låtar du gillar. Här är hur:
- Rör Appar hemifrån.
- Rör musik.
- Tryck på rullgardinsmenyn i det övre vänstra hörnet och tryck sedan på Spellistor.
- Använd något av de angivna alternativen.
Tips:
- Om du vill spela låtar från befintliga spellistor trycker du på spellistan.
- För att skapa en ny spellista, tryck på Skapa spellista (+) ikon, ange ett namn på din spellista och tryck sedan på Skapa.
- För att lägga till låtar från Spårlista till din spellista, tryck på låtarna och tryck sedan på Gjort när du är klar med att lägga till låtar. Din nya spellista sparas sedan under Min spellista.
- För att redigera en spellista, tryck på den i listan och tryck sedan på Lägg till om du vill lägga till fler låtar eller peka på Mer för att se andra alternativ som Redigera, byta namn på och inställningar för spellistan.
Så här får du tillgång till musikappens alternativ och inställningar
Följ dessa steg för att visa och hantera alternativ och inställningar för musikapplikationen på din telefon:
- Rör Appar hemifrån.
- Rör musik.
- Rör Mer för att visa ytterligare alternativ.
Notera: Tillgängliga alternativ kan variera beroende på vald kategori. För att använda ett alternativ, tryck bara på det.
Hur man ställer in musik som ringsignal
Du kan välja en musikfil från din enhet och använda den som en ringsignal. Så här gör du det:
- Rör Appar hemifrån.
- Rör inställningar.
- Bläddra till och peka på Ljudochaviseringar.
- Rör Ringsignalerochljud.
- Rör Ringsignal.
- Bläddra till och peka för att välja Lägg till ringsignal.
- Dubbeltryck Ljudväljare, om nödvändigt.
- Tryck på ett spår / en låt för att välja den.
- Rör Gjort. För att bara spela valda delar av spåret som ringsignal markerar du kryssrutan bredvid Highlights.
- Rör Gjort för att spara / tillämpa ändringar.
App för röstinspelare
Med Voice Recorder-appen på Galaxy S6 Edge kan du spela in en ljudfil på upp till en minut och sedan dela den omedelbart. Inspelningstiden kan variera beroende på tillgängligt minne i telefonen.
Så här använder du röstinspelare för att göra en röstinspelning på din enhet:
- Rör Appar hemifrån.
- Rör Samsung.
- Rör Röstinspelare.
- För att välja lämpligt inspelningsläge, tryck på rullgardinsmenyn i det övre vänstra hörnet.
- Tryck för att välja ett inspelningsläge. Bland de tillgängliga lägena ingår Standard-, intervju- och röstmemo.
Tips:
- Standardläge används för att plocka upp ljud som upptäcks av mikrofonerna.
- Intervjeläge används för tvåriktad inspelning med de övre och nedre mikrofonerna. Båda mikrofonerna hämtar lika mycket ljud. Du kan också stänga av mikrofoner under inspelning och uppspelning.
- Röstmemo används för att konvertera röstinmatning till text på skärmen. Den maximala inspelningstiden med detta läge är fem minuter.
- För att använda röstinspelningskontroller medan du spelar in röster, tryck bara på en kontroll för att använda liknande Spela in, pausa, stoppa, avbryt, och mer.
Hur man spelar upp en röstinspelning
Så här gör du:
- Rör Appar hemifrån.
- Rör Samsung.
- Rör Röstinspelare.
- Peka på Inspelningsikon.
- Tryck på en inspelning för att spela upp den.
- Tryck för att använda något av de givna verktygen under uppspelning som Upprepa, Hastighet, Hoppa av tyst, Bokmärk och trimma
Hur man delar en röstinspelning
Följ dessa steg för att dela en röstinspelning:
- Rör Appar hemifrån.
- Rör Samsung.
- Rör Röstinspelare.
- Peka på Inspelningsikonoch peka sedan och håll ned på en inspelning för att visa alternativ.
- Peka på Mer ikonoch välj sedan Dela med sig.
- Följ anvisningarna på skärmen för att välja en metod och dela filen.
Hur man ändrar eller redigerar en röstinspelning
Så här redigerar du en röstinspelning med Voice Recorder-appen på S6 Edge:
- Rör Appar hemifrån.
- Rör Samsung.
- Rör Röstinspelare.
- Peka på Inspelningsikon, och håll sedan på en inspelning för att välja den.
- Tryck på för att visa alternativ Mer. Tillgängliga alternativ inkluderar Dela, byt namn, skriv till röstetikett.
Tips:
- Rör Dela med sig för att dela röstinspelningen.
- Rör Döp om för att ändra namnet på röstinspelningen.
- Rör Skriva till Voice Label för att spara röstinspelningen till en Voice Label via NFC.
Hur man tar bort en röstinspelning
Följ dessa steg om du vill radera eller radera en röstinspelning:
- Rör Appar hemifrån.
- Rör Samsung.
- Rör Röstinspelare.
- Peka på Inspelningsikon.
- Tryck och håll på en inspelning för att välja den.
- Rör Radera.
- Bekräfta borttagningen genom att trycka på Ta bort igen.
Galleri App
Galleriprogrammet på S6 Edge låter dig visa foton och videor du har tagit med din telefon. Du kan komma åt / redigera funktioner, ställa in en bild som ett kontaktfoto eller bakgrundsbild eller dela bilden med den här appen också. Så här använder du det:
- Rör Appar hemifrån.
- Rör Galleri.
- Rör Tid för att visa andra visningsalternativ.
Antydan: Standardvisningen är av Tid. Andra alternativ inkluderar Album, händelser, kategorier och Picasa.
- För att fortsätta med den här guiden, tryck på Album.
- Om du vill skapa ytterligare album ställer du in det på vyn Album och trycker sedan på Mer.
- Rör Skapa albumet för att fortsätta.
- Ange ett namn på det nya albumet.
- Rör Skapa.
- Välj foton från befintliga album genom att markera kryssrutorna på bilderna.
- Rör Gjort när du är klar med att välja.
- Tryck på för att flytta foton från den ursprungliga platsen till den nya mappen Flytta.
- Tryck på för att skapa dubbletter av bilderna Kopiera.
- För att fortsätta med den här guiden, tryck på Kopiera.
- Albumet skapas sedan och ordnas automatiskt bland befintliga mappar i alfabetisk ordning.
Videoapp
Med videoprogrammet kan du spela upp videor som är lagrade på din telefon eller från andra enheter. Du kan också använda appen för att spela upp videor som synkroniserats från dina andra enheter genom att logga in på ditt Samsung-konto. Så här använder du Video-appen på S6 Edge:
- Rör Appar hemifrån.
- Rör Video.
- Bläddra igenom videorna som är lagrade på din enhet.
- Vänta några sekunder och sedan börjar varje videominiatyr att spela upp en förhandsvisning av klippet.
- Klicka på den för att se hela videon.
Videoappen erbjuder också en Multi aktivitetfunktion med Pop-up-spel. Den används för att förvandla din videospelare till ett popup-fönster som flyter på skärmen. Du kan ändra storlek eller flytta popup-skärmen medan du fortsätter spela upp videon. Så här använder du Pop-Up Play med Video-appen på S6 Edge:
- Rör Appar hemifrån.
- Rör Video.
- Tryck på en video för att visa.
- Tryck på skärmen för att visa uppspelningsalternativ.
- Rör Dyka upp.
Ett flytande fönster visas där videon spelas upp. För att flytta det flytande fönstret, dra det till valfri plats på skärmen. För att ändra storlek, använd två fingrar för att nypa eller sprida.
Galaxy S6 Edge Fitness-applikation
Precis som de andra träningsapparaterna kan du också använda din S6 Edge-smartphone för att hålla dig i form med en tjänst som heter S Health. För att hjälpa dig att uppnå dina hälso- och fitnessmål, ger applikationen dig intuitiva diagram och användbara tips.
S Health App
Den förbättrade S Health-funktionen på Galaxy S6 Edge kan fungera som din personliga fitnesscoach. Med den här appen kan du ställa in mål, övervaka dina vardagliga aktiviteter, nå nya milstolpar och ta språnget till bättre hälsa och bättre dig.
För att hjälpa dig komma igång, här är en snabbguide för dig att skapa en S Health-profil på din S6 Edge-enhet:
- Rör Appar från hemskärmen.
- Rör S Hälsa för att öppna appen.
- En välkomstskärm med villkor och sekretesspolicy visas. Du kan välja att granska villkoren och sekretesspolicyn nu eller senare. Rör Hålla medtill alla att fortsätta.
- De Skärm för automatisk synkronisering följer. Om du aktiverar det här alternativet kan du synkronisera alla S Health-data som lagras på ditt Samsung-konto. För att aktivera den här funktionen, tryck på skjutreglaget bredvid Synkronisera. En gång Synkronisera är aktiverat kan du trycka på skjutreglaget bredvid Synkronisera via Wi-Fiendast att sätta på den. För att fortsätta med den här guiden, tryck på Nästa.
- För att slutföra din profil, ange den begärda informationen och tryck sedan på Nästa.
- Rör Skaffa sigSatte igång att fortsätta.
- När du har skapat din profil ser du ditt namn högst upp på skärmen med standardmålet som säger: "Var mer aktiv." Du kan visa fler funktioner genom att bläddra till botten av skärmen.
- Om du vill lägga till fler objekt på din S Health-sida, tryck på Mer längst upp till höger på nästa skärm.
- Tryck för att välja Hanteraföremål från de givna alternativen.
- Under Hanteraföremålskärm, kommer du att se olika objekt under Tracker. Du kan slå på eller av något av dessa föremål genom att växla omkopplaren bredvid dem. För att fortsätta med den här guiden, tryck på på / av-omkopplaren bredvid Mat för att aktivera det. Tryck på för att visa andra objekt som du kan lägga till på din sida Mål eller program.
- För att återgå till din S Health-sida, tryck på Tillbaka nyckel. Du kommer då att se Mat har redan lagts till i din artikellista.
Kontrollera din hjärtfrekvens med S Health
Med S Health kan du förvandla din telefon till en personlig hälsohantering och använda den för att hålla reda på hälsostatistik inklusive vikt och hjärtfrekvens. Så här kontrollerar du din hjärtfrekvens med S6 Edge S Health-applikationen.
- Rör Appar hemifrån.
- Rör S Hälsa för att starta appen.
- Bläddra till och peka på Lägg till på Pulsspårare. Om hjärtfrekvensen ännu inte finns på din S Health-sida, tryck på Mer, Välj Hantera objekt och lägg sedan till Hjärtfrekvens till din sida.
- Rör Mäta att fortsätta.
- Lägg nu fingret på sensorn. För bästa resultat, tryck inte fingret för hårt och se till att fingertoppen är placerad i mitten av sensorn. Begränsa också dina rörelser.
- Vänta tills enheten beräknar din aktuella hjärtfrekvens i slag per minut (BPM).
- För att tilldela en aktivitetsstatus till mätningen, tryck på en av statusikonerna.
- För att fortsätta med den här guiden, tryck på Vila från de aktuella statusalternativen.
- Rör Spara.
- Tryck sedan på Trender.
- Du kan också se din puls i diagramformat. Tryck på för att återgå till pulsmätningsskärmen Spår.
- Tryck på för att ta upp pulsen igen när du tränar Mäta.
Vänta tills S Health är klar med att mäta din hjärtfrekvens igen.
Du kan också ladda ner och installera tredjepartsapplikationer från Play Store om du vill lägga till och använda fler program du behöver för din enhet.
Och det skulle vara allt för de 10th kapitel i vår serie om Samsung Galaxy S6 Edge Tutorials.
Håll dig uppdaterad för mer relevant innehåll för att fylla i våra Tutorials Index-sidor de kommande dagarna. Vi kommer att göra vårt bästa för att ge dig mer förenklade referenser från grunderna till mer avancerade användningar av den nya Samsung-flaggskeppssmartphonen.
För fler frågor och / eller guider / specifika handledningsförfrågningar om Galaxy S6 Edge, gärna mejla oss på [email protected] så hjälper vi dig gärna vidare. Du kan också besöka vår Facebook-sida för att hålla reda på våra senaste inlägg och webbplatsuppdateringar via Facebook Newsfeeds.