
Ännu nu återställer operativsystemet Windows 8 som Microsoft säljer till hårdvarutillverkare att lägga på sina bärbara datorer, stationära datorer och surfplattor. Med Windows 7 hade Microsoft ett välmående, välkänt erbjudande på sina händer. Windows 8 fick inte lika bra och även idag vet vi att även om en dator levereras med Windows 8.1 installerad, är det tillräckligt för vissa människor att springa motsatt. Det är synd; Windows 8 är verkligen den bästa och mest avancerade versionen av Windows, och Windows 8.1-uppdateringen gjorde det ännu bättre. Även installationsprocessen är lättare med Windows 8.1 än den var i tidigare versioner av Windows.
Läs: Windows 8.1 Review

Om du har köpt en Windows 8.1 notebook, surfplattform eller konvertibel ser du sannolikt ut att konfigurera den. Så här konfigurerar du din Windows 8-enhet och vad du behöver veta om hela processen.
Installationen av din Windows 8.1-enhet är ganska enkel. Microsoft effektiviserar de flesta saker du behöver. Det finns lite benarbete som du kommer att vilja ta hand om före installationen. Använd först en äldre dator eller en smartphone för att leta upp användarnamnet och lösenordet för ditt Microsoft-konto om du inte redan har en. Microsoft-konton skapas när du konfigurerar ett e-postkonto med Microsofts Outlook-e-posttjänst eller installerar en Xbox One eller Xbox 360. OneDrive-molnlagring och andra Microsoft-produkter använder även Microsoft-konton. Om du inte har en redan, så är det bra. Du kan skapa ett Microsoft-konto under installationsprocessen.
För det andra, om du ersätter en Windows-enhet måste du bestämma om du vill att den här nya Windows 8.1-enheten ska ha alla dina appar och inställningar från den enheten. Om du inte redan har en Windows 8.1-enhet har du det bra. Du vill även ha nätverksnamn och lösenord för ditt trådlösa internet, om du har det hemma. Comcast och Verizon lämnar vanligtvis denna information på din trådlösa router och modem.
Låt oss börja.
Anslut först din Windows 8.1-enhet. Du vill se till att den har mycket ström så att den inte dör under installationsprocessen. Tryck på strömmen på din Windows 8.1-enhet. Se till att Wi-Fi och Microsoft-kontouppgifter finns i närheten så att du kan lägga in dem snabbt.
Det första du märker är inställningsalternativ för region och språk. Det är viktigt att få dessa rätt. Välj ditt land, önskat språk och tidszon. Tryck sedan på eller klicka på Nästa.
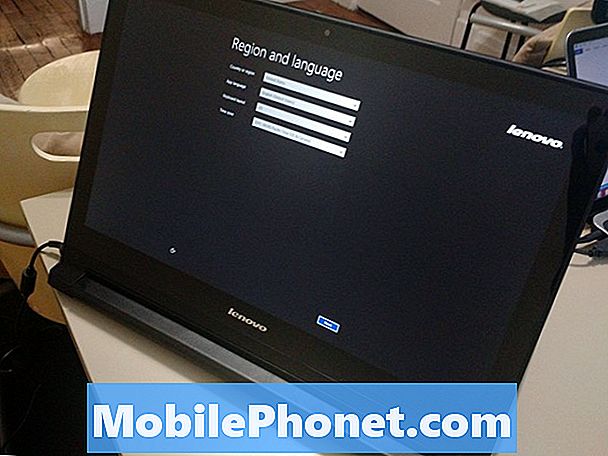
Nu måste du godkänna licensvillkoren för Windows 8.1. Kran Jag accepterar om du instämmer. Du kommer inte kunna konfigurera enheten om du inte gör det.
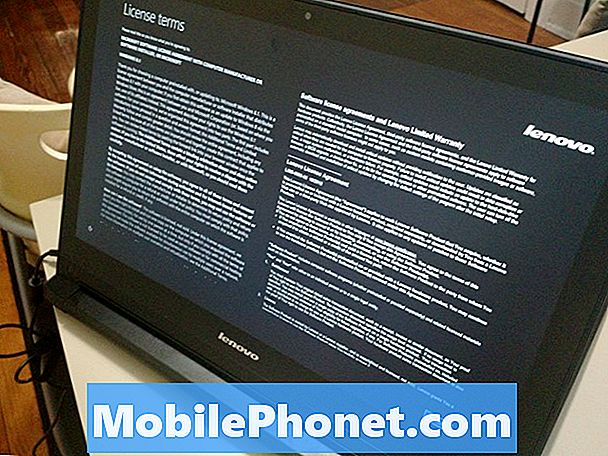
Tryck på en av de färgade rutorna för att välja ett färgschema. Tryck sedan på det tomma fältet för att namnge din dator. Du kan namnge din dator något, men förslag inkluderar saker som "Family-PC" eller "My-Laptop." Du vill att datorns namn ska vara något unikt så att du kan identifiera det på ditt nätverk om du någonsin måste.
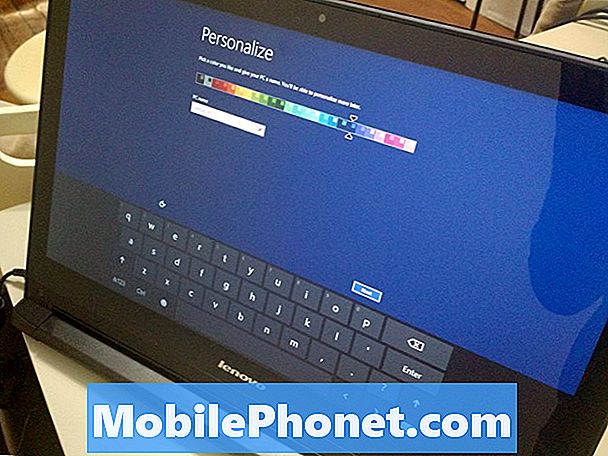
Välj din trådlös nätverk. Skriv sedan in det trådlösa lösenordet för ditt nätverk. Återigen kan detta vara beläget någonstans på din trådlösa router om din leverantör ställer upp den.
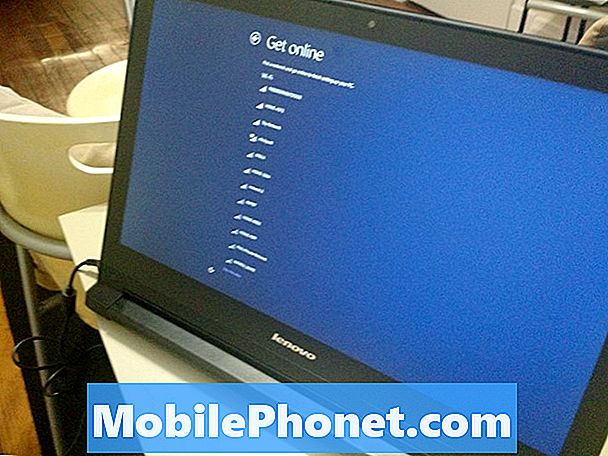
Kran Använd Express inställningar för att få uppdateringar installerade automatiskt och aktivera andra integritetsinställningar.
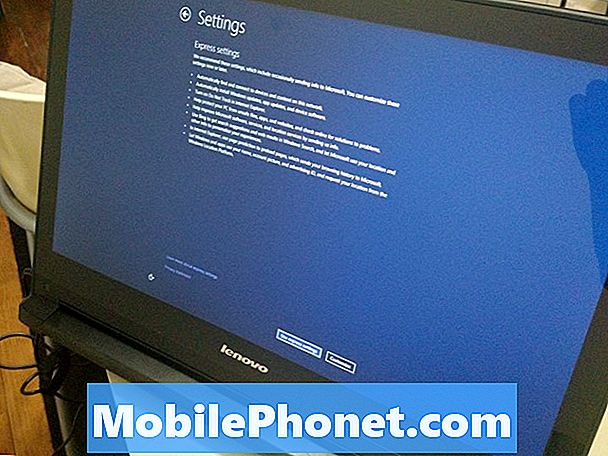
Använd nu användarnamnet och lösenordet för Microsoft-kontot du redan har. Om du inte har ett Microsoft-konto än, skapar du en ny genom att klicka på eller klicka på den nya kontoteksten. Återigen kan detta vara samma konto som du använder för att logga in i andra Microsoft-produkter som Xbox, Windows Phone eller Outlook. Det är mycket viktigt att du använder samma Microsoft-konto över de olika enheterna du äger, så var försiktig.
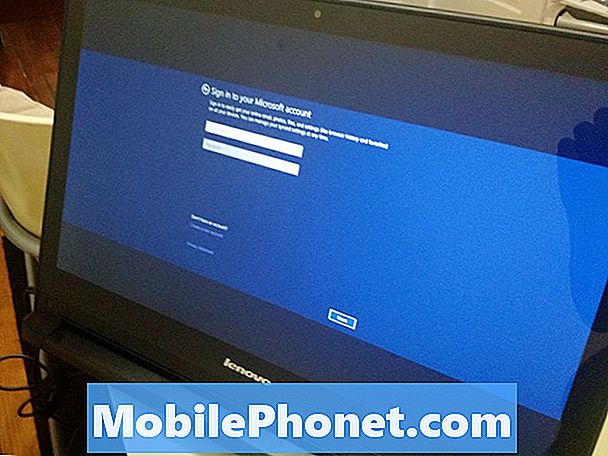
Välj nu om du vill installera appar från din tidigare Windows 8.1-enhet eller lägg till en dator istället. Om du aldrig har haft en Windows 8-dator än du vill knacka på eller klicka på "Ställ in det här som en ny dator istället.”
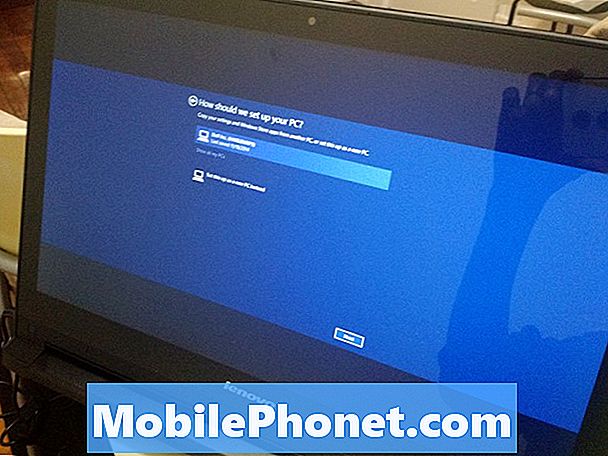
Det är allt. Windows startar installationsprocessorn för dig och börjar installera appar och spel. Om du bestämde dig för att synkronisera över inställningar från en annan dator, kommer det att hända under de närmaste några minuterna. Nya Windows 8-användare hittar en handledning om hur man använder sin Windows 8.1-enhet effektivt. Handledningen ändras baserat på om du har en mus och tangentbord eller en pekskärm.
Läs: Windows 8.1: Hur du behöver läsa
Ditt Microsoft-konto binder allt du gör på din Windows 8.1-enhet. Apps köpas med det och dina inställningar säkerhetskopieras automatiskt med det. Om du någonsin måste konfigurera en annan Windows 8.1-enhet, vill du veta dig Microsoft-kontouppgifter så att du kan ladda ner alla appar som du betalar för och strömma alla musik eller video du köper.
Läs: 5 Windows 8 Apps för att hålla produktiv
Lycka till med din nya Windows 8.1-dator.


