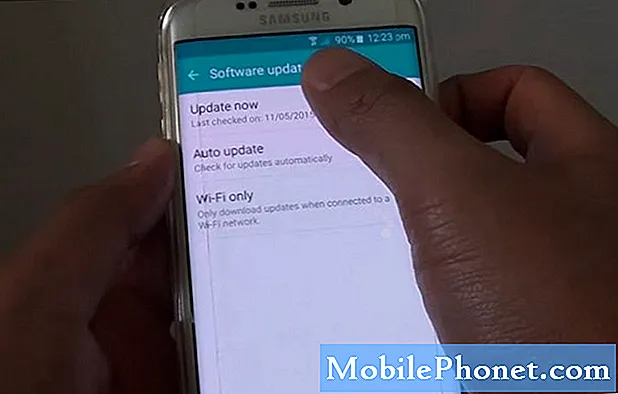
Innehåll
- Första saker först
- Andra felsökningsförfaranden
- Använda Smart Switch för att uppdatera
- Installera uppdateringen manuellt
Vi fick några klagomål angående firmware #update-problem med Samsung Galaxy S6 Edge (#Samsung # GalaxyS6Edge) -varian som bärs av Verizon Wireless. I det här inlägget kommer jag att ta itu med ett specifikt problem under en uppdateringsprocess. Det är inte bara det typiska problemet med "Firmware-uppdatering misslyckades" utan det visar felkoden 410, vilket är lite mer komplicerat.
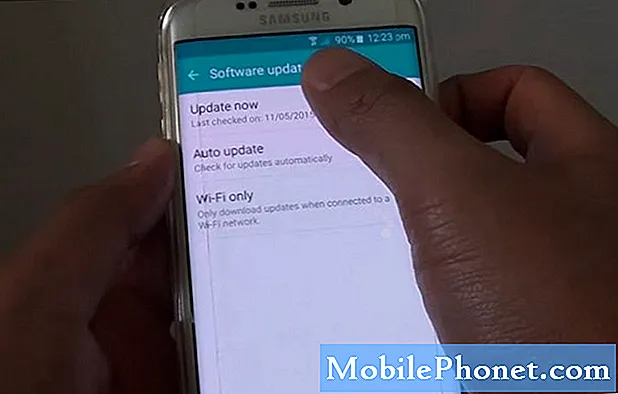
- Firmwareuppdatering är inte längre tillgänglig - det kommer att inträffa om din operatör redan drog ut uppdateringen från sina servrar.
- Vissa korrupta cachar stör systemet normalt - baserat på rapporter är detta den vanligaste orsaken men det är också väldigt enkelt att fixa.
- Enheten kör inte nödvändigt basband / version - din operatör kan utesluta små uppdateringar före större för att förbereda din enhet för det.
- Försök med firmwareuppdatering misslyckades redan många gånger - de misslyckade försöken kan på något sätt ha påverkat vissa data, cachar, systemfiler etc.
Första saker först
Om det händer dig för första gången och du fick felkoden 410 under nedladdning eller installation av firmware, försök starta om telefonen först och försök igen. Jag förstår att du kanske redan har spenderat flera minuter på att telefonen ska uppdateras till den senaste versionen, men det finns inget annat alternativ just nu.
Även om nedladdningen slutfördes och bara installationen misslyckades kan du inte ta några chanser eftersom firmware kan vara skadad och till och med orsaka fler problem.
Om omstarten inte löste problemet och installationen misslyckades för andra gången bör du omedelbart försöka torka cachepartitionen för att ta bort alla systemcacher som kan ha skadats och orsakat problemet:
- Stäng av enheten.
- Håll följande tre knappar intryckta samtidigt: Volym upp-knapp, Start-knapp och Ström-knapp.
- När telefonen vibrerar släpper du strömbrytaren men fortsätter att hålla ned volym upp och hemknappen.
- När skärmen för Android System Recovery visas släpper du upp volym upp och hem-tangenterna.
- Tryck på Volym ned-knappen för att markera "torka cachepartition."
- Tryck på strömbrytaren för att välja.
- När rensningscachepartitionen är klar markeras ”Starta om systemet nu”.
- Tryck på strömbrytaren för att starta om enheten.
Detta är proceduren som enligt uppgift är mycket effektiv med detta problem baserat på vittnesmål från ägare som stött på det. Att göra det kommer inte att äventyra dina data eller ta bort dina appar och inställningar, så det är faktiskt värt att göra precis innan något annat.
Andra felsökningsförfaranden
Om det inte hjälpte att torka cachepartitionen finns det andra felsökningsförfaranden du kan prova. Men för att inte slösa bort din tid, särskilt om du inte gör det om din enhet kör den inbyggda programvaran, föreslår jag att du ringer till din tjänsteleverantör.
När det finns en lansering får representanterna ofta information om det, så det är bra att berätta för dem vad som hände med din telefon under en uppdatering. De kan också skicka uppdateringar direkt till din telefon om det behövs.
Men om det inte var tillräckligt bra att ringa hotline kan du prova det här:
- På valfri startskärm trycker du på Appar.
- Tryck på Inställningar.
- Rulla till ”APPLICATIONS” och tryck sedan på Application manager.
- Svep åt höger till ALL-skärmen.
- Bläddra till och tryck på nedladdningshanteraren.
- Tryck på Rensa cache.
- Tryck på Rensa data och sedan på OK.
Detta rensar alla spår av nedladdning av firmware och app. Efter detta, försök ladda ner firmware igen. Om det skulle misslyckas igen är det dags att du återställer huvudet. Naturligtvis bör du säkerhetskopiera alla dina viktiga data före detta och du bör ta bort ditt Google-konto och koppla ur skärmlåset.
- Stäng av din Samsung Galaxy S6 Edge.
- Håll ned volym upp, hem och strömknapparna tillsammans.
- När enheten slås på och visar “Power on logo” släpper du alla knappar och Android-ikonen visas på skärmen.
- Vänta tills Android Recovery Screen visas efter cirka 30 sekunder.
- Markera alternativet med hjälp av Volym ned-knappen, ”torka data / fabriksåterställning” och tryck på strömknappen för att välja det.
- Tryck på Vol Down Down-knappen igen tills alternativet ”Yes - delete all user data” är markerat och tryck sedan på strömbrytaren för att välja den.
- När återställningen är klar markerar du 'Starta om systemet nu' och trycker på strömbrytaren för att starta om telefonen.
Efter återställningen kommer din telefon att återgå till standardinställningarna medan den firmware du installerade kördes före återställningen. Installera inte någonting ännu och försök ladda ner uppdateringen.
Använda Smart Switch för att uppdatera
Ett annat sätt att enkelt uppdatera din Galaxy S6 är att använda Samsungs Smart Switch-program. Du behöver en dator för det, men det är mycket tillförlitligt, inte bara när du överför data från en telefon till en annan utan också för firmwareuppdatering.
När du har installerat den på din dator ansluter du telefonen till din maskin med den ursprungliga USB-kabeln och kör problemet. Precis där och då ser du knappen ”Uppdatera”. Klicka bara på det så ska det fungera som charm.
Installera uppdateringen manuellt
Om allt annat misslyckas finns det alltid ett manuellt sätt att uppdatera din telefon och det är med det populära blinkande verktyget Odin.
Du behöver fortfarande en Windows-dator för detta och allt du behöver göra är att ladda ner den senaste versionen av programmet. Oroa dig inte, det är ett mycket litet program och du behöver inte ens installera det på din dator.
Du måste dock ladda ner hela firmwarepaketet till din dator också och det är här du kan spendera lite tid beroende på hur snabb din internetanslutning är.
Gå bara till SamMobile-webbplatsen och bläddra igenom dess firmware-avsnitt. Sök efter din telefonmodell och du bör få den tillgängliga firmware i sin databas som börjar med den senaste.
Så länge du angav rätt modell på din telefon, ska du se vad du letar efter. Ladda bara ner det till din dator.
Kör sedan Odin och starta din telefon i nedladdningsläge (volym ned, hem och strömknappar). Anslut din enhet till din dator och Odin borde kunna upptäcka den förutsatt att alla nödvändiga drivrutiner är installerade.
Klicka på PDA-knappen på Odin och hitta firmware på din telefon och tryck sedan på Start. När blinkningen har startat väntar du bara några minuter så ska den vara klar.
Om du vill ha en visuell guide om detta, är det bara att söka efter videor på YouTube.
Relaterat problem
“Jag laddar ner mjukvaruuppdateringen på en pålitlig wifi och då står det att den är redo att gå. Jag slog på Fortsätt och sedan startar den om. När installationsskärmen kommer upp dyker en felikon upp inom cirka en minut och säger "uppdateringen misslyckades." Sedan fortsätter den att starta om och sedan går det tillbaka till programuppdateringssidan för att berätta för mig att "installationen avbröts." Detta har hänt fyra gånger nu. Varje gång det inte finns några externa störningar. Jag har till och med försökt hålla en måsladdning i telefonen för att undvika någon form av elektrisk ström som kan påverka telefonen. Jag är förlorad när jag går in i en butik och ber dem göra det åt mig. Min telefon är redan märkbart långsammare och glitchy. Jag behöver definitivt den här uppdateringen. Vänligen ge råd. Tack.”
Anslut till oss
Vi är alltid öppna för dina problem, frågor och förslag, så kontakta oss gärna genom att fylla i det här formuläret. Detta är en kostnadsfri tjänst som vi erbjuder och vi tar inte ut ett öre för det. Men observera att vi får hundratals e-postmeddelanden varje dag och det är omöjligt för oss att svara på var och en av dem. Men var säker på att vi läser varje meddelande vi får. För dem som vi har hjälpt kan du sprida ordet genom att dela våra inlägg till dina vänner eller genom att helt enkelt gilla vår Facebook- och Google+ sida eller följa oss på Twitter.


