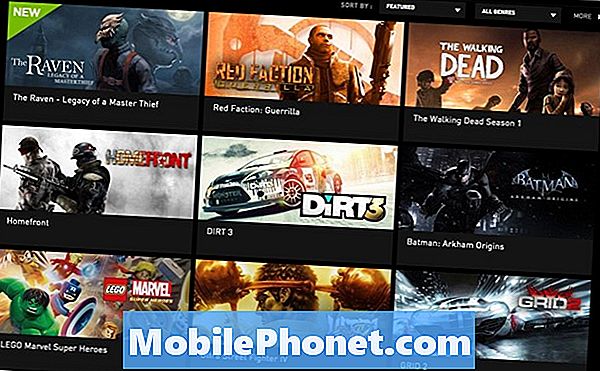Innehåll
- Så här säkerhetskopierar du appar på din S6 Edge +
- Så här säkerhetskopierar du kontakter på din S6 Edge +
- Så här säkerhetskopierar du mediefiler på din S6 Edge +
- Olika sätt att återställa kontakter på din Galaxy S6 Edge Plus
I det här inlägget utarbetar vi olika metoder för att säkerhetskopiera och återställa filer och data som sparats i din Samsung Galaxy S6 Edge Plus (#Samsung # GalaxyS6EdgePlus) smartphone.

- Så här säkerhetskopierar du appar på din S6 Edge +
- Så här säkerhetskopierar du kontakter på din S6 Edge +
- Så här säkerhetskopierar du mediefiler på din S6 Edge +
- Olika sätt att återställa kontakter på din Galaxy S6 Edge Plus
Säkerhetskopiera appar, kontakter och mediefiler på din Galaxy S6 Edge +
Överväg att säkerhetskopiera alla nyligen tillagda filer inklusive nyligen installerade appar, kontakter och mediefiler till din telefon som en vanlig vana. Det är det enda sättet du kan se till att du inte tappar dem helt under några omständigheter.
Innan du gör en hård återställning
En hård återställning eller huvudåterställning är en vanligt förekommande metod för att åtgärda enhetsproblem, särskilt de som är associerade med programvaran. Processen rensar bort all personlig information från enheten inklusive nedladdade appar, inloggningsuppgifter, kontakter och liknande. Efter huvudåterställningen återställs enheten till fabriksinställningarna och konfigurationen. Med tanke på detta resultat rekommenderas det att skapa säkerhetskopior av all viktig information i förväg. Så här säkerhetskopierar du filer på din Galaxy S6 Edge + om du skulle behöva återställa enheten hårt i framtiden.
Så här säkerhetskopierar du appar på din S6 Edge +
Du kan skapa en säkerhetskopia av alla viktiga applikationer på din enhet, så att du omedelbart kan få tillbaka dem efter fabriksåterställning. Följ dessa steg:
- Tryck på Appar ikonen från hemskärmen.
- Tryck sedan på inställningar.
- Bläddra till Personlig.
4 Tryck på för att välja Säkerhetskopiering och återställning från de givna alternativen.
- Markera kryssrutan bredvid Säkerhetskopiera mina uppgifter.
- Om du gör det skapas en säkerhetskopia av alla kontodata, Wi-Fi-lösenord och andra inställningar till Googles servrar.
- Markera kryssrutan bredvid om du vill återställa alla inställningar och data som säkerhetskopieras när du installerar om dessa program "Automatisk återställning."
Vänta tills säkerhetskopian har skapats, och då kan du starta huvudåterställningen på din telefon.
Så här säkerhetskopierar du kontakter på din S6 Edge +
Kontakter är ett av de viktigaste innehållen i din enhet. Därför bör du inte glömma att säkerhetskopiera dessa filer innan du börjar göra en hård återställning. Annars börjar du samla alla dina kontaktuppgifter från grunden.
Följande steg hjälper dig att skapa en säkerhetskopia av kontakter som är lagrade i din S6 Edge + Kontakter-lista:
- Rör Kontakter från hemskärmen.
- Tryck sedan på MER för att visa ytterligare menyalternativ.
- Rör inställningar.
- Fortsätt genom att trycka på alternativet till Flytta enhetens kontakter till. Om du gör detta sparas alla kontakter som ännu inte har sparats i din Samsung eller Google konto.
- Rör nu vid Appar ikonen från hemskärmen.
- Rör inställningar att fortsätta.
- Tryck sedan på Konton.
- Tryck för att välja det konto du vill synkronisera.
- Tryck på MER ikon.
- Rör Synkronisera nu.
Vänta tills enheten är klar med att synkronisera kontakter till ditt konto.
Så här säkerhetskopierar du mediefiler på din S6 Edge +
Det finns två sätt att säkerhetskopiera mediefiler inklusive musik, foton och videor på din Galaxy S6 Edge + smartphone - (1) använder telefonen och (2) via en dator.
Så här utför du varje metod:
- Skapa säkerhetskopiering av mediefiler med telefonen
- Rör Appar från vilken startskärm som helst.
- Rör Mina filer.
- Bläddra till Lokalt utrymme sektion.
- Tryck för att välja Enhetslagring.
- Tryck på MER för att visa ytterligare menyalternativ.
- Rör Dela med sig att fortsätta.
- Peka på för att välja de mediefiler du vill säkerhetskopiera.
- Rör Dela med sig igen för att fortsätta.
- Ange eller välj önskad plats för de valda filerna som ska delas med.
När filerna är markerade ser du en förloppsindikator. Vänta bara tills hela processen är klar, vilket framgår av förloppsindikatorn.
- Skapa säkerhetskopiering av mediefiler med en dator
När du skapar säkerhetskopior med en dator kan du använda antingen en Windows- eller Mac-dator (om tillgänglig).
Följ dessa steg för att säkerhetskopiera filer med en Windows-dator:
- Ladda ner och installera Samsung Smart Switch som är kompatibel med din dator om det behövs. Besök bara den officiella Samsung-webbplatsen och hitta sedan länken för nedladdning av smart switch. Om du behöver ytterligare hjälp, här är den fullständiga webbadressen: https://www.samsung.com/us/support/smart-switch-support/#!/
- När du har installerat Samsung Smart Switch-verktyget på din dator, anslut USB-kabeln till en kompatibel USB-port på din dator medan den andra änden till din telefon.
- Vänta tills din dator är klar med att installera alla nödvändiga drivrutiner för din telefon. Det kan ta några minuter så vänta bara tålmodigt.
- Öppna Smart Switch app.
- Låt appen upprätta anslutningen.
- Utför vid behov följande på din telefon:
- Tryck på Statusbar och dra sedan ner den.
- Rör Ansluten som en medieenhet.
- Markera kryssrutan bredvid Media-enhet (MTP).
- Gå till din dator och klicka sedan på Öppna enheten för att visa filer.
- Navigera till innehållet du vill säkerhetskopiera på din dator. Öppna bara rätt mapp.
- Dra och släpp önskat innehåll i en mapp (katalog) på din dator.
- När du är klar med att kopiera innehåll, koppla bort telefonen säkert från datorn.
Följ dessa steg för att säkerhetskopiera filer med en Mac-dator:
- Ladda ner och installera Samsung Smart Switch för Mac, om det behövs. Se bara ovanstående länk (URL) för att fortsätta med nedladdning och installation av verktyget.
- Anslut din telefon till datorn med den medföljande USB-kabeln. Se till att båda ändarna är ordentligt anslutna eller säkrade.
- Låt din dator installera alla nödvändiga drivrutiner för din telefon.
- Öppna Smart Switch-verktyget på din dator och låt det sedan upprätta anslutningen.
- Du kan lika gärna behöva utföra följande steg på din enhet:
- Tryck på Status och dra sedan ner den.
- Knacka Ansluten som en medieenhet.
- Markera kryssrutan bredvid Mediaenhet.
- Klicka på Säkerhetskopiering vid behov.
- Markera kryssrutan bredvid musik och Foto.
- Markera kryssrutan bredvid Väljalla objekt för att säkerhetskopiera alla dina filer samtidigt.
- Klick Säkerhetskopiering att fortsätta.
- Vänta tills säkerhetskopian har skapats och koppla sedan bort telefonen säkert från datorn.
Fler tips om Samsung Smart Switch
Samsung Smart Switch finns i två varianter - Mobile App och för PC / Mac-versioner. Mobilappversionen används för att överföra innehåll från din andra Android- eller iPhone-enhet (via iCloud eller med Micro-USB till USB-adapter) till din Galaxy-enhet. Den andra versionen används för att ladda upp filer från din telefon till en PC eller Mac-dator (vice versa).
Om Smart Switch-verktyget inte startar, eller om du har problem med att installera verktyget på din dator, försök att bekräfta att din dator uppfyller minimikraven på systemet. Du hittar den här informationen på samma länk som vi har angett tidigare. Se också till att du använder den senaste versionen av verktyget. För överförings- eller användnings- och prestandaproblem med Smart Switch, notera bara felmeddelandet du får för att enkelt felsöka problemet.
Återställa data på din Galaxy S6 Edge Plus
Appar, kontakter och mediefiler som du har säkerhetskopierat kan återställas när du vill. Säkerhetskopierade appar återställs automatiskt nästa gång du loggar in på ditt Google-konto. Samma sak gäller för kontakter.
Men för mediefiler som foton behöver du en dator för att återställa dem på din enhet. Se bara ovanstående procedurer på Så här säkerhetskopierar du filer från telefonen till en dator tills du når den punkt när du behöver navigera till önskade filer på din dator. Vid den här tiden, istället för att hämta filer från telefonen, är det tvärtom (från datorn till din telefon). Följ bara instruktionerna på skärmen för att slutföra processen.
Olika sätt att återställa kontakter på din Galaxy S6 Edge Plus
Kontaktinformation kan återställas på olika sätt. Du kan dock bara återställa kontakter om du tidigare har säkerhetskopierat dem. Du kan hänvisa till någon av följande metoder för att återställa dina sparade kontakter:
Metod 1: Använda visningsalternativ på din telefon
- Rör Appar från hemskärmen.
- Rör Kontakter för att öppna appen.
- Rör MER för att visa ytterligare menyalternativ.
- Tryck för att välja inställningar.
- Rör Kontakter att visa.
- Gå till Kontakteratt visa
- Rör Alltkontakter att fortsätta.
- Tryck på Tillbakanyckel- för att slutföra processen.
Metod 2: Använda ditt Google-konto
Alla dina kontakter som sparats på ditt Google-konto kan återställas till din telefon med följande steg:
- Rör Appar från hemskärmen.
- Bläddra till och peka på inställningar.
- Rör Konton att fortsätta.
- Rör Lägg till konto, om nödvändigt.
- Tryck för att välja Google från de givna alternativen.
- Ange ditt e-postmeddelande för ditt Google-konto och tryck sedan på Nästa att fortsätta.
- Ange rätt lösenord för ditt Google-konto och tryck sedan på Nästa.
- Om du uppmanas att läsa och granska Användarvillkor och sekretesspolicy, och tryck sedan på Acceptera.
- Tryck för att markera eller avmarkera de Google-tjänster du föredrar.
- Rör Nästa för att slutföra processen.
Metod 3: Använda Bluetooth
Du kan också återställa filer från Bluetooth-aktiverade enheter med Bluetooth-filöverföringsfunktioner. Dina kontakter måste lagras på en annan Bluetooth-aktiverad enhet för att du ska kunna återställa dem senare. Så här fungerar det:
- Aktivera Bluetooth på båda enheterna och se till att båda är redo att paras ihop.
- Peka på på din Galaxy S6 Edge + Appar.
- Bläddra till och peka på inställningar.
- Rör Blåtand, för att aktivera det (om det behövs).
- Vänta tills din telefon har slutfört sökningen efter tillgängliga Bluetooth-enheter inom räckhåll.
- Tryck på namnet på den andra Bluetooth-aktiverade enheten för att välja den.
- Om du uppmanas till det med en Bluetooth-parningsbegäran, verifiera att lösenordskoderna matchar och tryck sedan på OK att fortsätta.
- Om du blir ombedd anger du lösenordet och trycker på OK.
- Om du inte är säker på lösenordet kan du prova att ange standardkoder för de flesta Bluetooth-telefoner: 0000 eller 1234.
- När båda enheterna är ihopkopplade kan du nu börja överföra kontakter.
- När överföringen är klar öppnar du filen på din Galaxy S6 Edge + och följer instruktionerna för att ladda dina kontakter i din kontaktlista.
Om du väljer att använda något av de tillgängliga dataåterställningsverktygen från tredje part för att återställa filer som du har tappat eller raderat från din Samsung Galaxy S6 Edge Plus, går du bara till Play Store och väljer den som fungerar bäst med din enhet. Majoriteten, (om inte alla) av dessa verktyg är användarvänliga, vilket passar både nybörjare och expertanvändare.
Anslut med oss
Vi är alltid öppna för dina problem, frågor och förslag, så kontakta oss gärna genom att fylla i det här formuläret. Vi stöder alla tillgängliga Android-enheter och vi är seriösa i vad vi gör. Detta är en kostnadsfri tjänst som vi erbjuder och vi tar inte ut ett öre för det. Men observera att vi får hundratals e-postmeddelanden varje dag och det är omöjligt för oss att svara på var och en av dem. Men var säker på att vi läser varje meddelande vi får. För dem som vi har hjälpt kan du sprida ordet genom att dela våra inlägg till dina vänner eller genom att helt enkelt gilla vår Facebook- och Google+ sida eller följa oss på Twitter.