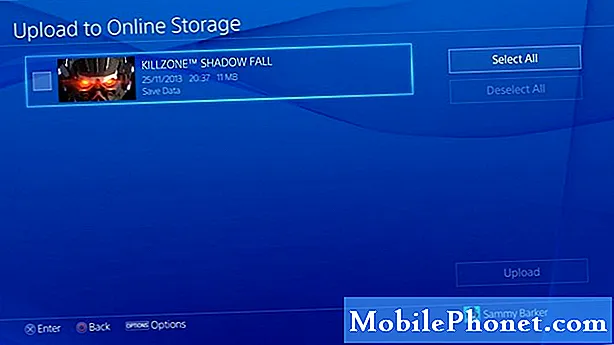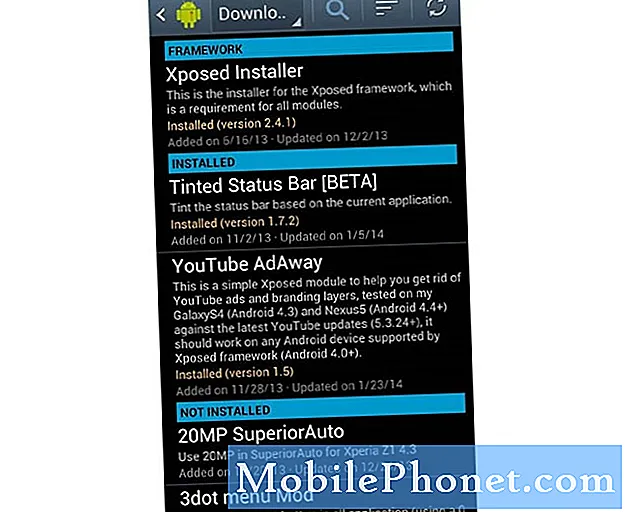
Innehåll
- Så här låser du upp din Galaxy S3 (4.1.1 eller senare)
- Så här stänger du av Galaxy S3 Camera Shutter Sound
- Så här inaktiverar du automatiskt data- och WiFi-anslutningar vid inaktivitet
- Hur man färgar kodnivåer på din Galaxy S3
- Så här installerar du Flash Player på din Galaxy S3
- Ställ in ljusstyrkenivåer för enskilda appar
- Två enkla sätt att berätta att ditt batteri är dåligt
- Låt din musikspelare sova vid angiven tid
- Hur man installerar Xposed Framework
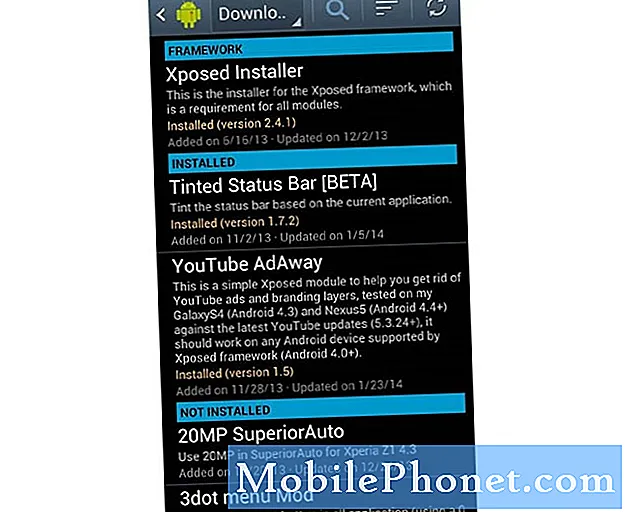
Lyckligtvis är det nu lättare att rota vilken Android-enhet som helst. Den ökända iOS-jailbreak-guiden George Hotz utvecklade ett verktyg för att underlätta för oss. Verktygets namn är Towelroot och det är gratis. Följ stegen nedan för att fortsätta med rotprocessen.
Steg 1: Aktivera okända källor
Du laddar sidan från en tredjepartsapp och du kan bara göra det om du tillåter att telefonen installerar .apk från okända källor.
- Tryck på ikonen Appar på hemskärmen.
- Starta inställningar.
- Tryck på Säkerhet.
- I avsnittet Enhetsadministration hittar du okända källor.
- Markera kryssrutan bredvid Okända källor.
Steg 2: Ladda ner och installera Towelroot
Med telefonen redan inställd för att tillåta installation av appar från okända källor, följ stegen nedan för att ladda ner och installera Towelroot.
- Logga in på Towelroot-webbplatsen med vilken webbläsare som helst.
- Tryck på lambdasymbolen för att starta nedladdningen av tr.apk.
- När du har fått meddelandet att nedladdningen är klar trycker du på den för att påbörja installationen. Om du svepte av anmälan kan du hitta .apk-filen med appen Nedladdningar.
- När .apk-installationsprogrammet startar läser du informationen på skärmen om du vill och trycker sedan på Installera.
- Om du uppmanas att filen du försöker installera kommer att kringgå Androids säkerhet, kryssar du bara i rutan bredvid Jag förstår och vill fortfarande installera det.
- Tryck på Installera ändå.
- Installationen är klar om 2 eller 3 sekunder.
Steg 3: Rooting the Phone with Towelroot
Med Towelroot redan installerat på din Galaxy S3 är det dags att fortsätta med rätt rooting. Processen kommer att vara enkel och du kan bokstavligen rota din telefon med ett klick / tryck.
- Starta Towelroot-appen.
- Tryck nu på make it ra1n-knappen för att starta rotprocessen.
- Efter några sekunder uppmanas du "Tack för att du använder towelroot!" Det betyder att förankringen lyckades.
Steg 4: Verifiera roten
Om Towelroot sa att rooting lyckades måste din telefon redan ha root-åtkomst men det kommer naturligtvis inte att skada att verifiera det.
- Starta Google Play Butik.
- Sök efter Root Checker.
- Den första som ska visas måste vara den du söker efter. Tryck på den för att starta nedladdningen och installationen.
- Starta appen efter installationen.
- Tryck på Verifiera rotknappen.
- Om förankringen lyckades bör du uppmanas med: ”Grattis! Den här enheten har root-åtkomst! ” I annat fall upprepar du hela processen.
Steg 5: Installera SuperSU
Rooting öppnar telefonen för fler möjligheter men det öppnar också för många risker om du inte är vaksam. Det finns många skadliga appar där ute som om de får root-åtkomst kan de samla in känslig information. Du vill inte ge dessa appar rootåtkomst, det är därför det är viktigt att du installerar SuperSU.
- Starta Google Play Butik.
- Sök efter SuperSU.
- Tryck på den som utvecklats av Chainfire för att starta nedladdningen och installationen.
Med SuperSU installerat kan du nu enkelt neka eller bevilja root-åtkomst till någon av dina appar.
Så här låser du upp din Galaxy S3 (4.1.1 eller senare)
En upplåst Galaxy S3 kan användas från en GSM-bärare till en annan. Detta är naturligtvis endast möjligt om du redan är ute av kontraktsperioden med din tidigare operatör. Du kan be din nätverksleverantör att låsa upp din telefon åt dig men det är alltid inte så enkelt som du tror det är. Du kan också ta telefonen till en lokal butik och betala ett visst belopp för en teknik för att låsa upp den, men varför betala om du själv kan låsa upp den?
Proceduren nedan i bara en av de upplåsningsmetoder som är tillgängliga för dig att använda. Men kom ihåg att det bara fungerar om din telefon kör Android 4.1.1 eller senare. Processen kommer att vara enkel och säker, så det finns inget att oroa sig för. Följ bara dessa steg så går det bra:
Steg 1: Se till att telefonen kör den senaste firmware
Återigen fungerar den här metoden bara om din Galaxy S3 (oavsett modell) kör Android 4.1.1 eller senare. Det är därför absolut nödvändigt att du kontrollerar Android-versionen innan du fortsätter. Här är hur…
- Tryck på ikonen Appar på hemskärmen.
- Tryck på Inställningar för att starta den.
- Bläddra ner till och tryck på Om enheten.
- Hitta Android-versionen.
Om din telefon har en lägre firmwareversion, fortsätt inte med upplåsning. Uppdatera istället först för att se till att allt går smidigt.
Steg 2: Lås upp telefonen
Det finns en hemlig kod som du måste ringa för att få fram en meny som låter dig manipulera telefonens nätverksinställningar. Förutsatt att du redan har uppdaterat din telefon, fortsätt med stegen nedan med extra försiktighet. Se till att du väljer rätt alternativ.
- Sätt inte i det nya SIM-kortet än!
- Öppna telefonappen eller uppringaren.
- Slå den här hemliga koden för att öppna menyn Secret Mode: * # 197328640 #
- Med alternativ som redan är synliga på skärmen, tryck på [1] UMTS. Om du har gjort ett misstag när du väljer trycker du på menyknappen och väljer rätt.
- Nästa skärm visar UMTS Huvudmeny, välj [1] AVSKRIFTSSKÄRM.
- Välj [8] TELEFONKONTROLL på skärmen Debut.
- Välj [6] NÄTVERKSLÅS på nästa skärm.
- På skärmen Nätverkslås väljer du [3] PERSO SHA256 OFF och räknar 30 sekunder. När tiden har gått trycker du på menyknappen och väljer tillbaka.
- När du har återgått till huvudmenyn väljer du [4] NW Lock NV Data INITIALLIZ. Vänta en minut och starta sedan om din telefon. Det kommer inte att finnas någon bekräftelse på en lyckad upplåsning. Det enda sättet att bekräfta det är när telefonen inte frågar dig om upplåsningskoden.
- Sätt i det nya SIM-kortet nu.
Om telefonen inte ber om upplåsningskoden är telefonen nu permanent upplåst. Du kan sätta i vilket SIM-kort som helst och det ska fungera. Men om upplåsning inte lyckades första gången, upprepa samma process och om det fortfarande misslyckades är det dags att du ringer till din leverantör eller använder upplåsningstjänster från tredje part.
Så här stänger du av Galaxy S3 Camera Shutter Sound
Att låsa kamerans slutare på din Galaxy S3 låter väldigt enkelt att göra. Det är det. Vissa varianter har en inställning i kameraappen som gör att du kan vrida slutarljudet. Men min fråga är, tänk om det inte fanns en inställning för att stänga av den? Hur ska du stänga av den när den inte ska stängas av?
I Korea och vissa platser i Europa strider det mot lagen att stänga av slutarljudet för personens integritet. I USA tillåter inte Sprint slutanvändare att stänga av den här funktionen av samma anledning. Det fanns inlägg online som hävdade att att sätta telefonen i tyst läge också kommer att tysta slutaren, ja, det gör det inte. Fortsätt och försök!
I det här avsnittet kommer jag att ge dig tre alternativ att välja mellan om du verkligen vill ha bilder utan att bli märkt. Det finns två lösningar och en permanent lösning nedan.
LÖSNING: Använd kameraappar från tredje part
Företag som Sprint kan bara införa sin regel om integritet i lagerappar, det är självklart att de inte kan kontrollera appar från tredje part. Det finns många appar du kan ladda ner gratis från Play Store som i sig inaktiverar slutarljudet. Jag känner ett par som jag använde tidigare. Jag tror att de skulle vara till stor nytta för dig om du gillar att stjäla bilder från någon eller något annat.
Tyst kamera av TACOTY JP kinoko [länk] - det är en lätt kameraapp med 2,6 MB i storlek som erbjuder tyst och kontinuerlig fotografering. Det är förmodligen den bästa tysta kameraprogrammet som finns på marknaden idag som laddats ner nästan 20 000 000 miljoner gånger redan och med anständiga användarrecensioner.
Tyst kamera av Anti Pu [länk] - det är det bästa alternativet till den första appen. Det erbjuder också tyst och kontinuerligt snapping, även om det kräver Android 4.1 och senare. Det har också anständiga användarrecensioner och antalet installationer sträcker sig endast från 10 000 till 50 000.
Om det finns något du måste bära genom att använda något av dessa kameralternativ, är det kvaliteten på bilderna. Så det är helt upp till dig om du vill använda dem.
LÖSNING: Använd funktionen Video Snapshot
När du spelar in en video kommer det att finnas ett litet klickljud när inspelningen startar och ytterligare ett klick när den är avslutad. Men bortsett från de ljud som knappt hörs kommer det inga andra ljud. Under inspelning eller uppspelning kan du trycka på kameraikonen för att ta en ögonblicksbild. Eftersom telefonen i princip spelar in en video och inte tar stillbilder kommer det vanliga slutarljudet inte att spelas upp. Det som är bra med den här metoden är att du antingen kan ta en ögonblicksbild medan du spelar in eller spela upp videon senare och ta dig tid att hitta rätt vinklar för dig. Ditt val!
Video Snapshot är en integrerad funktion, så du behöver inte leta efter Play Store efter den. Det finns dock en märkbar skillnad mellan en stillbild från en video och den normala stillbilden. Men vad det gäller att inte märkas är det så.
LÖSNING: Rotera telefonen för att komma åt slutarljudfilen
Rooting ger dig tillgång till många saker i din telefon, även om det kanske låter lite extremt om du bara ville stänga av slutarljudet. Men om du är villig att ta risken bara för att kunna ta några bilder utan att märkas av motivet, bör du hitta den här lösningen mer användbar.
Det finns flera sätt att rota Galaxy S3 och den enklaste metoden finns ovan med hjälp av Towelroot. Tillbringa några minuter med att rota din telefon och när du är framgångsrik, ladda ner och installera Root Explorer [länk] och följ dessa steg:
- Öppna Root Explorer.
- Navigera till katalogen / systemet / media / ljud / ui.
- Längst upp till höger på skärmen, hitta och knacka på Mount R / W-knappen.
- Hitta filen Shutter_01.ogg och lägg till .bak i slutet av filnamnet.
- Nu kan telefonen inte hitta filen Shutter_01.ogg, naturligtvis kan den inte spela det vanliga slutarljudet.
- För att återställa telefonen till sin ursprungliga funktion, återställ de ändringar du gjort.
Jag hoppas att du kan hitta dessa saker användbara nog.
Så här inaktiverar du automatiskt data- och WiFi-anslutningar vid inaktivitet
Batteriet är den första komponenten som försämras med tiden men så mycket som du vill få det att vara längre finns det några funktioner som du inte bara kan stänga av. De bästa exemplen på dessa funktioner är WiFi och / eller mobildata. Ja, du kan stänga av dem när du inte använder dem, men sådana uppgifter blir ett besvär.
Det finns nu appar som kan hjälpa dig att hantera trådlösa anslutningar i din telefon för att förlänga batteriets livslängd. En av dessa appar är LeanDroid utvecklad av Teqtic, som jag personligen använder i alla mina telefoner. Det som är bra med den här appen är att du inte behöver konfigurera specifika profiler för att telefonen ska fungera som du vill ha den. Ställ bara in villkoren på gränssnittet på en sida så är du klar. Jag skisserade en mycket enkel guide för dig att följa:
- Starta Google Play Butik.
- Sök efter LeanDroid.
- Ladda ner och installera appen.
- När installationen är klar öppnar du appen.
- Välj nu vilka anslutningar som ska inaktiveras och ställ in dina villkor.
LeanDroids standardinställningar fungerar bäst för mig. Jag menar, jag brydde mig inte om att ställa in mina egna villkor som när jag skulle stänga av WiFi och mobildata. Jag använde bara de förinställda förhållandena och personligen kunde jag säga att jag såg en märkbar förbättring av batteritiden för varje telefon jag hade appen installerad. Så, om saker ser lite komplicerade ut för dig, ändra inte någonting.
VARNING: TheDroidGuy.com är inte på något sätt associerat med utvecklarna av appar som citeras i det här inlägget. Om jag lät som att jag marknadsför dessa appar beror det på att jag använde dem från första hand och vet exakt vad deras fördelar är.
Hur man färgar kodnivåer på din Galaxy S3
Jag brukade visa den faktiska batteriprocenten på statusfältet på min telefon så att jag snabbt kan titta på den och veta hur mycket juice som finns kvar. Det gör jobbet gjort men ikonerna blir mer röriga om det fanns många av dem högst upp på skärmen. Jag vill ha mina statusfältsikoner på ett minimum eftersom jag alltid älskar minimalistiska mönster.
Jag snubblade på applikationen som gör det lättare att veta hur mycket batteri som finns kvar. Appen heter Energy Bar utvecklad av IJP. Som namnet antyder kommer appen att placera en tunn stapel längst upp på skärmen för att fungera som din referens för att veta hur mycket juice som finns kvar. Du kan justera tjockleken och färgen efter dina önskemål.
- Öppna Google Play Butik.
- Sök efter Energy Bar.
- Ladda ner och installera appen.
- När installationen är klar öppnar du appen.
- Innan du ställer in dina inställningar trycker du på Aktivera i det övre högra hörnet för att aktivera appen och du kan se realtidseffekterna av dina inställningar.
- Ställ in tjocklek.
- Välj barens ursprung. Jag föredrar Center.
- Markera rutan bredvid Autostart vid start men lämna Always Alive! kryssrutan avmarkerad.
- Svep åt vänster för att gå till fliken Färger.
- Ställ in dina segment. Jag föredrar 10% steg.
- Välj önskad färg för varje segment.
- Tryck på Aktivera-knappen igen för att tillämpa färgändringar.
- Om du vill ha mer information om tillgängliga alternativ sveper du åt vänster för att gå till fliken Guide.
Så här installerar du Flash Player på din Galaxy S3
Detta är till förmån för användare som ännu inte vet varför deras telefon inte kan spela upp flash-videor. Adobe avbröt supporten för sin Flash-spelare för Android och det är därför enheter efter 2012 inte levereras med Flash-spelare.
Adobe kan ha stoppat sitt stöd men det har hållit sina arkiv online vid liv. I grund och botten är allt du behöver göra att ladda ner .apk-filen och sidladda den till din telefon som alla andra appar. Oroa dig inte, hela processen är löjligt lätt. Följ bara stegen nedan så går du aldrig fel:
- Tryck på ikonen Appar på hemskärmen.
- Starta inställningar.
- Tryck på Säkerhet.
- I avsnittet Enhetsadministration hittar du okända källor.
- Markera kryssrutan bredvid Okända källor.
- Öppna valfri webbläsare på din Galaxy S3 och tryck på den här länken för att automatiskt ladda ner .apk-filen.
- När nedladdningen är klar trycker du på aviseringen för att installera den.
- Efter installationen ser du ikonen för Flash Player-appen.
- Du kan nu visa Flash-videor med vilken webbläsare som helst men Google Chrome.
Ställ in ljusstyrkenivåer för enskilda appar
Din Samsung Galaxy S3 har en inbyggd app som styr skärmens ljusstyrka manuellt eller automatiskt baserat på mängden ljus som ljussensorn får. Det gör jobbet bra genom att dimma skärmen eller göra den ljusare om det behövs. Det fanns dock aldrig en förinstallerad app som tillåter slutanvändare att justera skärmens ljusstyrka för enskilda appar. Lyckligtvis finns det redan en gratis app tillgänglig i Play Store som gör att du kan justera skärmens ljusstyrka för var och en av din app. Det kräver inte en rot eller avancerad Android-kunskap. Bara en sund förnuft och du är bra att gå:
- Starta Google Play Butik.
- Sök efter appen Screen Controls utvecklad av Humayuon.
- När du har hittat, ladda ner och installera den på din telefon.
- Öppna appen efter installationen. Den har ett mycket enkelt och enkelt användargränssnitt.
- Det finns tre flikar: Alla appar, Favoriter och Running apps. Du kan växla mellan dessa flikar för att hitta appen du letar efter.
- Välj en app och tryck på den.
- Nästa skärm låter dig ställa in skärmtid och ljusstyrka för den specifika appen. Dra skjutreglagen till önskade nivåer.
- Om du vill att appen ska köras automatiskt under uppstart markerar du kryssrutan bredvid Start vid start.
- Gör detsamma för varje app du vill konfigurera skärmens timeout och ljusstyrka för.
- Du kan också få den fullständiga versionen mot en mindre avgift, men den kostnadsfria versionen räcker för genomsnittliga användare.
Två enkla sätt att berätta att ditt batteri är dåligt
Litiumjonbatterier som de som används i din Galaxy S3 försämras med tiden med en förväntad livslängd på 2 till 3 år. Efter det märker du att batteriet inte kommer att hålla så länge som tidigare och i vissa fall kommer telefonen att slumpmässigt startas om. Det finns naturligtvis andra symtom att när du tittar på dem lite närmare kommer du att misstänka att batteriet är och du har nog rätt. Men hur kan du berätta på mindre än fem sekunder att batteriet är dåligt?
Kontrollera vätskeskadningsindikatorn (LDI)
Vatten är ärkefienden till alla elektroniska enheter inklusive din Galaxy S3. Om det fanns en förekomst av att telefonen var fuktad i något flytande medel, är det stor chans att både telefonen och batteriet har skadats. Samsung förutsåg redan detta, det är därför du kan hitta två LDI när du öppnar bakstycket och tar bort batteriet.
Den första finns på baksidan av själva telefonen under den stora klistermärken som innehåller telefoninformation. Den andra LDI-enheten finns på batteriet. Om du har elrelaterade problem (det här är de vanligaste symtomen), kontrollera LDI omedelbart. Om båda klistermärkena blir röda, rosa eller lila berörs telefonen och batteriet av vätska. Det förstnämnda kan rengöras och torkas ut, men om batteriet kortslutits kan det få bestående effekter på dess prestanda och detta uppmanas att bytas ut.
Sök efter utbuktningar
Ett annat vanligt tecken på ett dåligt batteri är en utbuktning. Vanligtvis kommer utbuktningen att utvecklas i mitten eftersom området är mycket mjukare än på sidorna. En liten utbuktning kan inte detekteras med blotta ögat, det är därför du behöver hjälp av ett bord med en slät och plan yta.
Lägg batteriet på bordet och dra ett hörn med fingret.
Om det finns en utbuktning kommer batteriet att snurra i några sekunder men om det inte gör det lägger du det på ena sidan.
Släng hörnet igen för att se om det snurrar.
Ett batteri med en stor eller liten utbuktning måste kasseras ordentligt. Batteriet kommer att utveckla en utbuktning av flera anledningar:
- Överhettning
- Kortslutning
- Laddning med defekta laddare
- Låter telefonen ladda för länge
- Aktiverar hårdvaruintensiva funktioner som tung dataöverföring och WiFi-delning
Låt din musikspelare sova vid angiven tid
Behöver du musik för att lugna dig att sova? Om du gör det kommer du att vara intresserad av det här ämnet eftersom det låter dig lägga till vilotimer i musikappen så att telefonen inte tappar batteriet och spelar musik som du inte kunde höra längre.
Jag har använt en app som heter Sleep Timer (Stäng av musik) i flera månader nu och den får jobbet gjort som jag vill ha det. Det finns flera andra appar i denna nisch men jag är redan kopplad till den här med sina enkla funktioner och gränssnitt. Den stöder nästan alla musikappar och eftersom jag ofta lyssnar på FM-radio via TuneIn Radio-appen fungerar Sleep Timer bäst för mig.
- Starta Google Play Butik.
- Sök efter Sleep Timer-appen (Stäng av musik).
- Ladda ner och installera.
- Öppna appen efter installationen och du kan ställa in timern direkt där och då.
- Dra bara skjutreglaget runt cirkeln för att ställa in timern.
- Tryck nu på Start & Player för att börja nedräkningen och starta den musikspelare du väljer eller Starta för att bara starta timern.
- Det kommer att meddelas om den pågående nedräkningen, som låter dig stoppa eller förlänga tiden.
- Under dess inställningar kan du också aktivera alternativet Shake Extend så att du kan förlänga tiden genom att helt enkelt skaka enheten. Naturligtvis måste du förinställa en förlängningstid.
- Andra inställningar gör att du kan ställa in vilotimer för att utföra andra funktioner, även om det kan kräva root.
VARNING: TheDroidGuy.com är inte på något sätt associerat med utvecklarna av appar som citeras i det här inlägget. Om jag lät som om jag marknadsför dessa appar beror det på att jag använde dem från första hand och vet exakt vad deras fördelar är.
Hur man installerar Xposed Framework
Om du gillar anpassningar måste du acceptera idén att rota din älskade Galaxy S3. Men det stannar inte där! För att ge dig all nödvändig tillgång till nya moduler måste du installera Xposed Framework (tack vare XDA-utvecklaren rovo89) på din telefon. För genomsnittliga användare, svettas inte eftersom det inte riktigt är så nördigt som det låter. Allt du behöver göra är att ladda ner en .apk-fil och gå bra. Jag har beskrivit sätten nedan, se till att du följer:
- Tryck på ikonen Appar på hemskärmen.
- Starta inställningar.
- Tryck på Säkerhet.
- I avsnittet Enhetsadministration hittar du okända källor.
- Markera kryssrutan bredvid Okända källor.
- Använd en webbläsare på din telefon och följ den här länken för att ladda ner den senaste Xposed Framework .apk-filen.
- Efter nedladdningen installerar du den som alla andra appar.
- Efter installationen startar du Xposed Installer och går till avsnittet Framework.
- Tryck på Installera / uppdatera-knappen.
- Starta om telefonen efter uppdateringen.
- Med Xposed Framework redan installerat, sök efter och ladda ner moduler för att börja anpassa din Galaxy S3.
Slutsats
Det finns otaliga sätt att ställa in din Galaxy S3 för att göra saker du vill att den ska göra automatiskt, men oftast behöver du hjälp från appar, speciellt om du inte vill rota. Men för användare som gillar att ta risker bara för att släppa loss hela enhetens potential finns det flera andra tweaks och tricks du kan göra för att göra din telefon ännu smartare än den redan är. Det är upp till dig att balansera om fördelarna är värda risken. Vi vill att du ska få ut mesta möjliga av din telefon, men vi vill inte äventyra säkerheten för din enhet. Jag hoppas att de tips och tricks jag citerade i det här inlägget kan hjälpa dig nog.