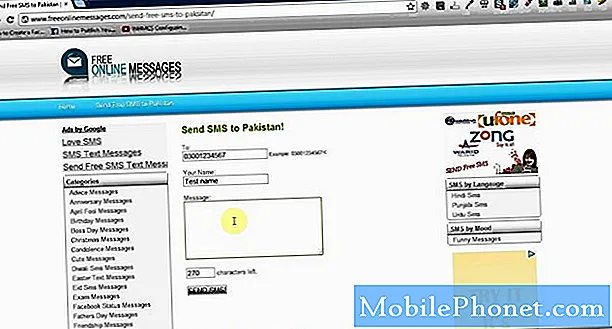Innehåll
- Så här skapar du en musikspellista på din Galaxy Note 5
- Så här använder du en musikfil (MP3) som en ringsignal på din Galaxy Note 5
- Så här hanterar du galleri på din Galaxy Note 5
- Hur man streamer filmer, musik och foton till HDTV via Miracast
- Så här speglar du din Galaxy Note 5 till en Smart TV eller andra kompatibla enheter
Bortsett från sin multitasking-förmåga är den nyligen släppta Samsung Galaxy Note 5 (#Samsung # GalaxyNote5) också konstruerad med oöverträffad multimediafunktion genom Samsungs branschledande 5,7-tums Quad HD super AMOLED-skärm som erbjuder en mer uppslukande multimediaupplevelse. I det här inlägget kommer vi att lära dig hur du använder några av de mest avgörande multimediefunktionerna i denna nya Samsung-phablet.

Nedan finns standardoperationer för att hantera och få ut det mesta av appen Music på din Samsung Galaxy Note 5.
- Knacka Appar från hemskärmen.
- Rör musik.
- Vänta tills enheten hittar musikfiler som är lagrade i internminnet.
- Tryck på för att komma åt en annan vy över musikbiblioteket Spellistor längst upp till vänster på skärmen.
- En lista med alternativ visas. Tryck på ett alternativ för att välja det.
- Klicka på för att fortsätta med den här guiden Spår.
- Du kommer då att se en lista över tillgängliga spår att spela. Bläddra till och knacka för att välja ett ljudspår att spela och lyssna på det.
- Du kan fortsätta navigera i musikappen när låten spelas eftersom de grundläggande kontrollerna fortfarande är tillgängliga under skärmen.
- Tryck på om du vill prova andra vyer över musikbiblioteket Spår längst upp till vänster på skärmen och tryck sedan på ett annat alternativ för att välja det. Bland andra alternativ tillgängliga förutom Spellistor och Spår, inkluderar Album, Konstnärer, Genrer, Mapparoch Kompositörer. Välj bara vilket alternativ du föredrar mest och lyssna på dina favoritlåtar. Som standard, Spellistor är vald.
- Stäng menyn genom att trycka på Tillbakanyckel-.
Så här skapar du en musikspellista på din Galaxy Note 5
Musikspelaren på din not 5 ger dig också ett alternativ att anpassa spellistor eller skapa dina egna spellistor som innehåller alla dina favoritlåtar. Så här gör du:
- Knacka Appar från hemskärmen.
- Knacka musik för att starta applikationen (musikspelare).
- Bläddra till Mina spellistor och tryck sedan på SkapaSpellista för att börja skapa din egen spellista.
- Ange ett namn på din spellista och tryck på Skapa att fortsätta.
- Markera rutorna bredvid låtarna du vill lägga till i din spellista och tryck sedan lätt på Gjort när du är klar.
- Då ser du din nyskapade spellista och de låtar du har lagt till.
- Återgå till musikbiblioteket Spellistorse, tryck på Tillbakanyckel-.
Så här använder du en musikfil (MP3) som en ringsignal på din Galaxy Note 5
Din Galaxy Note 5 kan anpassas genom att välja din favoritlåt och ställa in den som en ringsignal på din enhet. Se bara till att spara musikfilen på din enhet i förväg. Om du behöver hjälp med det gör du så här:
- Knacka Appar från Hem.
- Knacka inställningar för att komma till menyn Inställningar.
- Knacka Enhet att fortsätta.
- Knacka Ljudochaviseringar för att välja det från de givna alternativen.
- Bläddra till och tryck på för att välja under Ljud och aviseringar Ringsignaler och ljud.
- Knacka Ringsignal att fortsätta.
- En lista med ringsignaler visas. Bläddra till och knacka på Lägg till ringsignal.
- Tryck för att välja ett musikspår du vill ha.
- De Kryssrutan endast höjdpunkter alternativet är markerat som standard för att låta din enhet bara spela delar av spåret. Om du vill spela hela spåret trycker du på för att avmarkera rutan bredvid Endast höjdpunkter.
- Knacka Gjort för att tillämpa ändringarna du gjort i telefonens ringsignal och ljudinställningar.
- Ringa nu ett testsamtal för att se om din valda MP3-inställning som ringsignal fungerar.
Så här hanterar du galleri på din Galaxy Note 5
Bilder och videor som du har tagit med din telefons kamera lagras i Galleriet och kan därför visas i den här katalogen. Förutom visning kan du också komma åt redigeringsfunktioner, ställa in en bild som ett kontaktfoto eller bakgrundsbild för din enhet, samt dela alla foton du har. Så här gör du det i din not 5:
- Knacka Appar från Hem.
- Knacka Galleri för att starta appen.
- Som standard är skärmen inställd på Tid. Om du vill byta till ett annat visningsalternativ trycker du lätt på Tid och välj ett alternativ du föredrar.
- Bland andra visningsalternativ kan du välja bland inkludera Album, evenemangoch Kategorier.
- Klicka på för att fortsätta med den här guiden Album för att välja det och visa foton efter Album.
- Du kan också skapa fler album i Albumse. Tryck på för att göra det Mer och hoppa till steg 5.
- Tryck för att välja Skapaalbum från de givna alternativen.
- Ange ett namn på ditt album och tryck sedan på Skapa för att fortsätta.
- Klicka för att markera kryssrutorna bredvid de bilder du vill lägga till i ditt nya album. Du kan välja bilder från befintliga album på din enhet.
- Knacka Gjort när du är klar med att lägga till bilder i ditt album.
- Du uppmanas att kopiera eller flytta de valda bilderna.
- Tryck på för att flytta bilderna från den ursprungliga platsen till den nya mappen Flytta.
- Tryck på för att skapa dubbletter av de valda bilderna Kopiera.
- Klicka på för att fortsätta med den här guiden Kopiera.
- Det nya albumet som innehåller dina valda foton skapas sedan automatiskt och sorteras bland dina befintliga mappar alfabetiskt.
Hur man streamer filmer, musik och foton till HDTV via Miracast
För bättre och tydligare bild kan du strömma filmer, musik och foton från din Galaxy Note 5 till din TV med Miracast. För att använda Miracast, se till att din TV är kompatibel med din telefon. Kompatibla TV-märken inkluderar Chromecast, Amazon och Fire TV-stick för att nämna några. Dessutom bör du använda samma Wi-Fi-nätverk för att få det att fungera. Här är hur:
- Öppna UnderrättelsePanel på din Galaxy Note 5. Det snabbaste sättet att göra detta är att svepa från toppen av skärmen till botten.
- Klicka sedan på Snabbtansluta.
- Tryck på enhetens namn (tv). Fortsätta att steg 4.
- Du kan också använda telefonens videoapp för att strömma media som video. Tryck på för att göra det Mer-> Dela-> Visa innehåll på. Gör detsamma om du vill visa musik och bilder med videoprogrammet.
- Knacka Spela / visainnehåll att fortsätta.
- Välj vilken typ av media du föredrar att använda för att streama mediefiler till din TV.
- Klicka på för att fortsätta med den här guiden Video för att välja den.
- Välj en video du vill strömma och tryck sedan på Gjort.
- Du kommer att bli tillfrågad om du vill låta din telefon få åtkomst till din TV första gången du ansluter telefonen till din TV. Välj för att fortsätta Tillåta på din TV. Videon spelas sedan upp på din TV.
- För att avsluta anslutningen och avsluta videostreaming, dubbelklicka de Tillbakanyckel- på din telefon.
- Alternativt kan du avsluta anslutningen genom att trycka på stoppknappen på TV: ns fjärrkontroll.
Så här speglar du din Galaxy Note 5 till en Smart TV eller andra kompatibla enheter
På samma sätt som andra mobila Samsung-enheter kan du också dela eller spegla din Note 5-skärm med en TV eller enhet som stöds via samma trådlösa nätverk.
Viktig notering: Skärmspegling på Galaxy Note 5 är endast möjlig med tv-apparater som stöds. Annars kan du köpa AllShare Cast Wireless Hub för att använda den. Så här gör du det.
- Anslut din anteckning 5 till din smart-TV genom att dra överst på skärmen till telefonens botten.
- Knacka Redigera att fortsätta.
- Bläddra till och tryck på Skärmspegling Genväg till panelen Snabbinställningar.
- Tryck på namnet på din smart-TV eller annan enhet som stöds.
- Du kommer att uppmanas om du vill låta din telefon få åtkomst till din TV eller annan kompatibel enhet första gången du ansluter.
- Välj för att fortsätta Tillåta på din TV eller annan enhet.
- För att koppla bort din telefon från din smarta TV sveper du bara från toppen av telefonens skärm till botten.
- Tryck på för att öppna anslutningen Skärmspegling aktiverad. Du kommer att uppmanas att skärmspeglingen dyker upp med din valda smart-TV ansluten till din telefon. Det betyder att du redan kan börja spegla eller visa din telefonskärm på din TV.
- Tryck på för att avsluta anslutningen Koppla ifrån. Gör detta när du redan är klar med att spegla din Galaxy Note 5-skärm på din TV.
För att lära dig mer om Galaxy Note 5s multimediafunktioner som Camera-appen för visning och hantering av foto och video har vi också skapat en separat guide för användning och anpassning av applikationsinställningarna. Kolla bara in våra tidigare inlägg på vår handledningssida för Samsung Galaxy Note 5.
Anslut till oss
Vi är alltid öppna för dina problem, frågor och förslag, så kontakta oss gärna genom att fylla i det här formuläret. Vi stöder alla tillgängliga Android-enheter och vi är seriösa i vad vi gör. Detta är en kostnadsfri tjänst som vi erbjuder och vi debiterar dig inte ett öre för det. Men observera att vi får hundratals e-postmeddelanden varje dag och det är omöjligt för oss att svara på var och en av dem. Men var säker på att vi läser varje meddelande vi får. För dem som vi har hjälpt kan du sprida ordet genom att dela våra inlägg till dina vänner eller genom att helt enkelt gilla vår Facebook- och Google+ sida eller följa oss på Twitter.