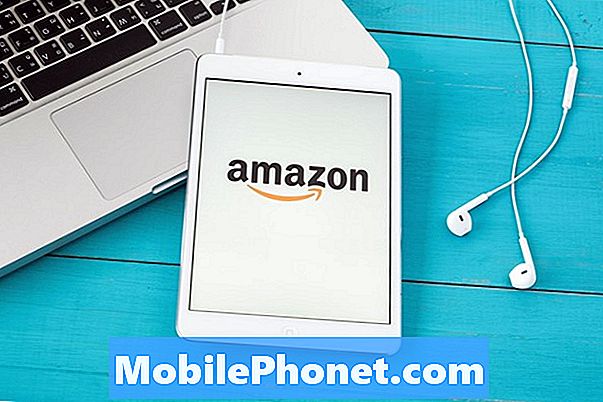Innehåll
- Galaxy Note 5 Camera App-kontroller och alternativ
- Hantera kamerainställningar på din Galaxy Note 5
- Hantera kameralägen på din Galaxy Note 5
- Ladda ner fler kameralägen för din not 5
- Ta bilder och spela in videor på Galaxy Note 5
- Så här spelar du in en video på din Galaxy Note 5
- Hur man använder både främre och bakre kameror samtidigt
- Så här tar du en selfie på din Galaxy Note 5
- Så här tar du en bred selfie på din Galaxy Note 5
- Så här spelar du in ett videokollage på din anteckning 5
- Så här söker du i dina tagna foton och inspelade videor på din Not 5
- Så här delar du foton och videor på din Not 5
- Så här sänder du livevideo med Galaxy Note 5-kameraprogrammet
I det här inlägget har vi demonstrerat olika funktioner som varje användare kan göra med Galaxy Note 5 (#Samsung # GalaxyNote5) kameraprogram och få ut det bästa av det.
Galaxy Note 5 Camera App-kontroller och alternativ
I sökarens skärm på Not 5-kameran kan du se ditt motiv och få tillgång till olika kontroller och alternativ du kan använda. Bland dess standardavsnitt och objekt ingår genvägsmenyn samt ikoner för att komma åt kamerainställningar, galleri, spela in video, ta bilder, växla kameror och fotograferingslägen.
- Genvägsmeny - det är här du kan komma åt ofta använda kamerainställningar för att anpassa tagna foton och videor. Nedan visas kamerainställningarna som är tillgängliga via genvägsmenyn:
- Effekt - används för att lägga till en speciell grafisk effekt till en bild / video
- HDR Auto - används endast för att spara en bild i HDR eller rik ton
- Timer - används för att ta fördröjda foton eller videor
- Blixt - kan aktiveras eller avaktiveras vid behov. Blixtalternativ som du kan växla mellan den bakre kameran inkluderar På, Auto och Av.
- Bildstorlek -används för att ändra bildupplösningar. De främre och bakre kamerorna har också separata inställningar.
- Kamerainställningar - representerad av en hjulliknande ikon. Den används för att öppna den bakre kamerainställningsmenyn och låter dig ändra fler kamerainställningar.
- Galleri - används för att visa foton eller videor via appen Galleri.
- Spela invideo- - används för att börja spela in en video.
- Fångabild - används för att ta en bild.
- Växlakameror - används för att växla mellan de främre och bakre kamerorna.
- Skyttelägen - används för att komma åt och välja olika fotograferingslägen.
Hantera kamerainställningar på din Galaxy Note 5
Du kan hantera telefonens kamerainställningar så att den gör som du vill. Här är hur:
- Tryck snabbt på Hemnyckel- två gånger från vilken skärm som helst. Om du gör det öppnas skärmen för kamerans sökare.
- På sökarens skärm trycker du på inställningarikon (hjulliknande bild) i det nedre vänstra hörnet. Skärmen för kamerainställningar öppnas. Här kan du justera valfri kameraalternativ som du vill.
- För att komma åt alla tillgängliga alternativ, bläddra till botten av skärmen.
- Om du vill aktivera en funktion, tryck bara på skjutreglaget bredvid ett alternativ för att aktivera den. För den här guiden, tryck på skjutreglaget bredvid Röstkontrollera för att aktivera röststyrning medan du tar bilder eller spelar in videor. Följ anvisningarna på skärmen för att slutföra processen. Gör detsamma på andra alternativ för att anpassa hur du vill att din kamera ska fungera.
- Knacka Återställainställningar för att återställa alla inställningar till deras standardkonfigurationer.
Hantera kameralägen på din Galaxy Note 5
Det finns många fördefinierade fotograferingslägen du kan använda på din Galaxy Note 5. Dessa lägen är befintliga funktioner i telefonens kameraprogram. Om du vill visa beskrivningar för varje läge, öppnar du bara menyn Läge. Så här gör du:
- Tryck snabbt på Hemnyckel- två gånger från valfri skärm för att öppna sökarens skärm.
- Rör Lägeikon i det nedre högra hörnet på sökarskärmen.
- Du kommer att bli ombedd med de olika fotograferingslägena på nästa skärm. Tryck på Info (i)ikon längst upp till höger på skärmen. Nästa skärm visar sedan beskrivningar för varje fotograferingsläge.
- Bläddra för att visa beskrivningarna för varje läge.
- För att återvända till Lägemeny, tryck på Tillbakanyckel-.
- Tryck på ett läge för att välja det.
Ladda ner fler kameralägen för din not 5
Om du inte är nöjd med de förinstallerade kameralägeseffekterna kan du ladda ner andra lägen till din enhet. Följ dessa steg:
- Öppna Kameraappsökare genom att snabbt trycka på hemknappen två gånger från vilken skärm som helst.
- Tryck på Lägeikon.
- Knacka Ladda ner.
- Bläddra till och tryck på för att ladda ner önskat läge.
- Tryck på Installera för att fortsätta med nedladdning och installation av det valda läget.
- Tryck på om du uppmanas till det AccepteraochLadda ner att fortsätta.
- Vänta tills installationen är klar.
- När du är klar dubbelklickar du på Tillbakanyckel- för att gå tillbaka till kamerans sökskärm.
- Tryck på Lägeikon.
- Bläddra till och knacka på det kameraläge du nyligen installerat för att använda det.
Ta bilder och spela in videor på Galaxy Note 5
Bilderna som tagits med din telefons kameraapp sparas som JPEG-filer (.webp). Videor å andra sidan sparas som MPEG4-filer (.mp4).
Det är lika enkelt att ta bilder med den inbyggda Galaxy Note 5-kameran som att välja ett motiv, rikta din telefon och trycka på avtryckaren på kameran.
- Knacka Kamera från hemskärmen. Skärmen för kamerans sökare öppnas.
Antydan: Om du vill kan du också välja ett fotograferingsläge först genom att peka på Läge och sedan välja önskat fotograferingsläge. Som standard är det inställt på Auto-läge.
- Rikta kameran mot ditt motiv. Du kan zooma in eller ut genom att nypa på skärmen.
- Tryck på Kameraknapp (fånga bildikon) på sökarskärmen när du är redo att ta en bild. När slutaren klickar fångas bilden och lagras på din telefon. Du kan röra och hålla ned Kameraslutareknapp för att ta upp till 30 på varandra följande bilder om timern är avstängd.
- Ett annat sätt att starta kameran är genom Appar->Kamera. Du kan också snabbt trycka på hemknappen från vilken skärm som helst två gånger.
- För att starta kameran från låsskärmen, svep bara kameraikonen uppåt från låsskärmen.
- Om du vill ha en översikt över telefonens kamerafunktioner kan du öppna telefoninställningsmenyn via Appar->Kamera->inställningar->Hjälp. Klicka bara för att välja ett ämne för att lära dig mer.
Så här spelar du in en video på din Galaxy Note 5
Din Galaxy Note 5 kan spela in videor så att du kan njuta av och dela som videor som är dimensionerade speciellt för multimediameddelanden. Här är hur:
- Knacka Appar från Hem, eller tryck snabbt på Hemnyckel- från valfri skärm två gånger.
- Knacka Kamera för att starta kamerans sökskärm.
Du kan spela in en video i flera upplösningar. Om du vill ändra videoupplösningen, tryck på inställningarikon, tryck på Videostorlek (bak-) och välj sedan önskad upplösning eller inspelningsläge.
- För att begränsa videostorleken, tryck för att välja VGA och tryck sedan på Tillbakanyckel- för att gå tillbaka till kamerans sökskärm.
- Placera enheten vid motivet.
- Tryck på Videofånga för att starta inspelningen.
- Tryck på Slutaknapp för att avsluta videon när du är klar.
- Rikta kameran mot ditt motiv.
- När du är redo trycker du på Spela inikon för att börja spela in videor av hög kvalitet.
- För att pausa inspelningen, tryck på Pausikon.
- För att återuppta en pausad inspelning, tryck på ÅterupptaVideoInspelningikon (svart cirkel med röd prick i mitten).
- Avsluta inspelningen genom att trycka på SlutetVideoInspelningikon. Kameran stoppar sedan inspelningen och videon tas och sparas på din enhet.
Hur man använder både främre och bakre kameror samtidigt
Galaxy Note 5 har också dubbla kameror - ett fotograferingsläge som du kan använda för att fånga ett bildvykort med både framåt och bakåtvänd kamera samtidigt. Så här använder du den här funktionen:
- Tryck snabbt på Hemnyckel- två gånger från vilken skärm som helst för att öppna kamerans sökskärm.
- Tryck på Lägeikon.
- Bläddra till och knacka på DubbelKamera.
- Om Dual Camera-läget inte är tillgängligt kan du ladda ner det från Galaxy Apps. Bläddra bara till och knacka på Ladda ner från Lägemeny och följ anvisningarna för att slutföra nedladdnings- och installationsprocessen.
- Du kommer att se en miniatyrvy från den främre kameran och kantvalen visas längst ner på kamerans sökskärm. Klicka bara på en önskad miniatyr för att välja den.
- För att dölja gränsvalen, tryck bara på pilen nedåt.
- Tryck och dra den valda miniatyrbilden för att flytta den till en ny plats och släpp den sedan.
- När en vit ram visas runt miniatyren trycker du på och drar ett hörn av den vita ramen för att minska eller förstora miniatyrbildens storlek.
- När du är nöjd med storleken, tryck någonstans utanför miniatyrbilden för att lämna redigeringsläget och fortsätt med att ta en bild.
- Placera din telefon vid ämnet och tryck på Kameraslutareknapp för att fånga bilden.
Så här tar du en selfie på din Galaxy Note 5
Selfies blir nu en trend i sociala nätverk, särskilt på Facebook. Om du ännu inte har provat det på din nya Note 5-enhet eftersom du inte har använt Android-gränssnittet här, här är en snabbguide för dig.
- Öppna kamerans sökskärm genom att snabbt trycka på Hemnyckel-dubbelt från vilken skärm som helst.
- På sökarens skärm trycker du på Växlakamera ikonen för att växla mellan de framåtvända och bakåtvända kamerorna.
- Du kommer då att se en gul cirkel på skärmen, vilket indikerar att de primära ansiktena i selfien är i fokus. För att ta ett foto, tryck var som helst på skärmen.
- Alternativt kan du peka på pulssensorn på baksidan av telefonen för att ta ett selfiefoto.
Så här tar du en bred selfie på din Galaxy Note 5
Telefonens kameraapp har också ett brett selfieläge så att du kan passa fler människor i din selfie. Med den här funktionen kan du ta vidvinkelbilder så att du kan panorera din telefon till höger och vänster för att fånga mer av scenen. Om du behöver hjälp kan du ta en bred selfie på din anteckning 5 så här:
- Öppna kamerans sökare genom att snabbt trycka på Hemnyckel- två gånger från vilken skärm som helst.
- Tryck på Växlakameraikon på sökarskärmen för att växla mellan de framåtvända och bakåtvända kamerorna.
- Tryck på Lägeikon att fortsätta.
- Knacka Bredselfie för att aktivera det.
- Placera din telefon vid ämnet.
- Tryck på Kameraslutareknapp när du är redo.
- Vrid nu telefonen långsamt till höger.
- När du är klar trycker du på Slutaknapp. Om du inte är nöjd med utdata kan du upprepa samma procedur tills du får bäst resultat.
Så här spelar du in ett videokollage på din anteckning 5
Du kan använda din Note 5-enhet för att fånga upp till fyra på varandra följande videoklipp i videocollage och använda dem för att göra korta collage tillsammans med slowmotion-videor för att dela via dina sociala nätverkskonton. Här är hur:
- Tryck snabbt på Hemnyckel- två gånger från valfri skärm för att starta kamerans sökskärm.
- Tryck på Lägeikon.
- Knacka Videocollage från tillgängliga kameralägen.
- Placera din telefon vid ämnet och tryck sedan på Videofångaknapp för att börja spela in din video.
Om du behöver pausa under inspelningen, tryck på Pausknapp eller vänta sex sekunder tills alla fyra på varandra följande videoklippen har spelats in.
För att börja spela in varje nytt videoklipp måste du trycka på Videofångaknapp.
- När du är klar trycker du på Spara för att spara ditt videokollage. Den sparas på din telefon Galleri i Kameraalbum.
Tryck på för att lägga till datum och tid över videokollaget Slutettaggar. Om du vill lägga till bakgrundsmusik i ditt videokollage trycker du på knappen till höger om BG-musik.
- För att gå tillbaka till kamerans sökskärm, tryck på bakåtpilen längst upp till vänster på skärmen.
Så här söker du i dina tagna foton och inspelade videor på din Not 5
Alla foton och videor som tagits med kameraprogrammet lagras i appen Mina filer, så det är här du ska gå om du vill komma åt dina tidigare sparade foton och videor. Så här kommer du till den här katalogen.
- Knacka Appar från Hem skärm.
- Bläddra till och knacka på Mina filer.
- Knacka Bilder för att visa alla foton och videoklipp för att visa alla tillgängliga videor på din telefon.
- Tryck på Bilder för den här guiden.
- En ny skärm som innehåller alla lagrade bilder på din telefon visas. Knacka Sök för att snabbt söka efter önskat foto. Ange ett nyckelord och tryck sedan på ett fotofilnamn för att visa det hela.
- Gör samma steg när du söker efter videor.
Så här delar du foton och videor på din Not 5
Om du tror att du perfekt har tagit en betydande scen eller spelat in en imponerande video och vill dela den med andra, kan du göra det med hjälp av olika applikationer i din not 5. Foton och videor som tas emot i meddelanden, liksom de som laddats ner från andra källor kan också delas från din telefon. Här är hur:
- Öppna kamerans sökskärm genom att snabbt trycka på Hemnyckel- två gånger från vilken skärm som helst.
- Placera din telefon vid ämnet och tryck på Kameraslutareknapp för att ta ett foto.
- Om du vill visa ditt foto trycker du på Galleriikon.
- Tryck på Dela med sigikon under skärmen.
- Svep åt vänster och tryck på appen du vill använda för att dela ditt foto.
- Följ instruktionerna på skärmen för att slutföra delningen av foto / video.
Så här sänder du livevideo med Galaxy Note 5-kameraprogrammet
Notera 5 kamera-appen låter dig också sända din videoinspelning live via YouTube via live-sändningsläge. Med det här läget kan du dela länken till din sändning med vem som helst i din kontaktlista så att de kan se din video i realtid. Om du vill ge den här intressanta funktionen ett första försök med din nya phablet, gör du så här:
- Öppna kamerans sökskärm genom att snabbt trycka på Hemnyckel- två gånger från alla skärmar.
- Tryck på Lägeikon.
- Bläddra till och knacka på levautsända. Du kommer att behöva använda din Googlekonto att logga in på levautsända. Granska ansvarsfriskrivningen och tryck på Hålla med att fortsätta.
- Tryck på Inbjudanikon i mitten till vänster på skärmen. Om du gör det kan du välja personer från din kontaktlista som får en länk till din direktsändning.
- Tryck för att välja de kontakter du vill lägga till som mottagare och tryck på Gjort.
- För att starta sändningen, tryck på levaknapp.
- För att avsluta sändningen, tryck på Slutaknapp.
- Om du vill använda den framåtvända kameran och mikrofonen för att berätta live-sändningen med din realtidsbild och kommentar, tryck bara på Bak.
- För att dela den inspelade sändningen via appar som Meddelanden och E-post, tryck på Dela med sigknapp.
- Svep åt vänster och tryck på den app du föredrar att använda för att dela ditt foto / video.
- Följ instruktionerna på skärmen.
- Tryck på för att dela din direktsändning igen Dela med sigeller tryck på X-knappen för att lämna direktsändningsläget.
- Tryck på Auto-knappen för att bekräfta utgången från levautsändaläge.
Fler tips
För att skapa ett perfekt foto kan du kombinera flera foton vid olika exponeringar med HDR eller High Dynamic Range-inställningen. Det hjälper dig att balansera hårda ljusförhållanden, bakgrundsbelysta foton, hög kontrast och göra det slutliga fotot mindre mörkt. För att använda den här funktionen öppnar du sökarens skärm och trycker på HDR-ikonen för att växla mellan På, Av och Auto. Därefter kan du börja ta ett foto som du kan använda med HDR på eller av. Prova det och se hur det fungerar i fotona.
Anslut till oss
Vi är alltid öppna för dina problem, frågor och förslag, så kontakta oss gärna genom att fylla i det här formuläret. Vi stöder alla tillgängliga Android-enheter och vi är seriösa i vad vi gör. Detta är en kostnadsfri tjänst som vi erbjuder och vi tar inte ut ett öre för det. Men observera att vi får hundratals e-postmeddelanden varje dag och det är omöjligt för oss att svara på var och en av dem. Men var säker på att vi läser varje meddelande vi får. För dem som vi har hjälpt kan du sprida ordet genom att dela våra inlägg till dina vänner eller genom att helt enkelt gilla vår Facebook- och Google+ sida eller följa oss på Twitter.