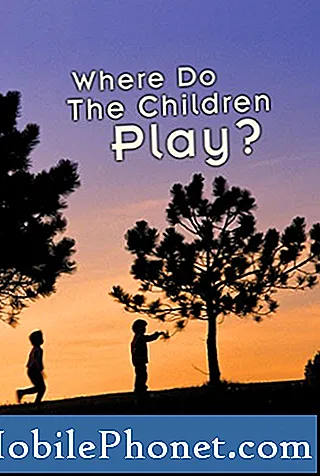
Innehåll
Det kommer en tid då din smartphone börjar köra långsamt och trögt. Faktum är att vi redan har fått flera klagomål från våra läsare som klagar på det här specifika problemet med Samsung Galaxy A7. Det här är en telefon på mellannivå och den har faktiskt en ganska imponerande hårdvara jämfört med sina konkurrenter. Det behöver inte sägas att det är snabbt och med tanke på att firmware redan är uppdaterad kan du sällan känna fördröjningarna och / eller fryser.
I det här inlägget kommer jag dock att ta itu med prestandafrågan där telefonen börjar gå mycket långsamt eller trögt. Även om det i grunden inte är ett komplicerat problem, är det väldigt irriterande eftersom du måste vänta på att din telefon ska slutföra en uppgift som den kan göra på några sekunder innan. För en telefon som annonseras för att köra snabbt och smörjigt är det väldigt frustrerande att använda en enhet som i princip gör det motsatta. Om du är en av ägarna till den här telefonen och för närvarande är felaktig av ett liknande problem, fortsätt läsa eftersom du kanske tycker att det här inlägget är till hjälp.
Innan vi fortsätter, om du letar efter en lösning på ett annat problem, se till att du besöker vår A7-felsökningssida för vi har redan tagit upp de vanligaste problemen med den här enheten. Bläddra igenom sidan för att hitta liknande problem och använd de lösningar vi föreslog. Om du fortfarande behöver vår hjälp efter det, kontakta oss genom att fylla i vårt frågeformulär.
Felsökning av en långsam och trög Galaxy A7
Syftet med den här felsökningsguiden är att vi ska avgöra varför en telefon med ganska anständiga specifikationer började köra irriterande långsamt och trögt. Vi kommer att överväga alla möjligheter och utesluta dem en efter en tills vi enkelt kan avgöra vad problemet handlar om och vad som orsakar det så att vi kan försöka formulera en lösning som kan fixa det för gott. Försök att gå igenom procedurerna nedan ...
Kör din Galaxy A7 i säkert läge och observera
En av möjligheterna till varför en telefon går långsamt beror på att appar körs i bakgrunden. De flesta appar som orsakar problem är tredje part eller de du laddade ner och installerade. Anledningen till att vi behöver köra din telefon i säkert läge är att vi isolerar problemet. Om du gör det kommer vi att ge en ledtråd till vad den skyldige verkligen är. I säkert läge inaktiveras alla appar och tjänster från tredje part tillfälligt. Så här gör du det ...
- Stäng av enheten.
- Håll strömbrytaren intryckt förbi modellnamnskärmen.
- När “SAMSUNG” visas på skärmen släpper du strömbrytaren.
- Omedelbart efter att du släppt strömbrytaren, tryck och håll ned volym ned-knappen.
- Fortsätt att hålla volym ned-knappen tills enheten har startat om.
- Säkert läge visas längst ned till vänster på skärmen.
- Släpp volym ned-knappen när du ser felsäkert läge.
Om din telefon fungerar riktigt bra i det här läget är det bekräftat att en eller några av apparna du installerade orsakar problemet. Du måste hitta den appen och avinstallera den. Du kan behöva avinstallera mer än en app och starta om telefonen otaliga gånger för att lösa problemet.
Så här avinstallerar du en app från din A7 ...
- På hemskärmen trycker du på appfältet.
- Tryck på Inställningar> Appar.
- Tryck på önskad applikation i standardlistan eller tryck på ikonen med tre punkter> Visa systemappar för att visa förinstallerade appar.
- Tryck på önskad applikation.
- Tryck på Avinstallera.
- Tryck på Avinstallera igen för att bekräfta.
RELATERADE INLÄGG:
- Så här fixar du din Samsung Galaxy A7 (2017) som visar att "Tyvärr har inställningarna slutat" fel [Felsökningsguide]
- Så här fixar du din Samsung Galaxy A7 som fastnat på Samsung-logotypen och inte fortsätter att starta upp [Felsökningsguide]
- Så här fixar du din Samsung Galaxy A7 (2017) som fastnar på logotypen under uppstart [Felsökningsguide]
Återställ alla inställningar
Om din telefon fortfarande känns trög eller trög även i säkert läge är nästa sak du bör göra att försöka återställa telefonen till standardinställningarna. Det finns en chans att detta problem beror på felaktiga inställningar och vi har ingen aning om var vi ska leta. Så det bästa du kan göra just nu är att återställa alla inställningar så att telefonen återställs till sin out-of-the-box-konfiguration. Men det som är bra med den här metoden är att du inte tappar en enda app, fil eller data; de förblir orörda även om alla inställningar återställs.
- Svep upp eller ner från mitten av skärmen från en startskärm för att komma åt appskärmen.
- Navigera: Inställningar Inställningar-ikon> Säkerhetskopiera och återställa.
- Tryck på Återställ inställningar från avsnittet Återställ.
- Granska informationen och tryck sedan på ÅTERSTÄLL INSTÄLLNINGAR.
- Om den presenteras anger du aktuell PIN-kod, lösenord eller mönster.
- För att bekräfta, granska informationen och tryck sedan på ÅTERSTÄLL INSTÄLLNINGAR.
Fortsätt din observation efter att du har gjort det. Om problemet fortfarande kvarstår kan du prova nästa procedur.
Torka cachepartitionen
En annan möjlighet som vi måste utesluta är att korrupta systemcacher också kan få telefonen att sakta ner och prestera dåligt. Systemcacher är korrupta till sin natur och sådan korruption kan inträffa utan uppenbar anledning eller orsak. Det är därför tillrådligt att ta bort cacherna som skapas av firmware då och då så att de ersätts med nya. Du har inte tillgång till en enda cache, så vad du behöver göra är att ta bort dem alla samtidigt genom att torka av partitionen där de lagras. Så här gör du det ...
- Stäng av enheten.
- Håll ned volym upp-knappen och hem-tangenten och håll sedan ned strömbrytaren.
- När Android-logotypen visas släpper du alla nycklar ("Installera systemuppdatering" visas i cirka 30 - 60 sekunder och sedan "Inget kommando" innan du visar menyalternativen för Android-systemåterställning).
- Tryck på Volym ned-knappen flera gånger för att markera "torka cachepartition".
- Tryck på strömbrytaren för att välja.
- Tryck på Volym ned-knappen för att markera “ja” och tryck på strömbrytaren för att välja.
- När rensningscachepartitionen är klar markeras "Starta om systemet nu".
- Tryck på strömbrytaren för att starta om enheten.
Utför masteråterställningen
Om du rensar cachepartitionen inte ger några gynnsamma resultat, är nästa sak du bör göra huvudåterställningen. När det gäller prestandaproblem kommer en återställning att kunna fixa dem alla så länge firmware inte har modifierats på något sätt. Du måste dock gå igenom besväret med att säkerhetskopiera alla dina filer och data och jag vet att det inte alltid är lätt, särskilt om du har en långsam telefon. Men du verkar ha slut på alternativ nu så ta tid att säkerhetskopiera dina viktiga filer och data. Därefter inaktiverar du fabriksåterställningsskyddet genom att ta bort ditt Google-konto från din telefon så att du inte låses ut efter återställningen. När allt är klart och klart, följ dessa steg för att återställa din enhet:
- Stäng av enheten.
- Håll ned volym upp-knappen och hem-tangenten och håll sedan ned strömbrytaren.
- När Android-logotypen visas släpper du alla nycklar ("Installera systemuppdatering" visas i cirka 30 - 60 sekunder och sedan "Inget kommando" innan du visar menyalternativen för Android-systemåterställning).
- Tryck på Volym ned-knappen flera gånger för att markera “torka data / fabriksåterställning.
- Tryck på strömbrytaren för att välja.
- Tryck på volym ned-knappen tills ”Ja - ta bort all användardata” är markerad.
- Tryck på strömbrytaren för att välja och starta huvudåterställningen.
- När huvudåterställningen är klar markeras ”Starta om systemet nu”.
- Tryck på strömbrytaren för att starta om enheten.
Jag hoppas att den här felsökningsguiden kan hjälpa dig att lösa problemet med din telefon. Om du fortfarande behöver vår hjälp är du välkommen att kontakta oss så hjälper vi dig att hitta en lösning.
Inlägg som du kanske också vill läsa:
- Så här fixar du din Samsung Galaxy A7 (2017) som fortsätter att starta om / starta om på egen hand [Felsökningsguide]
- Vad ska jag göra med din Samsung Galaxy A7 (2017) som fortsätter att hänga [Felsökningsguide]
- Så här fixar du din Samsung Galaxy A7 (2017) som visar "Tyvärr har inställningarna slutat" [Felsökningsguide]
- Så här fixar du din Samsung Galaxy A7 (2017) som visar att "Tyvärr har inställningarna slutat" fel [Felsökningsguide]
- Så här fixar du din Samsung Galaxy A7 (2017) som fortsätter att visa "Camera failed" -felet [Felsökningsguide]
- Så här fixar du din Samsung Galaxy A7 (2017) med felet ”Tyvärr har telefonen slutat” [Felsökningsguide]
- Så här fixar du din Samsung Galaxy A7 (2017) som visar "Tyvärr har inställningarna slutat" [Felsökningsguide]


