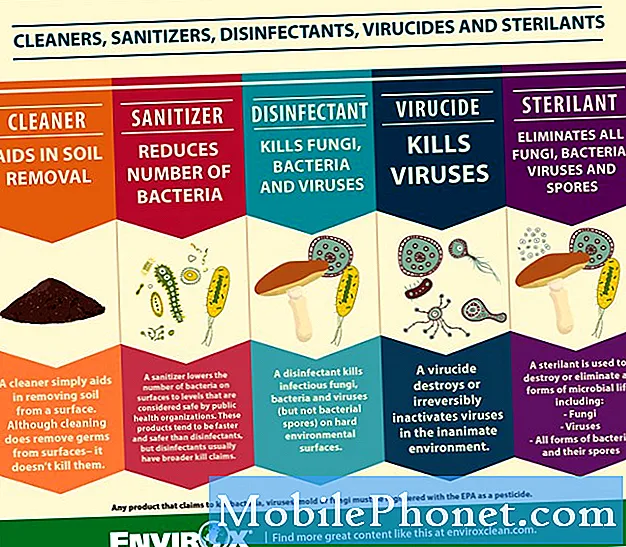Innehåll
När en smartphone med höga specifikationer som Samsung Galaxy A7 börjar frysa eller hänga kan det vara något fel med firmware. Det finns dock också fall där frysningar orsakas av vissa appar som fortsätter att krascha så att vi verkligen inte kan se vilken som är vilken tills vi gjorde en del felsökning.
Så i det här inlägget kommer jag att gå igenom dig för att felsöka din Galaxy A7 som började hänga då och då eller slumpmässigt. Vi kommer att undersöka alla möjligheter och utesluta dem en efter en tills vi enkelt kan avgöra vad problemet egentligen är och så att vi kan försöka formulera en lösning som kan fixa det för gott. Vårt mål här är att få din telefon att fungera smidigt minus frysningar, fördröjningar, hängningar etc.
Men innan vi faktiskt hoppar till vår felsökning, om du har andra problem med din enhet, försök sedan besöka vår Galaxy A7 felsökningssida för vi har redan tagit upp de vanligaste rapporterade problemen med den här enheten. Försök hitta problem som liknar dina och använd de lösningar och lösningar vi föreslog. Om de inte fungerar för dig eller om du behöver mer hjälp kan du gärna kontakta oss genom att fylla i vårt frågeformulär för Android. Ge oss bara den information vi behöver så hjälper vi dig att lösa ditt problem.
Så här felsöker du Galaxy A7 som fortsätter att hänga
Frysningsproblem är vanligtvis mycket mindre problem, särskilt när det gäller smartphones med imponerande tekniska specifikationer som Galaxy A7. Det kan dock också vara ett tecken på ett mer komplext problem med hårdvaran beroende på hur problemet började, men förutsatt att det hände utan uppenbar anledning kan det bara vara några problem med appen eller firmware. Vi måste felsöka för att känna till och fixa det och detta är vad du behöver göra:
Steg 1: Starta om telefonen i felsäkert läge och observera
Det första jag vill att du ska göra är att observera telefonens prestanda medan den är i felsäkert läge eftersom den kommer att berätta omedelbart om det beror på en app från tredje part eller inte. Det är anledningen till att du måste starta din telefon i säkert läge först så att alla appar från tredje part kommer att inaktiveras tillfälligt och det är så här det görs ...
- Stäng av enheten.
- Håll strömbrytaren intryckt förbi modellnamnskärmen.
- När “SAMSUNG” visas på skärmen släpper du strömbrytaren.
- Omedelbart efter att du släppt strömbrytaren, tryck och håll ned volym ned-knappen.
- Fortsätt att hålla volym ned-knappen tills enheten har startat om.
- Säkert läge visas längst ned till vänster på skärmen.
- Släpp volym ned-knappen när du ser felsäkert läge.
Medan du är i den här miljön är allt du behöver göra att observera om telefonen fortfarande hänger eller inte, för om inte längre är det tydligt att en eller några av de appar du installerade orsakar problemet. I det här fallet går du vidare till nästa steg. Om problemet fortfarande uppstår i säkert läge, gå vidare till steg 3.
Steg 2: Uppdatera, återställ och / eller avinstallera misstänkta appar
Förutsatt att telefonen fungerar bra i säkert läge, måste tredjepartsapparna klandras för detta problem. Det är dock inte lätt att hitta den skyldige det är därför du behöver uppdatera appar som måste uppdateras först eftersom det bara kan vara ett kompatibilitetsproblem.
- På hemskärmen trycker du på appfältet.
- Tryck på Play Store.
- Tryck på menyknappen och sedan på Mina appar. För att hålla dina appar uppdaterade automatiskt, tryck på Meny> Inställningar och tryck sedan på Uppdatera appar automatiskt för att markera kryssrutan.
- Välj något av följande alternativ:
- Tryck på Uppdatera [xx] för att uppdatera alla applikationer med tillgängliga uppdateringar.
- Tryck på en enskild applikation och sedan på Uppdatera för att uppdatera en enskild applikation.
Om det inte hjälper att uppdatera apparna kan du försöka gå igenom var och en av de appar du misstänker. Förmodligen starta från den senaste installationen. Försök att rensa cacheminnet och data för misstänkta appar och starta sedan om telefonen i normalt läge för att se om hängningen fortsätter och i så fall avinstallera dem en efter en.
Så här rensar du app-cache och data på Galaxy A7
- På hemskärmen trycker du på appfältet.
- Tryck på Inställningar> Appar.
- Tryck på önskad applikation i standardlistan eller tryck på ikonen med tre punkter> Visa systemappar för att visa förinstallerade appar.
- Tryck på Lagring.
- Tryck på Rensa data och sedan på OK.
- Tryck på Rensa cache.
Avinstallera applikationer från din Galaxy A7
- På hemskärmen trycker du på appfältet.
- Tryck på Inställningar> Appar.
- Tryck på önskad applikation i standardlistan eller tryck på ikonen med tre punkter> Visa systemappar för att visa förinstallerade appar.
- Tryck på önskad applikation.
- Tryck på Avinstallera.
- Tryck på Avinstallera igen för att bekräfta.
Jag förstår att hitta den skyldige skulle vara svårt, särskilt om du redan har många appar i din telefon. Så om det är lättare för dig att säkerhetskopiera dina viktiga filer och data och bara göra återställningen, skulle det göra livet mycket enklare.
- Säkerhetskopiera data i internminnet. Om du har loggat in på ett Google-konto på enheten har du aktiverat stöldskydd och behöver dina Google-uppgifter för att slutföra huvudåterställningen.
- På hemskärmen trycker du på appfältet.
- Tryck på Inställningar> Moln och konton.
- Tryck på Säkerhetskopiera och återställ.
- Om så önskas trycker du på Säkerhetskopiera mina data för att flytta reglaget till PÅ eller AV.
- Tryck på Återställ om du vill flytta reglaget till PÅ eller AV.
- Tryck på bakåtknappen till menyn Inställningar och tryck på Allmän hantering> Återställ> Återställ fabriksdata.
- Tryck på Återställ.
- Om du har aktiverat skärmlås anger du dina uppgifter.
- Tryck på Fortsätt.
- Tryck på Ta bort alla.
Steg 3: Starta telefonen i återställningsläge och torka cachepartitionen
Om du antar att din Galaxy A7 fortfarande hänger eller fryser i säkert läge, kan vi säga att det är mer ett firmwareproblem än någonting annat. Vissa inbyggda appar kan ha problem men de är djupt integrerade i firmware, det är därför vi måste gå efter den senare. Det första du måste gå efter är systemcachen eftersom den kan ha skadats. Du måste bara ta bort den så att den ersätts med en ny och du kan bara göra det genom att starta upp telefonen i återställningsläge och torka cachepartitionen:
- Stäng av enheten.
- Håll ned volym upp-knappen och hem-tangenten och håll sedan ned strömbrytaren.
- När Android-logotypen visas släpper du alla nycklar ("Installera systemuppdatering" visas i cirka 30 - 60 sekunder och sedan "Inget kommando" innan du visar menyalternativen för Android-systemåterställning).
- Tryck på Volym ned-knappen flera gånger för att markera "torka cachepartition".
- Tryck på strömbrytaren för att välja.
- Tryck på Volym ned-knappen för att markera “ja” och tryck på strömbrytaren för att välja.
- När rensningscachepartitionen är klar markeras "Starta om systemet nu".
- Tryck på strömbrytaren för att starta om enheten.
Telefonen kommer att bygga om cachen under startprocessen så det kan ta lite längre tid att starta upp men efter det och problemet kvarstår har du inget annat val än att återställa din telefon.
Steg 4: Det är dags att återställa telefonen
Efter att ha gjort allt och problemet fortfarande kvarstår, är en återställning ditt sista bud för att åtgärda problemet såvida du inte vill att en tekniker ska hantera detta problem åt dig, vilket naturligtvis också leder till en återställning. Om du vill gå med återställningen, se till att du säkerhetskopierar dina viktiga filer och data, särskilt de som är lagrade i telefonens interna lagring eftersom de kommer att raderas. Efter säkerhetskopieringen inaktiverar du stöldskyddsfunktionen på din telefon så att du inte låses utanför enheten efter återställningen. Så här gör du det ...
- På hemskärmen trycker du på appfältet.
- Tryck på Inställningar> Moln och konton.
- Tryck på Konton.
- Tryck på Google.
- Tryck på din e-postadress för Google ID om flera konton har konfigurerats. Om du har flera kontokonfigurationer måste du upprepa dessa steg för varje konto.
- Tryck på ikonen med tre punkter.
- Tryck på Ta bort konto.
- Tryck på Ta bort konto.
När det gäller återställningen kan du prova återställningsförfarandet i steg 2 eller så kan du följa den här metoden som kräver att du startar telefonen i återställningsläge ...
- Stäng av enheten.
- Håll ned volym upp-knappen och hem-tangenten och håll sedan ned strömbrytaren.
- När Android-logotypen visas släpper du alla nycklar ("Installera systemuppdatering" visas i cirka 30 - 60 sekunder och sedan "Inget kommando" innan du visar menyalternativen för Android-systemåterställning).
- Tryck på Volym ned-knappen flera gånger för att markera “torka data / fabriksåterställning.
- Tryck på strömbrytaren för att välja.
- Tryck på volym ned-knappen tills ”Ja - ta bort all användardata” är markerad.
- Tryck på strömbrytaren för att välja och starta huvudåterställningen.
- När huvudåterställningen är klar markeras ”Starta om systemet nu”.
- Tryck på strömbrytaren för att starta om enheten.
En återställning kommer säkert att lösa problemet så länge firmware inte har modifierats på något sätt. Men om telefonen fortfarande hänger eller fryser efter den kan firmware ha några korrupta filer och kan behöva installeras om. För det behöver du en tekniker eftersom det faktiskt upphäver garantin om du är den som gör det.
Anslut till oss
Vi är alltid öppna för dina problem, frågor och förslag, så kontakta oss gärna genom att fylla i det här formuläret. Detta är en kostnadsfri tjänst som vi erbjuder och vi debiterar dig inte ett öre för det. Men observera att vi får hundratals e-postmeddelanden varje dag och det är omöjligt för oss att svara på var och en av dem. Men var säker på att vi läser varje meddelande vi får. För dem som vi har hjälpt kan du sprida ordet genom att dela våra inlägg till dina vänner eller genom att helt enkelt gilla vår Facebook- och Google+ sida eller följa oss på Twitter.