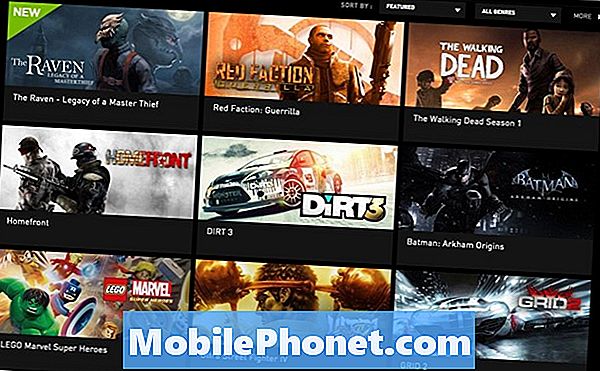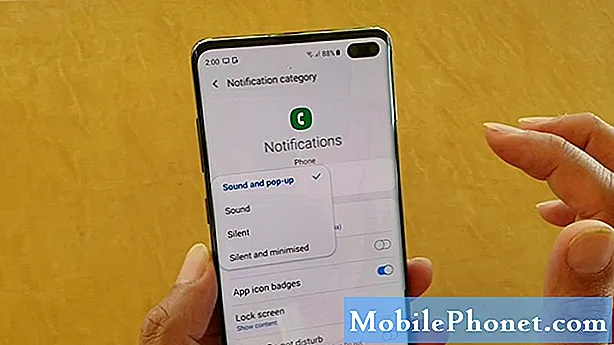
Innehåll
- Orsaker till meddelandeproblem på S10 efter uppdatering av Android 10
- Kan problemet åtgärdas?
- Lösningar på S10-meddelandeproblem efter uppdatering av Android 10
- Föreslagna avläsningar
- Få hjälp från oss
Ett av de vanligaste problemen i många Android-enheter efter installationen av den senaste Android handlar om aviseringar. I det här felsökningsinlägget visar vi dig de lösningar du kan göra om du har aviseringsproblem på din Galaxy S10 efter Android 10-uppdateringen.
Orsaker till meddelandeproblem på S10 efter uppdatering av Android 10
Det kan finnas ett antal saker som kan orsaka problem med S10-aviseringar. Några av de vanligaste orsakerna som vi känner till är:
- Felaktiga inställningar för batteristyrning
- Felaktiga aviseringsinställningar
- Skadat systemcache
- App bug
- Okänd programvarufel
- Dålig app från tredje part
- Kodningsfel
Kan problemet åtgärdas?
Ja. De flesta aviseringsproblemen orsakas av app- eller programvarufel, så något av förslagen i den här guiden ska fungera.
Lösningar på S10-meddelandeproblem efter uppdatering av Android 10
Det här är de lösningar som du måste göra för att lösa din typ av problem.
Se till att aviseringar är inställda för appar
Du kan anpassa aviseringsinställningar för varje app manuellt så det första felsökningssteget du vill göra är att kontrollera hur appen du har problem med är konfigurerad. Som standard är appar inställda på att visa aviseringar, men det är möjligt att den problematiska just nu kan ha ställts in för att inte visas.
Så här går du igenom inställningarna för varje appavisering:
- Öppna appen Inställningar.
- Tryck på Appar.
- Välj appen.
- Tryck på Meddelanden. Om det står "Blockerad" är det anledningen till att du har ett problem med aviseringar.
- För att tillåta att aviseringar visas, flyttar du bara bilden för Visa aviseringar till höger.
Se till att du ställer in Stör ej på AV
Stör ej (DND) är en praktisk funktion i vissa situationer, som när du ser till att du inte får några varningar under natten men det kan också vara en förvirringskälla för nya användare. När DND är aktiverat får du tre alternativ för hur länge det förblir så: Tills jag stänger av det, 1 timme och Fråga varje gång.
Vissa nya Galaxy-användare kan utan tvekan välja den första, vilket innebär att alla dina meddelanden blockeras om inte den är avstängd. Se till att stänga av DND manuellt och se om det löser dina aviseringsproblem.
Kontrollera din lista över sovande appar
Ibland kan enheten föreslå att du lägger en app i vila eftersom den fortsätter att köra i bakgrunden. Om du följer rekommendationen kommer appen att sluta köra men också i avstängt tillstånd. Det går inte att skicka aviseringar till dig när det är i viloläge.
Försök att kontrollera din lista med sovappar för att se om appen du har aviseringsproblem finns där.
Det här är stegen för att kontrollera sovande appar:
- Öppna appen Inställningar.
- Tryck på Enhetsvård.
- Tryck på Batteri.
- Tryck på Appens energihantering.
- Välj Sovappar.
När du har listan går du igenom den och letar efter appen du har problem med. Om du vill ta bort en app eller appar från den här listan trycker du bara på ikonen Ta bort längst upp till höger.
Låg data? Data Saver kan vara den skyldige?
Om du fortfarande har meddelandeproblem på din Samsung Galaxy S10 efter uppdatering av Android 10 är nästa logiska sak att kontrollera datalagring. Gör detta speciellt om du huvudsakligen förlitar dig på mobildata för dina internetbehov. Den här funktionen fungerar genom att minimera dataanvändningen av din enhet genom att förhindra att appar använder data i bakgrunden.
Så här kontrollerar du om du har aktiverat datasparare tidigare:
- Öppna appen Inställningar.
- Tryck på Anslutningar.
- Tryck på Dataanvändning.
- Tryck på Datasparare.
- Stäng av Datasparare.
Stäng av batterioptimering
En annan möjlig orsak till ditt meddelandeproblem just nu kan vara batterioptimering. Din Samsung Galaxy S10 har en anständig energihantering som också inkluderar batterioptimering.
Detta är en funktion som filtrerar appar som verkar regelbundet förbrukar ström före andra. Systemet kommer då att rekommendera om du vill batterioptimera den appen för att spara ström. Eftersom batterioptimerade appar kommer att vara begränsade kan de inte skicka meddelanden till dig.
Så här stänger du av batterioptimering:
- Öppna appen Inställningar.
- Tryck på Appar.
- Tryck på trepunktsmenyknappen.
- Tryck på Specialåtkomst.
- Tryck på Optimera batterianvändningen.
- Om rullgardinsmenyn högst upp på skärmen inte säger "Alla" trycker du på Appar som inte är optimerade.
Du kan växla batterioptimering för varje app du vill ha. Se till att stänga av den här funktionen i appen så att du inte får aviseringar just nu. Kom ihåg att batterioptimerade appar är delvis inaktiverade och kan inte ta emot aviseringar åt dig.
Stäng av adaptivt batteri
Samsung introducerade Adaptive battery-funktionen redan i Android 9. Det är en effektiv men mindre känd funktion som kan sätta appar i viloläge eller inaktivera dem direkt, beroende på situationen. Om du tror att Adaptive Battery inte fungerar ordentligt genom att inte prioritera dina appar väl kan du manuellt kontrollera och inaktivera det.
Så här stänger du av Adaptive Battery på en Galaxy S10 med Android 10:
- Öppna appen Inställningar.
- Rulla ner och knacka på Enhetsvård.
- Tryck på Batteri.
- Tryck på Appens energihantering.
- Stäng av adaptivt batteri.
Uppdatera systemet med en tvingad omstart
Alla Samsung-enheter med strömproblem kan dra nytta av en omstart. Vissa mindre buggar utvecklas om en enhet är igång under lång tid. Det rekommenderas att du startar om telefonen en gång varannan dag.
Det är enkelt att starta om din Galaxy S10. Här är vad du behöver göra: Håll ned volym ned-knappen och strömbrytaren samtidigt i 10 sekunder eller tills enhetens skärm tänds.
Om det inte kommer att förändra någonting kan du prova dessa steg:
- Tryck och håll ned Volym ned-knappen först och släpp den inte.
- Håll den nedtryckt och håll ned strömbrytaren.
- Håll båda tangenterna intryckta i 10 sekunder eller mer.
Det kan vara fördelaktigt att starta om enheten regelbundet minst en gång i veckan. Om du tenderar att glömma saker föreslår vi att du konfigurerar telefonen för att starta om på egen hand. Du kan schemalägga det för att utföra den här uppgiften genom att utföra dessa steg:
- Öppna appen Inställningar.
- Tryck på Enhetsvård.
- Tryck på 3-punkten högst upp.
- Välj Automatisk omstart.
Torka cachepartitionen
Om du hade meddelandeproblem innan du installerade Android 10-uppdateringen kan du ha ett möjligt problem med din Galaxy S10-systemcache. För att kontrollera, försök att rensa cachepartitionen där denna cache är lagrad.
Så här gör du:
- Stäng av enheten.
- Håll ned Volym upp-tangenten och Bixby-tangenten och håll sedan ned strömbrytaren.
- När den gröna Android-logotypen visas släpper du alla knappar (”Installera systemuppdatering” visas i cirka 30 - 60 sekunder innan du visar alternativet för Android-systemåterställningsmenyn).
- Tryck på Volym ned-knappen flera gånger för att markera 'torka cachepartition'.
- Tryck på strömbrytaren för att välja.
- Tryck på Volym ned-knappen tills ”ja” är markerad och tryck på strömbrytaren.
- När rensningscachepartitionen är klar markeras "Starta om systemet nu".
- Tryck på strömbrytaren för att starta om enheten.
Återställ alla inställningar
Vissa appar och tjänster kräver andra systemappar och tjänster för att fungera. Ibland kan dessa standardappar stängas av av andra appar eller efter vissa systemändringar som efter en uppdatering.
För att säkerställa att alla standardappar är aktiverade igen kan du göra följande:
- Öppna appen Inställningar.
- Tryck på Appar.
- Tryck på Fler inställningar längst upp till höger (ikon med tre punkter).
- Välj Återställ appinställningar.
- Starta om din S10 och kolla efter problemet.
Uppdatera appar, starta om till felsäkert läge och observera
Om du fortsätter att uppleva meddelandeproblem på din S10 efter uppdatering av Android 10 är nästa bra felsökningssteg du kan göra att kontrollera om någon av apparna orsakar ett problem.
Det är två saker du måste göra i det här skedet. Det första är att se till att alla appar är fullständigt uppdaterade, och den andra är att kontrollera om det finns några förändringar när du kör din S10 till säkert läge.
Se till att alla appar är uppdaterade
Först vill du se till att alla dina appar är fullständigt uppdaterade. Du kan göra detta genom att gå till din Play Store-app.
Så här söker du efter Play Store-appuppdateringar på din Galaxy NoteS10:
- Öppna Play Store-appen.
- Tryck på Fler inställningsikoner längst upp till vänster (tre horisontella linjer).
- Tryck på Mina appar och spel.
- Tryck på Uppdatera eller Uppdatera alla.
Om du har en mobildataanslutning föreslår vi att du uppdaterar via wifi endast för att undvika ytterligare avgifter. Här är hur:
- Öppna Play Store-appen.
- Tryck på Fler inställningsikoner längst upp till vänster (tre horisontella linjer).
- Tryck på Inställningar.
- Tryck på Inställningar för nedladdning av app.
- Välj endast över wifi (välj över valfritt nätverk om du inte har wifi).
- Tryck på Klar.
Se till att också hålla dina appar uppdaterade hela tiden genom att aktivera alternativet för automatisk uppdatering.
- Tryck på Uppdatera appar automatiskt.
- Tryck på Endast över wifi (välj Över vilket nätverk som helst om du inte har wifi).
- Tryck på Klar.
Om du har appar som hämtats utanför Play Store kan du behöva uppdatera dem genom att installera en uppdaterad APK. Arbeta med apputvecklaren för att veta exakt vad du ska göra.
Observera enheten i felsäkert läge och leta efter en trasig app
Om din Galaxy S10 fortsätter att ha aviseringsproblem efter en Android 10-uppdatering är den andra möjliga anledningen att du vill kontrollera närvaron av dålig tredjepartsapp. Inte alla appar är byggda med samma skicklighet och resurser så vissa kan plötsligt börja agera om utvecklaren inte förberedde den för en ny Android-version.
Uppdatering från Android 9 till 10 betyder inte nödvändigtvis att alla appar uppdateras och omvandlas för att vara kompatibla. En sådan situation kan orsaka problem.
För att kontrollera om det finns en dålig tredjepartsapp på din enhet måste du köra din S10 till säkert läge. I det här läget blockeras alla tredjepartsappar (gråtonade) så att de inte kan köras. Om aviseringar fungerar normalt i säkert läge betyder det att du har en dålig app till hands.
Så här startar du om till säkert läge:
- Stäng av enheten.
- Håll strömbrytaren intryckt förbi modellnamnskärmen.
- När “SAMSUNG” visas på skärmen släpper du strömbrytaren.
- Omedelbart efter att du släppt strömbrytaren, tryck och håll ned volym ned-knappen.
- Fortsätt att hålla volym ned-knappen tills enheten har startat om.
- Säkert läge visas längst ned till vänster på skärmen.
- Släpp volym ned-knappen när du ser felsäkert läge.
Glöm inte: säkert läge blockerar appar från tredje part men det berättar inte vilken av dem som är den verkliga orsaken. Om du tror att det finns en oseriös app från tredje part i systemet måste du identifiera den. Här är vad du behöver göra exakt:
- Starta till säkert läge.
- Sök efter problemet.
- När du har bekräftat att en tredjepartsapp är skyldig kan du börja avinstallera appar individuellt. Vi föreslår att du börjar med de senaste du har lagt till.
- När du har avinstallerat en app startar du om telefonen till normalt läge och letar efter problemet.
- Om din Galaxy S10 fortfarande är problematisk, upprepa steg 1-4.
Torka av telefonen för att återställa programvaran till standardinställningarna
Hittills är det enda effektiva sättet att fixa uppdateringsproblem med Android 10 som vi hittills vet är fabriksåterställning. Så om inget av våra förslag ovan har hjälpt måste du överväga den här lösningen. Eftersom den mest troliga orsaken till anmälningsproblem är programvara till sin natur kommer fabriksåterställning troligen att vara till hjälp.
Det här är de två metoderna för att fabriksåterställa din S10.
Metod 1: Hur hård återställs på Samsung Galaxy S10 via inställningsmenyn
Det här är det enklaste sättet att torka av din Galaxy S10. allt du behöver göra är att gå under menyn Inställningar och följa stegen nedan. Vi rekommenderar den här metoden om du inte har några problem att gå under Inställningar.
- Skapa en säkerhetskopia av dina personuppgifter och ta bort ditt Google-konto.
- Öppna appen Inställningar.
- Bläddra till och tryck på Allmän hantering.
- Tryck på Återställ.
- Välj Återställ fabriksdata från de angivna alternativen.
- Läs informationen och tryck sedan på Återställ för att fortsätta.
- Tryck på Ta bort alla för att bekräfta åtgärden.
Metod 2: Hur hård återställs på Samsung Galaxy S10 med hårdvaruknappar
Om ditt fall är att telefonen inte startar, eller om den startar men menyn Inställningar är otillgänglig, kan den här metoden vara till hjälp. Först måste du starta enheten till återställningsläge. När du väl har kommit åt Återställning är det dags att du startar en korrekt huvudåterställningsprocedur. Det kan ta några försök för dig innan du kan komma åt Recovery så var tålamod och försök helt enkelt igen.
- Om möjligt, skapa en säkerhetskopia av dina personuppgifter i förväg. Om ditt problem hindrar dig från att göra det, hoppa över det här steget.
- Du vill också se till att du tar bort ditt Google-konto. Om ditt problem hindrar dig från att göra det, hoppa över det här steget.
- Stäng av enheten. Det här är viktigt. Om du inte kan stänga av den kommer du aldrig att kunna starta till återställningsläge. Om du inte kan stänga av enheten regelbundet via strömbrytaren, vänta tills telefonens batteri är urladdat. Ladda sedan telefonen i 30 minuter innan du startar till återställningsläge.
- Håll ned volym upp-knappen och Bixby-knappen samtidigt.
- Håll ned volym upp och Bixby-tangenterna och håll ned strömknappen.
- Menyn för återställningsskärm visas nu. Släpp knapparna när du ser detta.
- Använd volym ned-knappen tills du markerar ”Rensa data / fabriksåterställning.”
- Tryck på strömbrytaren för att välja 'Rensa data / fabriksåterställning'.
- Använd Volym ned för att markera Ja.
- Tryck på strömbrytaren för att bekräfta fabriksåterställning.
Föreslagna avläsningar
- Så här fixar du Note10-svarande pekskärm efter Android 10-uppdatering
- Galaxy Note10 roterar automatiskt fungerar inte efter uppdatering av Android 10
- Så här fixar du S10 Smart Switch Crashing efter Android 10-uppdatering
- Så här fixar du S10 Chrome-problem efter Android 10-uppdatering
Få hjälp från oss
Har du problem med din telefon? Kontakta oss gärna med hjälp av detta formulär. Vi försöker hjälpa. Vi skapar också videor för dem som vill följa visuella instruktioner. Besök vår Youtube-sida för felsökning.