
Innehåll
Vissa fall av Steam-fel eller problem kan kräva att klienten körs med administrativa privilegier. Detta är ett av stegen vid felsökning av Steam. Om du har haft problem med Steam nyligen, se till att du kör klienten i förhöjt läge.
Det finns flera ångfel som kan kräva omfattande felsökningssteg och den här guiden kan hjälpa. Steam kan ibland behöva administrativa behörigheter för att utföra uppgiften som att uppdatera sig själv eller installera spel. Om nödvändigt tillstånd saknas kan Steam sluta fungera ordentligt eller fastna vid en viss punkt.
Lär dig hur du kör Steam med administrativa behörigheter i det här inlägget.
Kör ånga med administrativa privilegier
Följ stegen nedan för att låta den köras med administrativa privilegier.
- Öppna Aktivitetshanteraren.
tryck på WIN + S knappar och skriv in "Aktivitetshanteraren." Tryck sedan på Enter för att starta Aktivitetshanteraren.
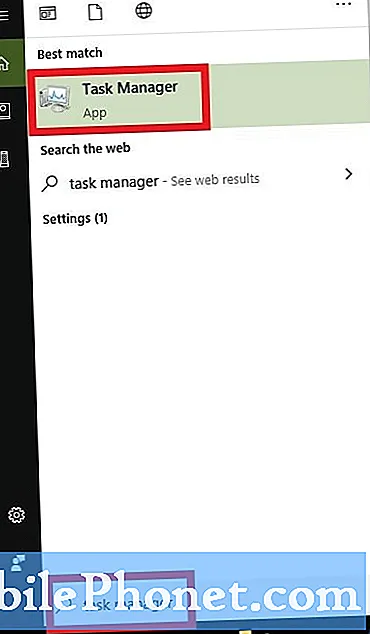
- Stäng all Steam-relaterad process.
Under Processer fliken, hitta alla Steam-relaterade processer. För att avsluta en process, högerklicka på objektet och klicka på Avsluta uppgift.
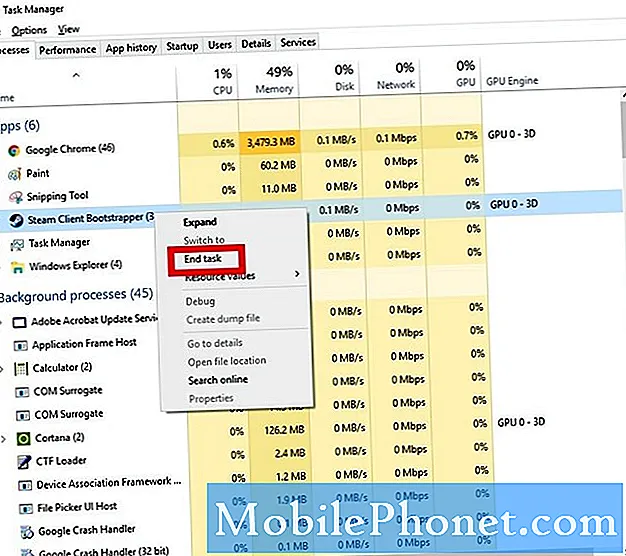
- Öppna Steam-katalogen.
Standardvägen för Steam-mappen är C: Program Files Steam. Beroende på din maskin kan standardvägen också vara C: Program Files (x86) Steam.
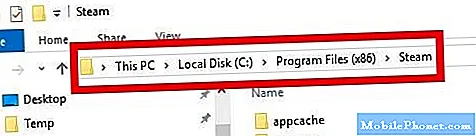
- Hitta "Steam.exe."
Öppna Steam-mappen och leta upp "Steam.exe" från listan.
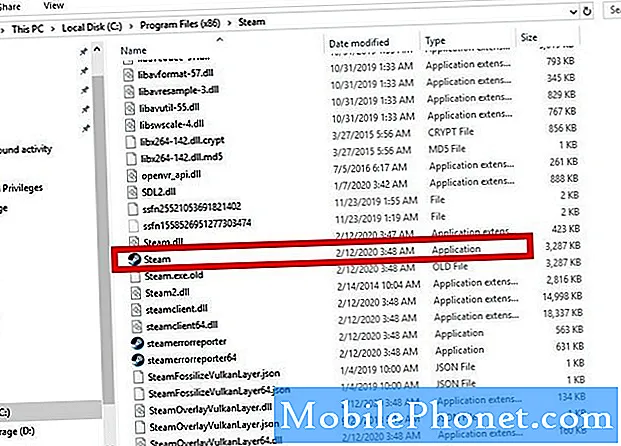
- Klicka på Steam.exe-egenskaper.
Högerklicka på Steam.exe och välj Egenskaper.
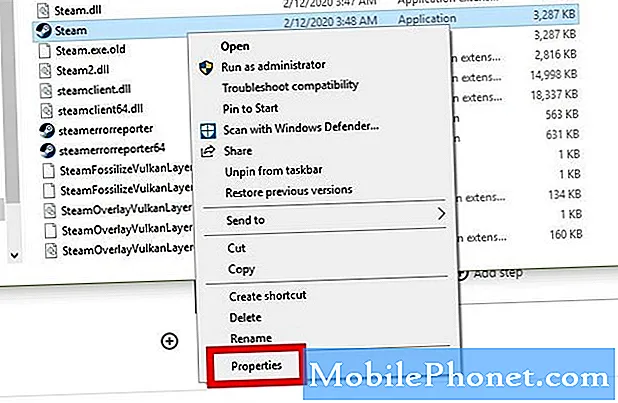
- Aktivera Kör programmet som administratör.
Under Kompatibilitet fliken, hitta Kör programmet som administratör och markera rutan bredvid den. Klicka sedan på Tillämpa.
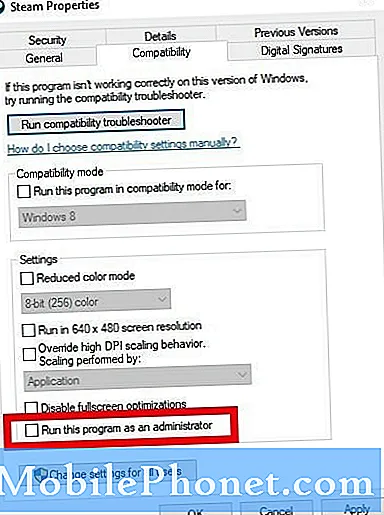
- Öppna Steam-klienten igen.
Starta Steam-klienten och kolla efter problemet.
Föreslagna avläsningar:
- Hur man tar bort korrupt Steam "Package" -mapp
- Hur du åtgärdar Steam "Game Is Running" -fel
Få hjälp från oss
Har du problem med din telefon? Kontakta oss gärna med hjälp av detta formulär. Vi försöker hjälpa. Vi skapar också videor för dem som vill följa visuella instruktioner. Besök vår Youtube-sida för felsökning.


