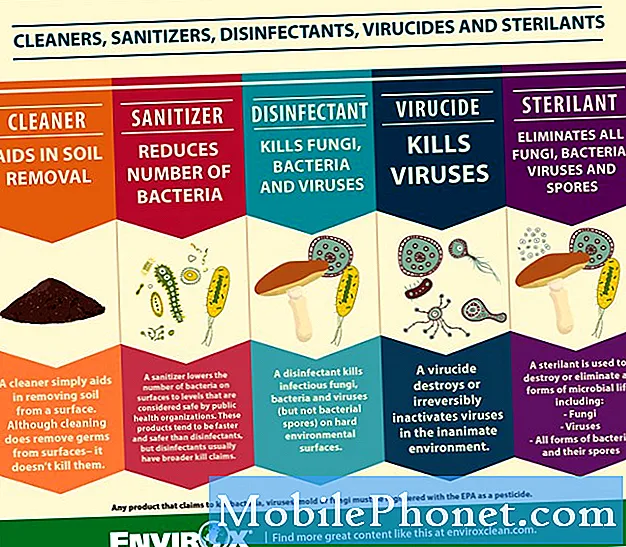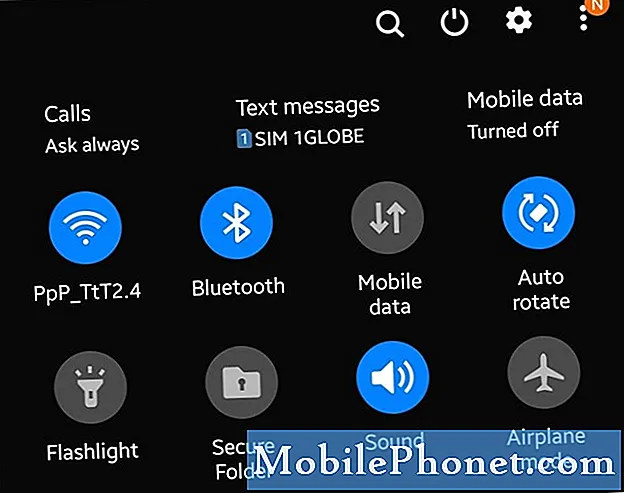
Innehåll
- Vad är Galaxy Note10 automatisk rotering?
- Lösningar för automatisk rotering av Note10 fungerar inte efter installation av Android 10-uppdatering
- Föreslagna avläsningar
- Få hjälp från oss
En av de överraskande problemen vi stötte på med Samsung Galaxy Note10 Android 10-uppdateringen handlar om att Auto-rotate inte fungerar. Vi stötte inte på detta problem med den äldre Note9 tidigare. Eftersom det har varit ett antal Not10-användare som rapporterar detta problem bestämde vi oss för att skapa ett felsökningsmeddelande för det. Om du letar efter en lösning på samma problem på din Note10, se till att den här sidan är bokmärkt.
Vad är Galaxy Note10 automatisk rotering?
Rotera automatiskt är en funktion i din Galaxy Note10 som automatiskt vänder på skärmen, även känd som att ändra skärmorientering, beroende på vad du gör eller vilken app du använder. Standardskärmen för din skärm är Porträtt.
Standardporträttorienteringen kan ändras om du aktiverar automatisk rotering. I vissa fall kan det dock hända att automatisk rotering inte fungerar korrekt.
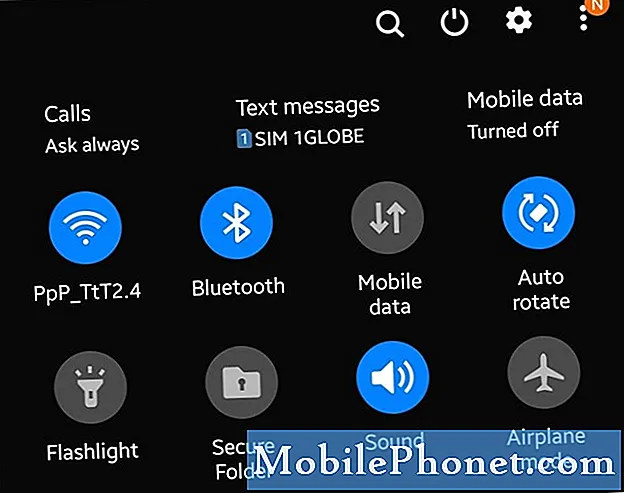
- Mindre fel i Androids automatiska roteringsfunktion
- Felaktiga eller skadade programvaruinställningar
- Dåligt systemcache
- trasig app från tredje part
- Dålig kodningsproblem (svårt att lösa och kräver "patch")
- Okänd programvarufel
- Hårdvarufel (trasig sensor)
Lösningar för automatisk rotering av Note10 fungerar inte efter installation av Android 10-uppdatering
Åtgärda problem med automatisk rotering är enkelt. Allt du behöver göra är att följa kända arbetslösningar för det och du bör vara bra att gå. Nedan följer de saker du måste göra.
Undvik att röra vid skärmen när du håller i telefonen
Automatisk rotering kanske inte fungerar om ditt finger rör vid skärmen när du håller i telefonen. Vissa appar som Netflix och andra spel tvingar systemet att fortsätta att rotera automatiskt oavsett vad du gör men andra appar kanske inte är utformade för att göra det. Så försök bara att inte röra på skärmen och se om det kommer att lösa ditt automatiska roteringsproblem.
Om du ser smuts eller fläckar på skärmen stänger du av skärmen först och tar sedan bort den med en ren, mjuk trasa. Om det inte fungerar fortfarande, fortsätt till nästa steg nedan.
Växla automatiskt rotera
Precis som alla andra Android-funktioner, kan auto-rotera problem försvinna efter omstart eller slå dem på och av. Vissa appfel kan utvecklas om en app eller funktion har lämnats i bakgrunden under en tid.
Så här aktiverar och inaktiverar du automatisk rotering automatiskt:
- Svep nedåt från toppen av skärmen med två fingrar för att komma åt dina snabbinställningar.
- Hitta och knacka på Rotera automatiskt. Om automatisk rotering är avstängd hittar du Porträtt istället för ordet Automatisk rotering under en hänglåsikon.
- Om den är påslagen stänger du av den och tvärtom.
Håll appar och programvara uppdaterade
Uppdatering av appar och telefonens programvara är några av de små ansvarsområdena för dig som smartphoneägare. Google, telefontillverkare och operatörer gör detta så smidigt som möjligt för varje Android-enhet genom att automatisera uppdateringsprocessen för appar och programvara.
Om du har en telefon som är märkt av operatören är allt du behöver göra att bekräfta installationen för tillgängliga uppdateringar i dina aviseringar. Det betyder att allt du behöver göra är att helt enkelt trycka på några knappar så är du klar.
Om du har den olåsta, globala Galaxy Note10-versionen kan du alltid manuellt söka efter app- och programuppdateringar om du tror att meddelanden om deras uppdateringar är långt ifrån att komma.
Om du vill kontrollera om det finns någon väntande programuppdatering:
- Öppna appen Inställningar.
- Tryck på Programuppdatering.
- Tryck på Ladda ner och installera.
För appar kan du också söka efter tillgängliga uppdateringar manuellt med Play Store-appen. Här är vad du behöver göra:
- Öppna Play Store-appen.
- Tryck på Fler inställningsikoner längst upp till vänster (tre horisontella linjer).
- Tryck på Mina appar och spel.
- Tryck på Uppdatera eller Uppdatera alla.
Om du vill hålla dina appar uppdaterade hela tiden vill du aktivera automatisk uppdatering i Play Store. Så här gör du det:
- Tryck på Uppdatera appar automatiskt.
- Tryck på Endast över wifi (välj Över vilket nätverk som helst om du inte har wifi).
- Tryck på Klar.
Medan du håller på med kan det också hjälpa om du ser till att det inte finns några väntande programuppdateringar som du har missat just nu. I vissa sällsynta fall följs större programuppdateringar upp av mindre uppdatering för att fixa kända buggar.
Om du har en global, olåst version av Galaxy S10 kan du manuellt söka efter Android-uppdateringar med dessa steg:
- Öppna appen Inställningar.
- Rulla ner till botten och tryck på Programuppdatering.
- Tryck på Ladda ner och installera.
Uppdatera systemet genom att starta om
Det kan vara bra att starta om din Galaxy Note10. Det rekommenderas faktiskt att du startar om enheten minst en gång varannan dag för att minimera att buggar utvecklas.
Försök att starta om det normalt först genom att trycka på strömbrytaren för att komma till startmenyn. Välj sedan Starta om alternativ och se om det fungerar.
Ett annat sätt att starta om enheten är genom att trycka och hålla ned Volym ned-knappen och Bixby / Power-knappen samtidigt i 10 sekunder eller tills enhetens skärm tänds. Detta simulerar effekten av att ha kopplat bort batteriet från enheten. Om detta fungerar kan detta låsa upp enheten.
Om det inte hjälper att göra en vanlig omstart kan du prova det här:
- Tryck och håll ned Volym ned-knappen först och släpp den inte.
- Håll den nedtryckt och håll ned strömbrytaren.
- Håll båda tangenterna intryckta i 10 sekunder eller mer.
Den andra omstartsproceduren försöker simulera effekterna av att ta bort batteriet. På äldre enheter är koppling av batteriet ofta ett effektivt sätt att fixa enheter som inte svarar. Om inget ändrats, fortsätt till nästa förslag.
Det kan vara fördelaktigt att starta om enheten regelbundet minst en gång i veckan. Om du tenderar att glömma saker föreslår vi att du konfigurerar telefonen för att starta om på egen hand. Du kan schemalägga det för att utföra den här uppgiften genom att utföra dessa steg:
- Öppna appen Inställningar.
- Tryck på Enhetsvård.
- Tryck på 3-punkten högst upp.
- Välj Automatisk omstart.
Kör ett sensortest
Automatisk roteringsfunktion beror på en viss sensor på din enhet som kallas accelerometer. Denna sensor känner av hastighet. Android OS använder data från denna sensor för att veta om automatisk rotering kommer att vända på skärmen på din telefon eller inte.
Om automatisk rotering inte fungerar på din Galaxy Note10 efter installation av Android 10-uppdateringen kan du göra ett sensortest. Om sensorn fungerar normalt under det här testet måste du gå vidare till nästa felsökningssteg.
Om sensorn misslyckas under testet måste du dock besöka ditt lokala Samsung-servicecenter eller butik för reparation.
Så här börjar du ett accelerometersensortest på din Note10:
- Öppna telefonappen.
- Slå * # 0 * #
- Tryck på Sensor.
- Försök flytta telefonen för att se om sensorn är bra. Detaljerna om accelerometersensorn bör anpassas till rörelseriktningen.
Om data under Accelerometer-sensorn inte ändras när du flyttar din enhet betyder det att sensorn är död.
NOTERA: För att återgå till det normala läget på din telefon, tryck helt enkelt på funktionsknappsknappen Tillbaka.
Uppdatera systemcachen
Stora programuppdateringar kan ibland oavsiktligt påverka systemets cache, som Android OS använder för att ladda appar snabbt, och detta kan leda till problem.
I många fall där en enhet verkar fast eller frusen efter en systemuppdatering är en dålig systemcache skyldig. I det här fallet kan uppdateringen ha skadat systemcachen i din Note10 vilket resulterar i problemet vi har att göra med just nu.
För att uppdatera systemcachen, vill du rensa partitionen där den är lagrad.
- Så här rensar du cachepartitionen:
- Stäng av enheten.
- Håll volym upp-knappen och Bixby / strömbrytaren intryckt.
- När den gröna Android-logotypen visas släpper du båda knapparna (”Installera systemuppdatering” visas i cirka 30 - 60 sekunder innan du visar alternativet för Android-systemåterställningsmenyn).
- Menyn för återställningsskärm visas nu. Släpp knapparna när du ser detta.
- Använd Volym ned-knappen tills du markerar 'Torka cachepartition.'
- Tryck på strömbrytaren för att välja 'Torka cachepartition.'
- Använd Volym ned för att markera Ja.
- Tryck på strömbrytaren för att bekräfta åtgärden för att rensa cacheminnet.
- Vänta en sekund när systemet torkar cachen.
- Tryck på strömbrytaren igen för att starta om enheten. Detta återställer enheten till det normala gränssnittet.
- Det är allt!
Kör enheten till felsäkert läge
En trasig app från tredje part kan ibland också orsaka problem med automatisk rotering av Note10. Om Not10 Auto-rotate inte fungerar tillfälligt efter en Android 10-uppdatering kan det bero på en dålig tredjepartsapp.
Att underhålla en app kanske inte är hållbart för vissa utvecklare. Detta gör att vissa appar inte är redo eller inkompatibla när nya en ny Android-version släpps.
Även en enda dålig app räcker för att förstöra Android. För att kontrollera om du har en trasig app från tredje part kan du köra telefonen till säkert läge.
Genom att starta om din Note10 till säkert läge blockeras alla tredjepartsappar (nedtonade). Om din wifi bara fungerar normalt när din Note10 är i felsäkert läge kan du satsa på att en dålig tredjepartsapp är skyldig.
Så här startar du om en Note10 i säkert läge:
- Så här startar du enheten i säkert läge:
- Håll ned strömbrytaren tills avstängningsfönstret visas och släpp sedan.
- Tryck och håll ned Ström av tills meddelandet Felsäkert läge visas släpp sedan.
- Tryck på Säkert läge för att bekräfta.
- Processen kan ta upp till 30 sekunder att slutföra.
- Vid omstart visas "Säkert läge" längst ned till vänster på startskärmen.
Kom ihåg att tredjepartsappar är inaktiverade i det här läget, så det du kan använda är förinstallerade appar. Om Galaxy Note10 wifi bara fungerar normalt i säkert läge betyder det att problemet beror på en dålig app. Avinstallera appen du nyligen installerade och se om det löser det.
Om problemet kvarstår, använd eliminationsprocessen för att identifiera den oseriösa appen. Här är hur:
- Starta till säkert läge.
- Sök efter problemet.
- När du har bekräftat att en tredjepartsapp är skyldig kan du börja avinstallera appar individuellt. Vi föreslår att du börjar med de senaste du har lagt till.
- När du har avinstallerat en app startar du om telefonen till normalt läge och letar efter problemet.
- Upprepa steg 1-4 om din Galaxy Note10 fortfarande inte startar normalt (men fungerar i säkert läge).
Återställ alla inställningar
Detta lösningsalternativ liknar fabriksåterställning minus besväret med att ta bort användardata, appar och mer. Om det fortfarande finns en automatisk rotering vid denna tidpunkt bör du göra den här lösningen för att se om du kan åtgärda programfelet på det här sättet.
Så här återställer du alla inställningar på en Note10:
- Öppna appen Inställningar.
- Tryck på Allmän hantering.
- Tryck på Återställ.
- Knacka på Återställ alla inställningar.
- Tryck på RESET-knappen.
Återställ programvaruinställningar till standardvärden (fabriksåterställning)
Du bör överväga att torka enheten om din Not10 Auto-rotera-funktion inte fungerar efter installation av Android 10-uppdateringen. Automatiska roteringsproblem kan vanligtvis lösas på användarnivå, så om orsaken till ditt specifika problem är programvarurelaterat kommer en fabriksåterställning troligen att hjälpa.
Nedan följer de två sätten att fabriksåterställa din Note10:
Metod 1: Hur hård återställs på Samsung Galaxy Note10 via inställningsmenyn
Det här är det enklaste sättet att torka av din Galaxy Note10. allt du behöver göra är att gå under menyn Inställningar och följa stegen nedan. Vi rekommenderar den här metoden om du inte har några problem att gå under Inställningar.
- Skapa en säkerhetskopia av dina personuppgifter och ta bort ditt Google-konto.
- Öppna appen Inställningar.
- Bläddra till och tryck på Allmän hantering.
- Tryck på Återställ.
- Välj Återställ fabriksdata från de angivna alternativen.
- Läs informationen och tryck sedan på Återställ för att fortsätta.
- Tryck på Ta bort alla för att bekräfta åtgärden.
Metod 2: Hur hård återställs på Samsung Galaxy Note10 med hjälp av hårdvaruknappar
Om ditt fall är att telefonen inte startar, eller om den startar men menyn Inställningar är otillgänglig, kan den här metoden vara till hjälp. Först måste du starta enheten till återställningsläge. När du väl har kommit åt Återställning är det dags att du startar en korrekt huvudåterställningsprocedur. Det kan ta några försök för dig innan du kan komma åt Recovery så var tålamod och försök helt enkelt igen.
- Om möjligt, skapa en säkerhetskopia av dina personuppgifter i förväg. Om ditt problem hindrar dig från att göra det, hoppa över det här steget.
- Du vill också se till att du tar bort ditt Google-konto. Om ditt problem hindrar dig från att göra det, hoppa över det här steget.
- Stäng av enheten. Det här är viktigt.Om du inte kan stänga av den kommer du aldrig att kunna starta till återställningsläge. Om du inte kan stänga av enheten regelbundet via strömbrytaren, vänta tills telefonens batteri är urladdat. Ladda sedan telefonen i 30 minuter innan du startar till återställningsläge.
- Håll ned volym upp-knappen och Bixby-knappen samtidigt.
- Håll ned volym upp och Bixby-tangenterna och håll ned strömknappen.
- Menyn för återställningsskärm visas nu. Släpp knapparna när du ser detta.
- Använd volym ned-knappen tills du markerar ”Rensa data / fabriksåterställning.”
- Tryck på strömbrytaren för att välja 'Rensa data / fabriksåterställning'.
- Använd Volym ned för att markera Ja.
- Tryck på strömbrytaren för att bekräfta fabriksåterställning.
Föreslagna avläsningar
- Så här fixar du S10 Smart Switch Crashing efter Android 10-uppdatering
- Så här fixar du S10 Chrome-problem efter Android 10-uppdatering
- Så här fixar du S10 Instagram-problem efter Android 10-uppdatering
- Så här fixar du Galaxy Note10-skärmen inte automatiskt
Få hjälp från oss
Har du problem med din telefon? Kontakta oss gärna med hjälp av detta formulär. Vi försöker hjälpa. Vi skapar också videor för dem som vill följa visuella instruktioner. Besök vår Youtube-sida för felsökning.