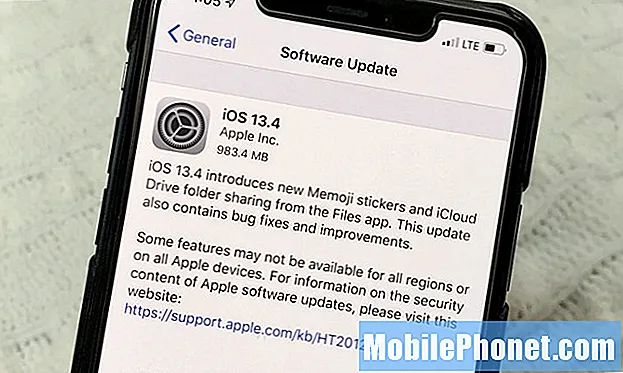Den 29 september tillkännagav och släppte Google sina nya smarttelefoner för 2015 med Nexus 5X och premium Nexus 6P. Och medan Nexus 5X redan anländer till köpare, kommer Nexus 6P inte att levereras förrän i början av nästa vecka. När det väl är gjort kommer guiden nedan att hjälpa nya ägare att få ut mesta möjliga av sin telefon och vara mer förberedda för framtiden med Nexus 6P.
Nexus 6P är Googles bästa smartphone hittills och har mycket att erbjuda som tidigare Nexus (eller vilken Android-telefon som helst) inte gör. Den har en ny USB Type-C-port för laddning som är extremt snabb och kan anslutas i båda riktningar, en ny fingeravtrycksscanner för förbättrad säkerhet och kör den senaste Android 6.0 Marshmallow. Det har mycket på gång, mer än de flesta Nexus-telefoner. Därför rekommenderar vi att användarna följer guiden nedan för att fullt ut kunna njuta av Nexus 6P.
Alla använder sin telefon olika, installerar olika appar och har vissa behov, men de viktiga stegen som beskrivs nedan kan gynna vem som helst. Med Android 6.0 Marshmallow är allt ljust och flytande, låsskärmen är smartare och lättare att interagera med, och information är ett tryck eller röstkommando bort med Google Now on Tap. Nexus 6P har ett stort batteri som håller länge, men vi kan förbättra det och mer nedan.

Direkt ur lådan kommer Nexus 6P att köra fantastiskt, och den inledande start- och installationsprocessen kommer att få användarna att göra några viktiga saker också. Vissa kan vara för glada och hoppa över det eller bara vill ha mer information. Den kör den senaste Android 6.0 Marshmallow, vilket är en välkommen förbättring jämfört med Android 5.1 från förra året. Vi har sammanställt en detaljerad jämförelse mellan Android 5.1 Lollipop för att hjälpa användarna att förstå vad som är nytt. Läs det och börja med några få tips och steg.
Återställ allt med lätthet
Vid första start hälsas du med ett nytt återställningsalternativ om du kommer från en tidigare Android-telefon som heter "Tap & Go" som debuterade med Lollipop, och vi rekommenderar starkt att du försöker. Ett tryck kommer direkt att återställa dina gamla enhetsinställningar, appar, appdata, konton och till och med placera dina ikoner och widgets på hemskärmen i vissa fall. Detta tar bort allt grymt arbete från att byta telefon, så gör det. Du kan också välja från en lista över tidigare enheter eller börja om.
Om du hellre inte vill återställa från en aktuell enhet väljer du en i listan över tidigare enheter eller trycker på rullgardinsmenyn och ställer in som en ny enhet. Vilket kommer att tillåta användare fullständig kontroll. Efter detta vill vi att användarna ska ha bättre säkerhet, ställa in dataanvändningsgränser, göra batteribesparingsändringar och några andra saker för att få ut det mesta av Android Marshmallow.
Om du kommer från iOS eller Windows Phone är det enkelt att byta och det är lättare än du tror. Tack vare guiden ovan sammanställd av Google.
Lägg till ett fingeravtryck
En av de största nya funktionerna för Nexus 5X och Nexus 6P, liksom Marshmallow, är stöd för fingeravtrycksläsare. Google kallar detta Nexus Imprint på sina nya telefoner. Det är väldigt säkert, snabbt och bekvämt. Du behöver inte längre använda mönster eller stift för att låsa upp en telefon. För att inte tala om att du kan logga in på appar eller webbplatser med ett fingeravtryck, betala för appar och spel Play Store eller använda Android Pay i hela USA.
Videon nedan kommer från vår hands-on med Nexus 6P, men vi börjar den halvvägs där vi ställer in ett fingeravtryck som låsskärms säkerhetsåtgärd. Det är en av de snabbaste implementeringarna av en fingeravtrycksscanner som vi någonsin har använt, och ägare kommer att älska det.
Om du kringgick fingeravtrycksläsardelen under installationen är det fortfarande extremt enkelt att göra. Här är snabba steg samt några skärmdumpar för de som redan är färdiga med installationen som vill lägga till en nu.
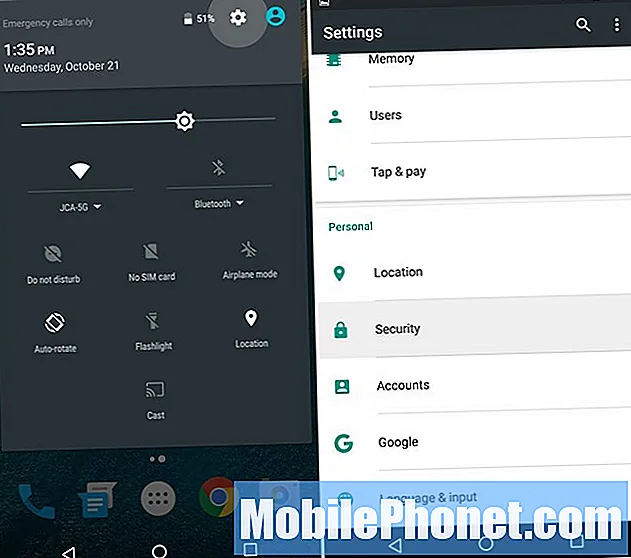
- Bege sig till inställningar > säkerhet
- Knacka på Nexus Imprint
- Klicka på Fortsätt, konfigurera en säkerhetskopia lösenord, stift eller mönster
- Följ stegen, tryck på skannern 6 gånger, för att spara ett fingeravtryck
- När du är klar lägg till fler fingrar, eller en från din andra hand
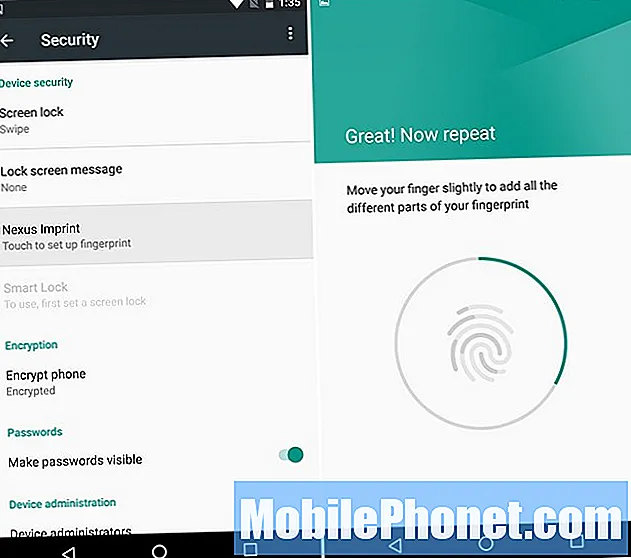
Jag ställer in båda mina pekfingrar, eftersom det är mest meningsfullt, men användarna lägger till mer om de vill, men tvivlar på att du låser upp med tummen, som på iPhone eller Galaxy Note 5. När du har ställa in ett fingeravtryck lägg till ett kort i Android Pay och börja använda trådlösa mobilbetalningar med NFC. Android Pay accepteras på tusentals platser, precis som Apple Pay.
Hitta en förlorad Nexus 6P
Om du någonsin tappar bort din nya Nexus 6P vill ägarna kunna spåra den. Oavsett om det är i ett vännerhus eller tyvärr från stöld. Du måste göra detta innan det händer, så det tar 1-2 minuter och gör det också nu.
Gå till Android Device Manager eller ladda ner appen och förbered enheten för dessa tjänster. ADM tillåter ägare att ringa, låsa eller till och med radera enheten om den går förlorad, saknas eller blir stulen. Det har till och med en larmfunktion för att spränga Nexus 6P på full volym om den försvinner hemma. Nedan finns en skärmdump av Android Device Manager på min Nexus 5, men den fungerar på samma sätt på alla Android-smartphones och surfplattor.
Detta är viktigt vid förlust eller stöld. Det kan vanligtvis spåra en smartphone inom några meter och ge dig nästan dess exakta plats. Perfekt för att hitta en förlorad enhet. Tack och lov finns det också en "radera" -funktion om den är stulen, så att någon inte kan få tillgång till viktig information.
Aktivera Google Nu på Tap
Google Now eller Google Voice är båda fantastiska, men saker och ting är ännu bättre i Android 6.0 Marshmallow med en ny funktion som heter Google Now on Tap. Det måste dock vara på. Tryck länge på hemknappen och slå på Google Now på Tap. Vilket kommer att berätta vad det gör, och du kommer att älska det.
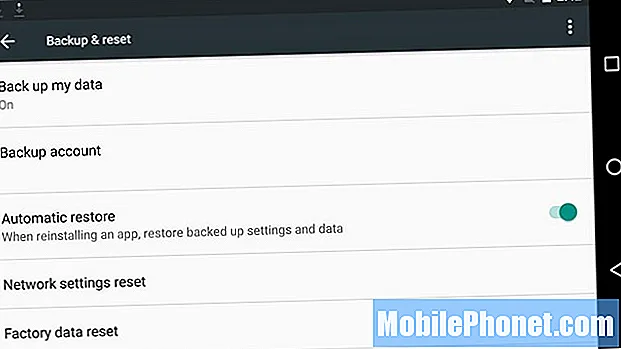
Detta är också användbart för Google Tap n Go-återställningen som vi nämnde tidigare. Om aktiverat nästa gång du rensar telefonen, uppgraderar eller behöver byta ut den kommer allt att återställas på några minuter, och vi menar allt. Android 6.0 tog återställning till en helt ny nivå med fullständiga säkerhetskopior av appar, inklusive data, inställningar och sparar spel. Det gör nu allt.
Få fler USB Type-C-kablar
Nexus 6P använder en helt ny kontakt för laddning och synkronisering, kallad USB Type-C. Inte den mikro-USB Type-A-port som vi alla är vana vid. Den här nya porten är universell och fungerar i båda riktningarna, den är mycket snabbare och stöder snabbladdning, men du behöver nya kablar i varje rum.
Typ-C låter Nexus 6P gå från 0-100 på under 80 minuter och till 50% på mindre än 30 för dem som behöver extra batteri i bråttom. Liknar Quick Charge 2.0, som du antagligen har hört talas om tidigare. Tyvärr innebär framtida teknik att gamla kablar och laddare är värdelösa. Gå till Amazon och få fler USB Type-C-kablar för andra laddare runt huset och några typ A-till-C-adaptrar i full storlek så att du kan använda gamla befintliga laddare. Det finns en liten adapter i lådan, men du vill ha en längre än 6 tum.
Ange gränser för mobildata
Vi önskar alla att vi hade obegränsade datalternativ från operatörer, men tyvärr blir det allt mindre av ett alternativ. Som ett resultat har många användare 2 eller 4 GB dataplaner eller delade familjeplaner. Nexus 6P fungerar med alla operatörer i USA, och snabb 4G LTE-tjänst innebär att du går igenom data på nolltid.
Innan du går över din datagräns och får extra avgifter från en operatör, vill du snabbt ställa in en mobil datagräns för enheten. Du gör detta genom att gå in på:
Inställningar> Dataanvändning> Ange gräns för mobildata
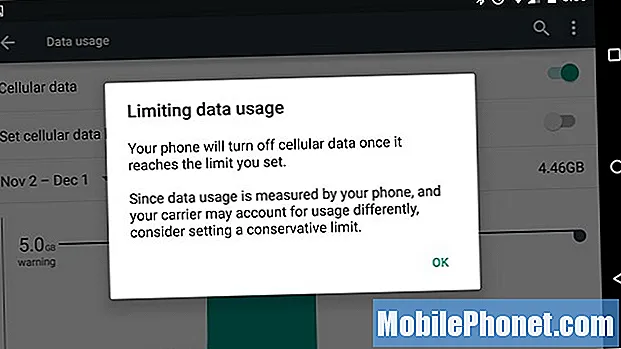
Härifrån kan du skjuta staplarna till dina specifika dagar där din plan börjar / slutar och till och med se vad som tar upp mest data. Det här kanske inte är 100% korrekt med din operatör, men det är vanligtvis nära nog.
Om du trycker på den faktiska knappen för att "Ställa in mobildatagräns" kommer alla data att döda när du når gränsen, inte bara påminna dig och ändå låta dig gå över. Skjutreglaget ger dig varningar, men omkopplaren förhindrar faktiskt överskott. Välj vad som är bäst för dig.
Snabbstart av kameran
Ett annat snabbtips som alla kan njuta av är snabbstartfunktionen för den nya och förbättrade 12,3 megapixelkameran. Dubbelklicka bara på strömbrytaren så är kameran redo att gå på mindre än en sekund. I stället för att låsa upp telefonen, öppna kameran eller använda ett fingeravtryck och öppna appen, dubbelklickar du bara på strömbrytaren.
Med ett snabbt dubbeltryck öppnas kameran på mindre än en sekund, och autofokus med laser innebär att du kan ta bilder nästan direkt. Nexus 6P är snabbare än Samsungs snabbkamerafunktion. Google gjorde ett fantastiskt jobb med det här, men jag föredrar att det är volym ner eller något annat.
Anpassa meddelandefältet
Ett annat litet tillskott till Android 6.0 Marshmallow är att användare kan anpassa meddelandefältet. Ändra vilka ikoner som kan visas och till och med anpassa snabbinställningarna. Att svepa ner två gånger, eller en gång med två fingrar, är en massa snabbinställningar för WiFi, Bluetooth eller ficklampan. Dessa kan ordnas med en liten justering i inställningarna.
Det är inte den enklaste processen, så följ den här guiden och anpassa den efter dina önskemål.
Förbättra batteriets livslängd
Nexus 6P kör Marshmallow och har ett enormt 3.450 mAh batteri, så det borde lätt hålla en hel hektisk dag. Våra första intryck är bra när det gäller batteritid, men vi kan alltid pressa ut lite mer. Det här är bara några av många snabba tips för att förbättra batteriets livslängd.
Skärmens ljusstyrka, vilotid och platsinställningar är de tre viktiga områdena vi ville fokusera på för batteriets livslängd. Till att börja med vill du gå in och välja skärmens ljusstyrka. Många väljer autoläge, men det kommer att göra att skärmen fluktuerar så mycket, särskilt utanför, att det faktiskt kan få batteriet att dö snabbare. Använd inte telefonen med ljusstyrka på 80%. Det finns inget behov av det.
Displayen är vanligtvis batteriets urladdning # 1, så stäng av den. Jag använder någonstans runt 25-30% själv, vilket är svårt att bedöma utifrån ett skjutreglage, men fortsätt och vrid det. Du behöver inte att skärmen ska vara en strålkastare, och ditt batteri kommer att tacka dig.
Ambient Display är en annan snygg funktion på 6P, som låter skärmen glödas av och på i ett lågeffektläge som varnar användare för aviseringar. Men ett tryck och det slår på helt. Jag slog av misstag på telefonen i fickan, och detta tappar batteriets livslängd. Vissa använder den här funktionen, jag inaktiverar den. Det är under inställningar> display> ambient display. (Glöm inte att ställa in "viloläge" jag använder 1 minut, standard är 30 sekunder)
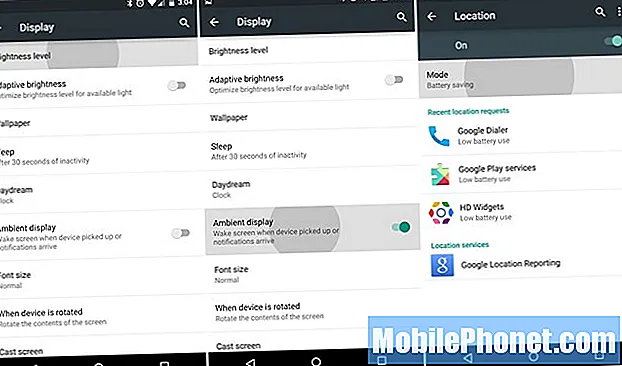
Att inaktivera saker som animationer i utvecklarinställningarna kan förbättra batteriet, men Android 6.0s animationer är det som gör det vackert och en bra användarupplevelse. Den tredje skärmdumpen ovan är platsinställningar. Det ser lite annorlunda ut i Marshmallow, men fungerar detsamma. Detta var nytt för Android 4.4 KitKat och hjälper dig att bättre kontrollera vad som använder platstjänster. GPS för Maps, Google Now och Facebook dödar data. Personligen stänger jag av alla platstjänster, förutom det väsentliga.
Inställningar> Plats> Läge> och välj Batterisparande
Hög noggrannhet är bäst, men jag använder batterisparläge.Telefonen kommer fortfarande att använda WiFi och mobila nätverk för att bestämma plats, och GPS tänds inte och tappar batteriet. Jag har lagt märke till att Google Now fortfarande fungerar bra med att det är inställt på batterisparande, men vi måste testa hur bra Now on tap fungerar med plats begränsad.
Och slutligen finns det en ny funktion i Android 6.0 Marshmallow som heter Doze. Detta sätter appar i viloläge med låg effekt när de inte används. Android gjorde det tidigare, men nu är det mer aggressivt och kan potentiellt öka batteritiden med 30%, mestadels på surfplattor. Om du hämtar Nexus 6P är dåsningen inaktiverad. Det fungerar bäst under långa perioder eller över natten. Du behöver inte ställa in detta, det fungerar automatiskt.
Det här är bara några tips av många och förväntar oss att snart kommer fler från teamet här på GottaBeMobile.