
Innehåll
- Innan du gör en huvudåterställning på din Samsung
- Steg för att behärska återställa din Samsung-enhet
- Föreslagna avläsningar:
- Få hjälp från oss
Det kan finnas olika anledningar för olika människor varför de kan behöva utföra en huvudåterställning eller fabriksåterställning på sin Samsung-enhet. För många människor kan en återställning av detta slag vara det sista felsökningssteget för att åtgärda ett problem, men det kan också vara ett sätt att förbereda en enhet som ska säljas eller ges till en annan person. I det här inlägget visar vi dig hur du utför en huvudåterställning, vilket vanligtvis är en nödvändig potentiell lösning om en enhet har problem med att slå på eller komma åt menyn Inställningar.
Huvudåterställning är en av de två metoderna för att fabriksåterställa en Samsung-enhet. Det andra sättet att återställa fabriken är via menyn Inställningar. Om du har problem med telefonen och inte kan gå till appen Inställningar kan huvudåterställning vara det enda sättet att lösa problemet.
Innan du gör en huvudåterställning på din Samsung
Det finns ett antal viktiga saker som du måste förbereda innan du gör en fabriksåterställning (antingen via inställningar eller återställningsläge) för att undvika komplikationer. För att avskräcka obehörig användning av stulna telefoner har Android-enheter nu Factory Reset Protection (FRP) som kan hålla telefonen låst om en användare inte kan tillhandahålla rätt skärmlåsningsalternativ (Mönster, PIN, lösenord) eller det registrerade Google-kontot användarnamn och lösenord.
Så innan du torkar av telefonen, se till att du gör följande:
- skapa säkerhetskopior eller viktiga filer,
- ladda enheten till minst 50%,
- känna till ditt skärmlåsningsalternativ,
- känner till ditt Google-användarnamn och lösenord.
Skapa en säkerhetskopia
Om du har något viktigt i din Samsung-enhet, rekommenderar vi att du säkerhetskopierar det innan du gör en huvudåterställning. Du kan säkerhetskopiera det med Smart Switch, Samsung Cloud eller Google Cloud.
Ladda din Samsung före fabriksåterställning
Medan huvudåterställningsproceduren är snabb kan telefoninställningen som följer direkt efter det ta lite tid. Av den anledningen vill du se till att det finns mer än tillräckligt med batteri kvar i enheten innan du återställer den. Se till att du har minst 50% batterinivå innan du gör en återställning för att vara på den säkra sidan. Alternativt kan du också försöka ansluta enheten till en laddare under hela processen.
Se till att du känner till skärmupplåsningsmönstret, PIN-koden eller lösenordet
Efter att telefonen har raderats kommer systemet att be dig antingen ange alternativet för skärmlåsning eller ditt Google-konto. Om du inte kan tillhandahålla någon av dem förblir din telefon oåtkomlig och du kan inte ställa in den.
Känn ditt användarnamn och lösenord för ditt Google-konto
Inloggningsuppgifter för Google-kontot fungerar som en säkerhetskopia för dig om du glömmer alternativet för upplåsning av skärmen under återställningen. Se till att du känner till användarnamnet och lösenordet i förväg för att förhindra problem med att låsa upp enheten.
Steg för att behärska återställa din Samsung-enhet
Innan du kan torka din Samsung-enhet med huvudåterställning måste du starta om till återställningsläge först. Detta görs genom att trycka på ett par hårdvaruknappar. När du har startat om till återställningsläge kan du fortsätta och följa resten av stegen nedan för att starta återställningen.
- Stäng av din Samsung-enhet.
Detta är viktigt eftersom din enhet inte startar till återställningsläge när den är på. Om du av någon anledning inte kan slå av enheten normalt, vänta tills batteriet blir tomt. Ladda sedan enheten i minst 30 minuter innan du fortsätter till nästa steg nedan.
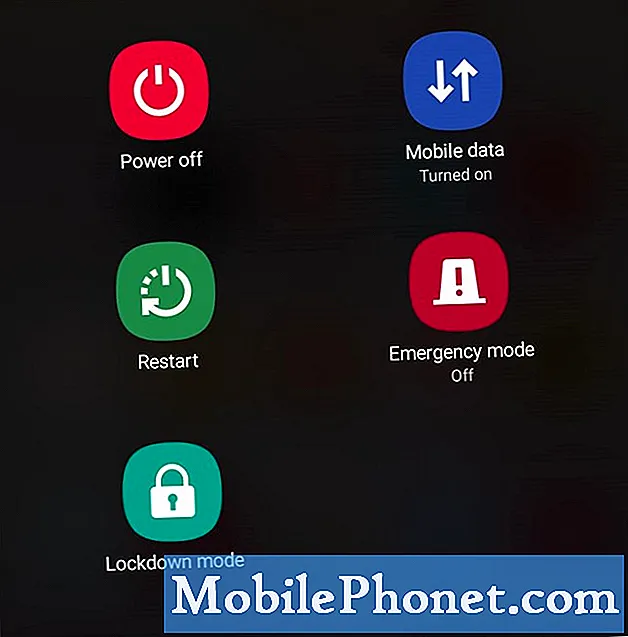
- Håll volym upp-tangenten och Bixby / strömbrytaren intryckt (för enheter utan hem-tangenten som Galaxy Note10-serien).
Om din Samsung-enhet har Hem se till att du håller ned Volym upp, hem, och Kraft knappar tillsammans. Fortsätt att hålla ned knapparna tills skärmen för återställningsläge kommer upp.

- Släpp knapparna.
När Android Recovery-skärmen kommer upp kan du släppa knapparna.
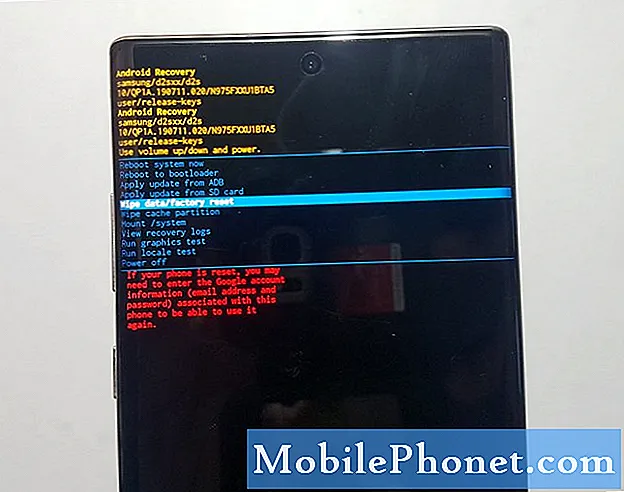
- Markera ”Rensa data / fabriksåterställning”.
Använd Sänk volymen -knappen för att markera ”Rensa data / fabriksåterställning”.
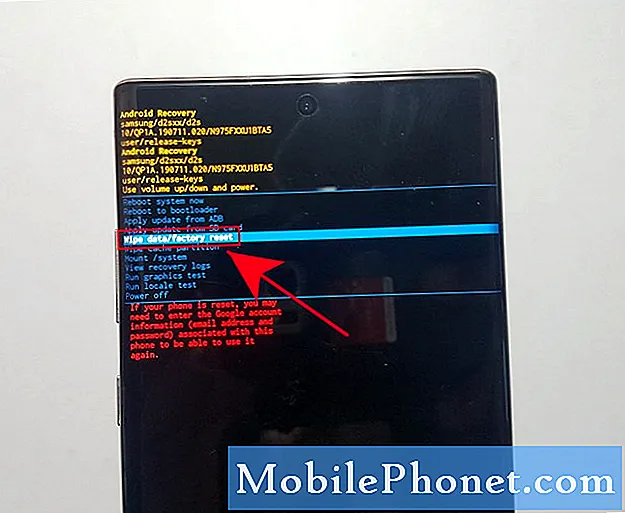
- Välj ”Rensa data / fabriksåterställning”.
tryck på Kraft -knappen för att välja ”Rensa data / fabriksåterställning”.
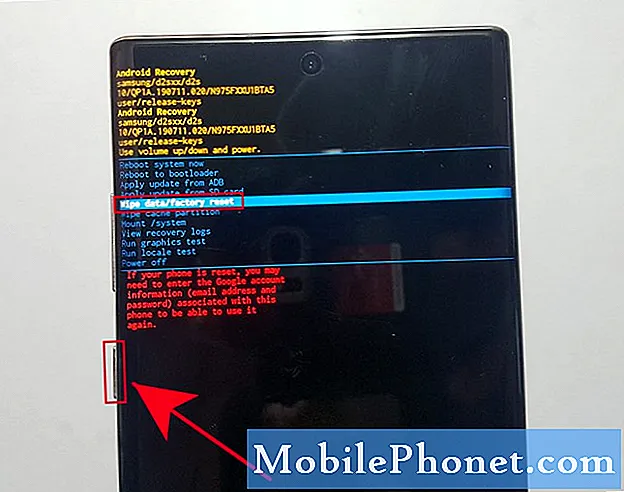
- Markera ”Återställning av fabriksdata”.
Använda sig av Sänk volymen för att markera “Återställning av fabriksdata”.
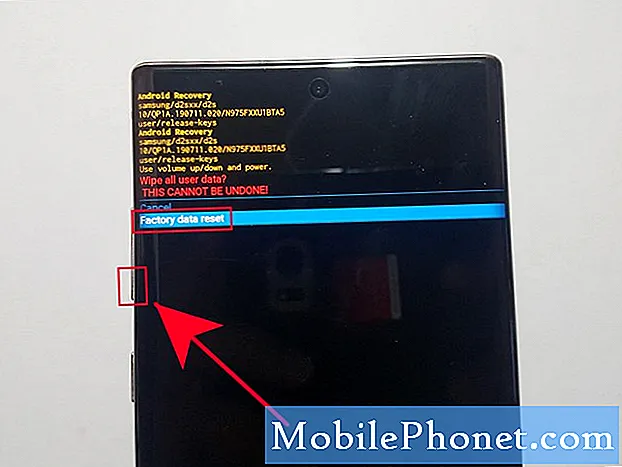
- Välj “Återställning av fabriksdata”.
tryck på Kraft för att bekräfta fabriksåterställning.
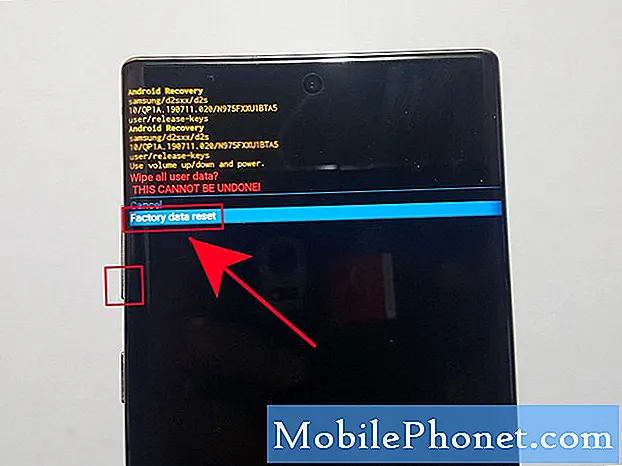
- Låt systemet utföra huvudåterställningen.
Vänta några minuter när systemet torkar av telefonen.

- Välj "Starta om systemet nu."
tryck på Kraft om du vill starta om enheten. Detta återställer enheten till det normala gränssnittet.

Föreslagna avläsningar:
- Så här åtgärdar du Bluetooth-problem på Samsung-enhet (Android 10)
- Så här återställer du nätverksinställningar på en Samsung-enhet (Android 10)
- Så här lägger du till en kontakt till kortnummer i Samsung (Android 10)
- Så här fixar du en Samsung-enhet slås inte på (Android 10)
Få hjälp från oss
Har du problem med din telefon? Kontakta oss gärna med hjälp av detta formulär. Vi försöker hjälpa. Vi skapar också videor för dem som vill följa visuella instruktioner. Besök vår TheDroidGuy Youtube Channel för felsökning.


