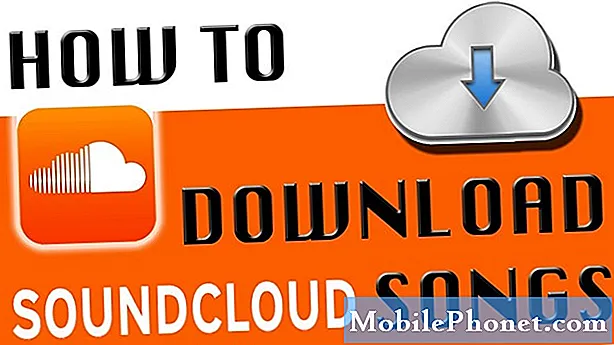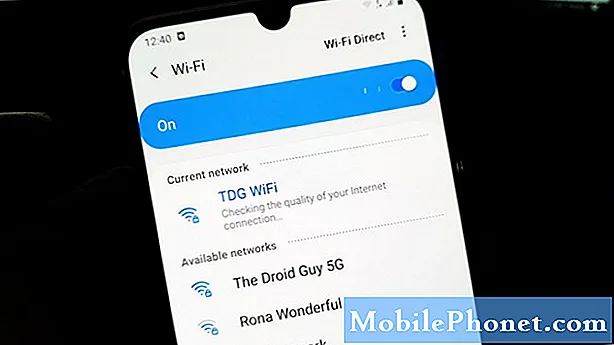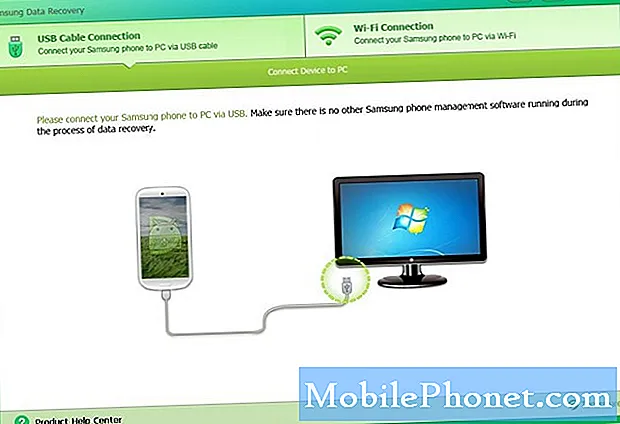Innehåll
- Genvägar för samtal och text
- Använd iPhone Night Mode på iOS 9.3
- Lås anteckningar med pek-ID
- Kopiera ett foto eller ett levande foto
- Rita i iOS 9 Notes-appen
- Gör en att göra-lista i anteckningar
- Lägg till foton och länkar till anteckningar
- Vägbeskrivning för kollektivtrafik i Apple Maps
- Använd iOS 9 Low Power Mode
- Streama högkvalitativ Apple Music på LTE
- Lägg till iCloud Drive på din startskärm
- Be Siri påminna dig om vad du tittar på
- Välj snabbt flera bilder
- Dölj foton i iOS 9
- Använd WiFi Assist för att undvika Crappy WiFi
- Ställ in standardvideolägen för kamera
- Låt Siri sluta prata
- Dölj appar från ny iPhone-sökning
- Använd två appar samtidigt på iPad Air 2
- Använd iPad Pop Out Video
- iPad Slide Out Multitasking
- Välj Text snabbare i iOS 9
- iPad-tangentbordsgenvägar Amp-produktivitet
- Snabbare tillgång till Apple Pay
- Be Siri hitta foton
- Använd ett sexsiffrigt lösenord
- Få anpassade nyheter med Apple News
- Gå snabbt tillbaka till din senaste app
- Ändra meddelandegruppering för iOS 9
- Anteckna och rita på e-postbilagor
- Sök efter iOS 9-inställningar
- Slå på och av Flash för videor
- Spara e-postbilagor till iCloud Drive
- Ställ in favoriter och platser i Apple Maps
- Stäng av Shake to Undo
- Anpassa läsa webbsidor i Safari
- Byt från Android enklare
- Vet vem en okänd uppringare är
- Fråga Siri hur sent en butik är öppen
- Spåra ditt sexliv och reproduktiv hälsa
- Se batteriets livslängd för dina prylar
- Lägg till Discover Card till Apple Pay
- Upptäck riktiga iPhone Battery Hogging-appar
- Zooma in medan du tittar på videor
- Använd iOS 9 smarta album
- Få snabbare Apple Maps-rutter
- Snabb åtkomst till musikappar
- Dela eller spara röstmeddelanden
- Stäng av ofta besökta webbplatser
- Snabbkoppling av Bluetooth-enheter
- Snabb tillgång till handoff
- Bättre Touch-alternativ
- Aktivera WiFi-samtal
- Använd den nya iPhone-emojin
- Använd Live Photos
- Dölj kontaktfoton
- Använd Sprint WiFi-samtal
- Använd SD-kort till blixtadapter med iPhone
- Använd Siri arabiska språk
- Använd iPhones privata surfläge
- Använd iPhone som en nivå
- Gör en anpassad iPhone-vibration
- Vad är nytt i iOS 10.1
Använd den här listan över iOS 9-tips, tricks och dolda funktioner som hjälper dig att göra mer med din iPhone eller iPad utan att spendera pengar på appar och tillbehör.
Vi visar dig vad du kan göra med din iPhone eller iPad och iOS 9, iOS 9.1, iOS 9.2 och iOS 9.3 för att låsa upp enhetens fulla potential. Detta uppdateras med nya tips och tricks, liksom några få iOS 9 dolda funktioner, även kraftanvändare kommer att ha problem med att hitta.
För många användare som just vänjer sig vid iOS 9 och iPhone är detta en djupgående titt på de saker du inte visste att iPhone kunde göra.
Du behöver inte läsa iOS 9-handboken för att bli en mästare på iOS 9, men du måste lära dig var du kan trycka på och hur du använder nya iOS 9-funktioner på dina enheter. Du kan också lära dig vad som är nytt i iOS 9.3, som kommer till din iPhone och iPad i mars.
Med superladdad sökning, nya Siri-funktioner och uppgraderade alternativ finns det mycket du kan kontrollera för att din iPhone ska fungera för dig på iOS 9.

Glöm iOS 9-handboken och lär dig hur du gör mer med hemliga iOS 9-tips, tricks och dolda funktioner.
Du måste installera den kostnadsfria uppdateringen för att använda dessa iOS 9-tips och tricks på iPhone och iPad. De flesta av dessa fungerar på alla iPhone- och iPad-modeller, men vissa kräver en nyare enhet för att fungera.
Du kommer att börja se några av dessa dolda iOS 9-tips och tricks i några av Apple-annonserna, men andra är begravda djupt i inställningarna på din iPhone eller iPad.
Genvägar för samtal och text
Den nya förutsägbara iOS 9-sökningen inkluderar dina nuvarande kontakter. Du kan snabbt ringa eller skicka meddelanden till dessa kontakter med två tryckningar.

Nå snabbt dina kontakter.
När du är på den nya söksidan till vänster på startskärmen trycker du på ett kontaktfoto för att se samtals- och meddelandealternativ. Om du söker efter en kontakt i rampljuset ser du också alternativet att trycka på för att ringa, sms eller videosamtal.
Använd iPhone Night Mode på iOS 9.3
När du har installerat iOS 9.3-uppdateringen kommer du att kunna använda det nya iPhone-nattläget som heter Night Shift. Denna speciella inställning ändrar färgtemperaturen på skärmen så att den inte blir så blå som normalt. En liten gul färg hjälper dig att slappna av på natten och bör göra det lättare att somna.
Gå till Inställningar -> Display & Ljusstyrka -> Night Shift och ändra sedan alternativen till schemalagda timmar, schemalagd solnedgång, sätt på den manuellt eller justera den totala temperaturen för den.
Lås anteckningar med pek-ID
På iOS 9.3 kan du nu göra en anteckning privat i Notes-appen och låsa den så att bara du kan öppna den.
När du är klar med en anteckning trycker du på dela och sedan på Lås anteckning för att säkra den. Första gången du gör detta kommer det att fråga dig att skapa ett lösenord. Det är så du låser upp alla dina anteckningar, inte bara den här. det är det enda sättet du kan låsa upp anteckningar på din Mac. Glöm inte detta lösenord eftersom du inte kan återställa det. Här är mer om hur du låser iPhone-anteckningar.
Kopiera ett foto eller ett levande foto

Duplicera ett foto i iOS 9.3 så att du inte tappar ett Live Photo när du redigerar.
När du redigerar ett Live Photo på iPhone tappar du den rörliga delen, men i iOS 9 kan du nu duplicera Live Photo eller stillbilden så att du kan redigera en och ändå ha originalet.
Tryck på fotot du vill -> knacka Dela med sig -> tryck på Duplicera och tryck sedan på Duplicera eller duplicera som ett stillbild.
Rita i iOS 9 Notes-appen
Den nya iOS 9 Notes-appen låter dig rita på skärmen för att ta anteckningar på din iPhone eller iPad. Detta är ett praktiskt sätt att skissera något som skulle vara svårt att skriva.

Rita in anteckningar på iOS 9.
Om du inte ser det omedelbart, tryck på + -ikonen och sedan på den snurrande linjen för att dra upp dina alternativ inklusive en markör, penna och penna. Du kan använda linjalen för raka linjer eller rita frihand. Tryck på cirkeln för att ändra färgen på dina skrivinstrument.
Gör en att göra-lista i anteckningar
Du kan nu skapa att göra-listor i Notes för iOS 9 som du kan kryssa för och som synkroniseras med andra enheter på iOS 9 samt OS X El Capitan.

Håll en att göra-lista i Notes.
Skapa en ny anteckning och om du inte ser någon bockikon trycker du på + ovanför tangentbordet. Tryck sedan på bockikonen direkt ovanför tangentbordet. Börja skriva din lista, tryck på enter för att lägga till ett nytt objekt. Tryck på cirkeln för att markera den som komplett.
Lägg till foton och länkar till anteckningar
En annan mycket praktisk ny iOS 9 Notes-funktion är möjligheten att lägga till länkar och bilagor till Notes. Detta gör det enkelt att hålla länkar och foton relaterade till din anteckning på ett ställe.

Lägg till foton och länkar till anteckningar på iOS 9.
Om du är i Safari eller tittar på ett foto kan du trycka på delningsikonen och sedan välja Anteckningar för att göra en ny anteckning eller lägga till en befintlig anteckning. Du kan lägga till ett foto i Notes genom att knacka på kameraikonen i Notes-appen.
Vägbeskrivning för kollektivtrafik i Apple Maps
Apple Maps stöder äntligen vägbeskrivningar för kollektivtrafik i Apple Maps. Detta fungerar bara i större städer, så du kan inte använda det på alla platser, men det fungerar i många stora städer. Vägbeskrivningen inkluderar vägbeskrivning mellan de olika transportalternativen och det inkluderar scheman.

Få vägbeskrivningar för kollektivtrafik i iOS 9.
När du väljer vägbeskrivningar på Apple Maps kan du nu välja vägbeskrivning som visar hur du tar dig från en plats till nästa med alternativ för kollektivtrafik.
Använd iOS 9 Low Power Mode
När ditt iPhone-batteri är lågt kommer iPhone att uppmana dig att sätta på Low Power Mode för att få längre batteritid, men du kan slå på det manuellt när som helst.

Låt ditt batteri räcka längre med lågeffektläge på iOS 9.
Gå till Inställningar -> Batteri -> Läge för låg ström -> På. Du kan manuellt slå på och av detta efter behov.
Streama högkvalitativ Apple Music på LTE

Apple Music tillåter nu användare att strömma högkvalitativ musik över LTE. Gå till Inställningar -> Musik -> Hög kvalitet på mobil.
Lägg till iCloud Drive på din startskärm

Om du använder iCloud Drive för att synkronisera filer mellan din iPhone, iPad och Mac kan du nu lägga till iCloud-appen på din startskärm för snabb åtkomst till dina filer. Om du inte lade till detta på din startskärm direkt efter installationen av iOS 9 måste du gå till Inställningar -> iCloud -> Visa på startskärmen.Nu kan du flytta appen som en vanlig app.
Be Siri påminna dig om vad du tittar på
Har du någonsin tittat på en webbsida, ett e-postmeddelande eller en anteckning på din iPhone och önskat att Siri lätt kunde påminna dig om att titta på den senare utan besväret med att beskriva den eller kopiera och klistra in?

Med iOS 9 kan du öppna Siri och helt enkelt säga "Siri Påminn mig om detta" med en plats eller datum och tid och Siri kommer att lägga till det specifika objektet i dina påminnelser och dyker upp med en länk till det objektet vid rätt tidpunkt eller plats.
Välj snabbt flera bilder

Glöm att knacka på ett dussin foton när du vill välja flera objekt. Gå istället till Foton -> tryck lätt på Välj -> tryck och dra åt höger eller vänster för att börja välja flera foton och sedan kan du gå upp eller ner för att inkludera ytterligare en rad.
Dölj foton i iOS 9

Du kan nu dölja flera bilder samtidigt i iOS 9. I ditt fotobibliotek väljer du enkelt de foton du inte vill visa där och trycker sedan på på delningsikonen och dölj sedan.
Använd WiFi Assist för att undvika Crappy WiFi
iOS 9 innehåller en ny funktion som faller tillbaka till din LTE-anslutning när du har en dålig WiFi-anslutning som är för långsam, opålitlig eller om internetanslutningen för den WiFi-signalen tappar.

Gå till Inställningar -> Mobil -> Bläddra hela vägen till botten -> WiFi-hjälp -> På. När du har problem med WiFi bör det falla tillbaka till din LTE-anslutning.
Ställ in standardvideolägen för kamera

I iOS 9 kan du nu be iPhone att spela in med en specifik upplösning och framrate och vilken typ av slo motion video som ska spelas in.
Gå till Inställningar -> Foton och kamera -> Spela in video och spela in slemo -> Välj det alternativ du vill använda.
Låt Siri sluta prata

Gå till Inställningar -> Allmänt -> Siri -> Röståterkoppling -> Kontroll med ringswitch. Med den här inställningen aktiverad kommer Siri inte att tala om resultatet till dig när du har ställt in telefonens omkopplare på tyst. Du får fortfarande röståterkoppling när du använder Hey Siri och när du är ansluten till Bluetooth eller ett handsfree-system för bilar.
Dölj appar från ny iPhone-sökning

IPhone-sökverktygen i iOS 9 är kraftfullare, inklusive möjligheten att söka djupt i dina appar. Om du vill undvika information från några av dessa appar som visas i de viktigaste iPhone-sökresultaten kan du utesluta apparna. Gå till Inställningar -> Allmänt -> Spotlight-sökning -> Avmarkera de appar du inte vill ha i Spotlight.
Använd två appar samtidigt på iPad Air 2
Uppdateringen av iPad Air 2 iOS 9 tillåter användare att köra två appar samtidigt på iPad-skärmen. Apple kallar detta Split View, men de flesta användare kallar det helt enkelt för multitasking eller använder två appar sida vid sida på iPad.
Öppna en app som stöder detta, svep in från höger, välj den app du vill ha och tryck sedan på och dra skjutreglaget från höger fönster till mitten av skärmen. Här är mer detaljerade anvisningar om hur du använder två appar samtidigt på iPad med iOS 9.
Använd iPad Pop Out Video
Med iOS 9 kan du nu visa video från vissa appar till ett litet rörligt fönster som låter dig titta på en video medan du arbetar i en annan app. Detta fungerar för närvarande i Apple-appar och Hulu, och vi förväntar oss att fler appar stöder det snart.
För att använda den, öppna en videoapp och använd sedan den lilla knappen längst ner till höger eller tryck bara på videoknappen medan videon spelas.
iPad Slide Out Multitasking

Du behöver inte den senaste iPad för att använda en mindre men ändå användbar version av iPad multitasking. Istället för att öppna en app till helskärm kan du använda funktionen Slide Out för att få tillgång till en mängd olika appar som låter dig styra vissa objekt utan att lämna din huvudapp. Se detta i aktion i videon ovanför detta avsnitt.
Välj Text snabbare i iOS 9

När du behöver välja text på iPad med iOS 9 kan du nu använda två fingrar på tangentbordet för att förvandla den till en pekplatta som en upplevelse som gör att du lättare kan välja text.
När du är i ett dokument kan du placera två fingrar på tangentbordet och flytta dem något för att starta urvalsprocessen. Det tar lite övning, men när du väl behärskar det kan du välja text snabbare.
iPad-tangentbordsgenvägar Amp-produktivitet

Det nya iOS 9-tangentbordet innehåller nya användbara funktioner.
Det nya iOS 9 iPad-tangentbordet innehåller genvägar som gör det lättare att göra mer på din iPad med både ett tangentbord på skärmen och med ett Bluetooth-tangentbord.
När du använder skärmtangentbordet ser du alternativ för att klippa, kopiera och klistra in, samt alternativ för appspecifika genvägar, som i Notes och andra Apple-appar.
Om du ansluter ett Bluetooth-tangentbord kan du fortfarande njuta av några av dessa fördelar med ett litet skärmverktygsfält med genvägar som du kan nå upp till.
Snabbare tillgång till Apple Pay

Om du använder Apple Pay mycket kan du ställa in iPhone så att den öppnar Apple Wallet när den är låst med ett dubbelt tryck på hemknappen. När du gör det öppnar din Apple Wallet med ditt standardkort aktivt, men du måste fortfarande använda Touch ID för att aktivera det. Det är ett praktiskt sätt att välja det kort du vill använda innan du kommer till registret.
Gå till Inställningar -> Plånbok och Apple Pay -> Dubbelklicka på hemknappen -> På. För att använda den måste du dubbeltrycka, inte bara vila på sensorn och den fungerar bara när telefonen är låst.
Be Siri hitta foton

Glöm att titta igenom ditt fotobibliotek manuellt. Du kan nu be Siri att hitta foton på en plats, åt gången eller i ett album du skapat. De två första alternativen fungerar utan att manuellt vidta åtgärder eftersom din iPhone vet när och var dina foton togs.
Öppna bara Siri och säg "Visa mig foton från Hawaii" eller "Visa mig foton från två veckor sedan." Du kan också säga ett specifikt datum. Om du har ett album kan du säga det albumnamnet.
Använd ett sexsiffrigt lösenord

Apple stöder nu ett sexsiffrigt lösenord istället för bara ett fyrsiffrigt. Att lägga till två siffror gör det mycket säkrare. Gå tillInställningar -> Pek-ID och lösenord -> Ange ditt lösenord -> Ändra lösenord -> Ange ditt gamla lösenord -> Ange ett nytt lösenord två gånger
Få anpassade nyheter med Apple News

Med den nya Apple News-appen kan du välja dina favoritämnen och publikationer för att hålla dig uppdaterad om nyheter.
Du kan ställa in detta på en enhet och det synkroniseras med dina andra Apple-enheter. Du kan söka för att lägga till fler nyheter och du kan också registrera dig för e-postmeddelanden om nyheter.
Gå snabbt tillbaka till din senaste app

Gå snabbt tillbaka till appen du kom från.
När du följer en länk från en app till en annan gör iOS 9 det lättare att komma tillbaka till din ursprungliga app. Klicka bara på Tillbaka till appnamn längst upp till vänster så återgår du.Inget mer genom att trycka dubbelt på hemknappen bara för att komma tillbaka till var du började.
Ändra meddelandegruppering för iOS 9

Som standard visar iOS 9 dina meddelanden i ordning efter datum, men du kan välja att gruppera dina iPhone- och iPad-aviseringar efter app om du föredrar det alternativet.
Gå till Inställningar -> Meddelanden -> Gruppera efter app -> På. Detta kommer att ändras tillbaka till vad vi såg i iOS 8.
Anteckna och rita på e-postbilagor

IOS 9 Mail-appen innehåller stöd för att markera e-postbilagor med skiss, förstoringsglas, anteckningar och till och med din signatur som synkroniseras från Preview på din Mac. Detta är det snabbaste sättet att lämna ändringsanteckningar på en bilaga eller att underteckna ett dokument på din iPhone eller iPad.
I Mail-appen öppna ett meddelande med en bilaga, tryck och håll kvar på bilagan och välj sedan Markera och svara. Nu kan du använda alternativen längst ner på skärmen för att göra anteckningar om bilagan.
Sök efter iOS 9-inställningar

Om du har problem med att hitta vad du vill ändra i Inställningar på din iPhone eller iPad kan du nu söka i iOS 9.
I huvudmenyn Inställningar drar du helt enkelt nedåt tills du ser en sökruta. Skriv in det du försöker hitta så visas eventuella förslag som börjar att fyllas i. Tryck på en för att gå direkt till den inställningen.
Slå på och av Flash för videor

Med iOS 9 kan du nu slå på och stänga av blixten vid behov när du spelar in videor. Att använda blixt är inte nytt på iOS 9, men möjligheten att slå på och av utan att stoppa ett videoklipp är. Tryck bara på blixtikonen när du spelar in en video för att slå av och på. Välj mellan På, Av eller Auto.
Spara e-postbilagor till iCloud Drive

Det är lättare att spara e-postbilagor till en plats där du kan arbeta med dem i iOS 9. När du befinner dig i Mail-appen håller du ned en bilaga. När du släpper efter en sekund ska en meny dyka upp med alternativet Spara bilagor och en iCloud-logotyp. Tryck på den och välj sedan var du vill spara den i iCloud.
Hitta snabbt en plats i kartor

Den nya Apple Maps-appen innehåller ett alternativ att trycka på kategorier som dyker upp baserat på tid på dagen och som visar objekt i närheten som du kanske vill gå till. Klicka bara på Frukost, Kaffe, Bekvämlighet, Gas och andra alternativ i Kartor eller på den nya söksidan för att snabbt få vägbeskrivningar till en närliggande butik eller ett företag.
Ställ in favoriter och platser i Apple Maps

På Apple Maps kan du söka efter en plats, klicka för att se platssidan och tryck sedan på hjärtat för att lägga till favoriter. Nu när du är på söksidan för Apple Maps kommer den att visas under favoriter. Om du har berättat för din iPhone var hemma och jobbet är kommer du också att se dessa alternativ på söksidan. De nya Apple Maps tar också in platser i din kalender idag.
Stäng av Shake to Undo

När du skakar på iPhone eller iPad kommer den att fråga om du vill ångra din skrivning. Det är ett enkelt sätt att rensa vad du skrev, men om du har problem med att aktivera detta av misstag på grund av skakningar eller rörelser kan du nu stänga av det. Gå till Inställningar -> Allmänt -> Tillgänglighet -> Skaka för att ångra -> Av.
Anpassa läsa webbsidor i Safari

I Safari kan du tryck på de små raderna bredvid en webbadress för att starta Reader View. Detta tar bort tillägg och andra webbelement så att det är lättare att läsa artikeln. Du kan också göra teckensnittet större så att det blir lättare att läsa.
Nu i iOS 9 kan du också ändra bakgrundsfärg och typsnitt. Tryck på aA ikonen längst upp till höger för att ändra dessa alternativ.
Byt från Android enklare
Om du vill byta från Android till iPhone kan du nu använda Flytta till iOS för att byta foton, meddelanden, kontakter och mer från iPhone till Android. Ladda ner gratis Gå till iOS-appen till din Android-telefon och under iPhone-installationen välj Flytta data från Android.
Vet vem en okänd uppringare är

Även om du normalt använder Gmail-appen eller en annan app för att läsa din e-post, kanske du vill länka den till Apple Mail-appen i iOS 9. De nya funktionerna inkluderar möjligheten att länka ett inkommande samtal från ett okänt nummer till ett e-postmeddelande meddelande så att det kan berätta vem som troligen ringer dig.
Fråga Siri hur sent en butik är öppen

Om du behöver veta hur sent en butik är öppen, bara fråga Siri, ”Hur sent är Best Buyöppna?", eller vilken butik du letar efter. Om det bara finns en butik kommer resultatet att visas omedelbart, om inte måste du trycka på den butik du vill se timmarna för. Du kan se när en butik öppnas och när den stängs.
Spåra ditt sexliv och reproduktiv hälsa

IOS 9 Health-appen stöder nu spårning av reproduktiv hälsa. Du kan spåra ditt sexliv inklusive skyddad och oskyddad sex samt reproduktiva hälsoprodukter som menstruation och ägglossning.
Gå till Health App, tryck på Health Data och sedan på Reproduktive Health. Du kan välja sex olika objekt att spåra och sedan måste du ange data manuellt.
Se batteriets livslängd för dina prylar

När du har en Apple Watch eller en Bluetooth-enhet ansluten till din iPhone kan du nu använda den nya iOS 9-batteri-widgeten för att se all din batteriinformation i ditt meddelandecenter.
Dra ner meddelandecentret -> Bläddra till botten -> Knacka på Redigera -> Knacka + bredvid Batterier.
Lägg till Discover Card till Apple Pay

Du kan nu lägga till Discover-kortet på din iPhone med Apple Pay. Gå till Inställningar -> Plånbok & Apple Pay -> Lägg till kredit- eller bankkort. Du måste rikta din iPhone-kamera mot kortet, fylla i mer information och sedan verifiera kortet med Discover via e-post, telefonsamtal eller sms.
Om du gör Discover Card-köp med Apple Pay i Stores under resten av 2015 får du ytterligare 10% kontant tillbaka.
Upptäck riktiga iPhone Battery Hogging-appar

Du kan nu se mer information om din iPhone-batterianvändning, inklusive vilka appar som använder mest batteri och vilka appar som använder ström med skärmen på och i bakgrunden. Detta gör det lättare att identifiera en app som inte fungerar bra och sätta stopp för den.
Gå till Inställningar -> Batterier -> Bläddra nedåt och tryck på den lilla klockikonen. Nu ser du mer detaljerad batterianvändning.
Zooma in medan du tittar på videor

När du tittar på en video kan du nu nypa för att zooma in. Du kan inte zooma till galna nivåer, men det här är en praktisk ny iOS 9-funktion som gör att du kan titta närmare på en del av videon du tagit på iPhone. Zooma ut igen genom att avklämma.
Använd iOS 9 smarta album

iOS 9 lägger till fler smarta album som automatiskt håller dina skärmdumpar och selfies organiserade. I Foton, tryck på Album och bläddra sedan uppåt eller nedåt för att se de nya alternativen du kan välja.
Få snabbare Apple Maps-rutter
Om du använder Apple Maps för att komma från en plats till en annan kommer du att njuta av den här nya funktionen som kan identifiera en snabbare rutt och erbjuda dig den medan du kör. När du är på en rutt kan Apple Maps dyka upp och berätta att det finns en snabbare rutt. Tryck på Go för att raka din pendeltid.
Snabb åtkomst till musikappar

Med iOS 9 börjar din iPhone veta när du planerar att lyssna på musik, och när du ansluter hörlurar till iPhone kommer din mest använda musikapp att visas i det nedre vänstra hörnet på låsskärmen. Du kan sedan bläddra upp från den ikonen och öppna appen.
Dela eller spara röstmeddelanden

I iOS 9 kan du nu spara eller dela en röstbrevlåda direkt från telefonappen. Tryck på en röstbrevlåda och tryck sedan på delningsikonen. Du kan skicka det som ett meddelande, spara i röstmemon, dela i Facebook Messenger och mer. Du kan till och med AirDrop till en Mac.
Stäng av ofta besökta webbplatser

När du öppnar en ny flik i Safari kommer den att visa dina ofta besökta webbplatser i bakgrunden. Om du inte vill att andra ska se den här informationen kan du stänga av den.
Gå till Inställningar -> Safari -> Ofta besökta webbplatser -> Av.
Snabbkoppling av Bluetooth-enheter

Om du behöver sluta använda en Bluetooth-enhet men inte kan stänga av den kan du helt enkelt koppla bort den från din iPhone. Detta kommer inte att koppla bort det, bara koppla bort det. På så sätt slutar du använda den nu, men det är lätt att använda senare. Gå till Inställningar -> Bluetooth -> tryck på i bredvid enheten -> Koppla bort.
Snabb tillgång till handoff

En av de mest användbara funktionerna från iOS 8 är lättare att använda på iPhone och iPad med iOS 9.
Dubbelklicka på hemknappen i iOS 9 och du kommer nu att se mer än bara de senaste apparna som används på din iPhone eller iPad. Uppdateringen lägger till en liten flik längst ner på skärmen med en Handoff-app. Detta visar en app som du nyligen har använt på en Mac eller iPad så att du kan öppna den på din iPhone utan att gå till låsskärmen.
Bättre Touch-alternativ

iOS 9 lägger till en ny inställning för pekstyrning som hjälper användare som ofta trycker på skärmen för mycket eller har andra problem med pekskärmen.
Gå till Inställningar -> Allmänt -> Tillgänglighet -> Touch-boende. Här kan du aktivera den här funktionen och anpassa inställningarna för att göra det enklare att använda din iPhone.
Aktivera WiFi-samtal

Du kan nu använda WiFi-samtal på AT&T, Verizon, Sprint och T-Mobile. Detta låter dig ringa telefonsamtal när du inte har någon signal eller en dålig signal, men ändå har en WiFi-anslutning.
Gå tillInställningar -> Telefon -> WiFi-samtal -> WiFi-samtal på den här telefonen -> På.Detta startar installationsprocessen. Du måste ange information om din adress och godkänna villkoren. Klicka på länkarna ovan för att lära dig hur du ställer in WiFi-samtal på varje operatör.
Använd den nya iPhone-emojin

IOS 9.1-uppdateringen lade till en hel del nya emoji till iPhone och iPad. Du måste installera den senaste uppdateringen för att komma till iOS 9.1 eller senare för att använda dessa nya emoji.
Använd den här guiden för att se till att du har iPhone-emoji-tangentbordet i lager installerat och sedan kan du använda dessa nya emojis i alla iPhone-appar.
Använd Live Photos
Du behöver iPhone 6s eller iPhone 6s Plus för att spela in ett Live Photo, men med senaste uppgraderingar till iOS 9.1 kan du se Live Photo-rörelsen och höra ljudet på äldre iPhones som kör iOS 9.1 eller högre.
Tryck bara länge på ett Live Photo så kommer du att se och höra rörelsen och ljudet som kommer med ett Live Photo, även på en äldre iPhone eller iPad.
Dölj kontaktfoton
IOS 9.1-uppdateringen lade till alternativet att stänga av kontaktfoton i Meddelanden. Om du inte gillar att se bilder bredvid dina konversationer i iPhone Messages-appen är det här du behöver ändra.
Gå till Inställningar -> Meddelanden -> Visa kontaktfoton -> Av. Och detta stänger av det så att du kan anpassa meddelanden.
Använd Sprint WiFi-samtal
Sprint stöder Wifi-samtal som gör att du kan ringa samtal även när det inte finns någon bra signal.
- Gå till Inställningar -> Telefon -> WiFi-samtal -> På.
- Gå till på andra enheterInställningar -> FaceTime -> Samtal från iPhone -> På.
Detta låter dig svara på samtal på dina andra enheter och ringa via WiFi. Här är mer information från Sprint.
Använd SD-kort till blixtadapter med iPhone
När du uppgraderar till iOS 9.2 kan du nu använda SD-kortet till blixtadaptern och USB till blixtadaptern med iPhone. Detta låter dig ansluta iPhone till din kamera eller SD-kort så att du kan importera foton.
Se till att du uppgraderar till iOS 9.2 och sedan köper Lightning till SD-kort eller Lightning till USB-adaptrar från Apple eller annan återförsäljare.
Använd Siri arabiska språk

Uppdateringen av iOS 9.2 ger stöd för arabiska språket Siri. Du kan gå till Siri-inställningarna och aktivera det så att du kan tala arabiska till iPhone med Siri istället för att använda engelska eller ett annat språk.
Använd den här guiden för att aktivera Siri arabiska iPhone-funktioner efter att du uppgraderat till iOS 9.2.
Använd iPhones privata surfläge
Du kan använda din iPhone för att surfa på nätet utan att komma ihåg var du besöker och komma ihåg vilken information du skriver i webbläsaren.
Om du handlar eller tittar på en webbplats som du inte vill ha i din historik kan du använda webbläsarläget Safari Private på din iPhone för att förhindra att någon annan ser var du besökte.

Lär dig hur du använder privat surfläge på iPhone med iOS 9 och senare.
Öppna Safari och tryck sedan på flikalternativet nere till höger. Nästa, tryck på Privat. Detta öppnar en flik som inte kommer ihåg vart du går.
Tänk på att om du är ansluten till WiFi som övervakas, som på jobbet, kan företaget fortfarande se vad du tittar på.
Använd iPhone som en nivå

Du kan använda din iPhone för att se om något är i nivå. Detta gör att du snabbt kan se om en yta är plan eller om en bild hängs i nivå.
Öppna kompassappen på iPhone och svep sedan åt vänster så ser du en nivå.
Om du håller telefonen platt ser den om en yta är plan. Håll den upprätt, som bredvid en vägg och den kommer att mäta den så.
Gör en anpassad iPhone-vibration
Med detta iOS 9-tips kan du se till att du vet vem som ringer dig utan att ta din iPhone ur fickan. Du kan skapa en anpassad iPhone-vibration för en kontakt i inställningarna.

Öppna Kontakter app -> Öppna kontakten du vill göra en anpassad vibration -> Redigera -> Bläddra till Vibration -> Skapa ny vibration -> tryck på skärmen för att göra den vibration du vill ha.
Tryck på Stopp när du är klar. Du kan granska det med Play eller tryck på Spela in för att börja om. Tryck på Spara för att behålla den anpassade vibrationen.
Vad är nytt i iOS 10.1