
Innehåll
- Använd den inbyggda HTC One M8 kamera-appen
- Skjut med Zoe på HTC One M8-kameran
- Tryck för att fokusera och ställa in AE- eller AF-lås
- Ge Shots ett stort skärpedjup med UFocus
- Förbättra bilder med menyn Avancerade inställningar
HTC One M8-kameran gör att vissa människor vill, men följ dessa tips och smartphonefotografer kan fortfarande ta fantastiska bilder med 4MP Ultrapixel HTC One M8-kameran på den här fantastiska Android-telefonen.
Ta en titt på tipsen nedan för att ta reda på hur du får ut det mesta av HTC One M8-kameran och den medföljande kameraappens redigeringsfunktioner. Dessa tips kommer att göra skillnad mellan vanliga ögonblicksbilder, som miljontals andra Android-kameratelefonägare tar, och kvalitetsbilder som du stolt kommer att dela på Facebook, Twitter, Google+ eller Flickr.

Använd den inbyggda HTC One M8 kamera-appen
Detta kan tyckas uppenbart, men med dussintals utmärkta kameraprogram tillgängliga i Google Play Butik, som Googles egen kameraapp, varför inte prova en kamera med bättre funktioner eller ett lättanvänt gränssnitt? Svaret är att dessa kameror inte använder den inbyggda kamerahårdvaran som HTC One's stock camera-app.
Människor kan bryta denna regel i vissa situationer. Till exempel, om en person bara vill ha en snabb ögonblicksbild kan de publicera på ett socialt nätverk, som Facebook eller Instagram, är det vettigt att använda kamerafunktionen i dessa appar. Användaren får dock inte tillgång till de bästa funktionerna i HTC One M8-kameraappen.
Skjut med Zoe på HTC One M8-kameran
Zoe-funktionen inbyggd i kameran tar video och låter användaren välja den bästa bilden i videon som bilden för att spara i kameran och så småningom lägga upp online eller dela med vänner eller familj. I vår recension av telefonen föreslog vi detta som det bästa sättet att få bra bilder, särskilt av barn eller snabba husdjur.
Förutom att välja den bästa ramen att spara i galleriet, ger Zoe-funktionen oss tillgång till Zoe-höjdpunkter. Videon ovan visar ett exempel på en Zoe-höjdpunkt där telefonens programvara tar bilder och videor tagna samtidigt och på plats och skarvar dem tillsammans med lite generisk musik. Användaren kan anpassa den resulterande videon genom att lägga till musik som är lagrad på telefonen eller genom att lägga till eller ta bort specifika foton eller videor.
Tryck för att fokusera och ställa in AE- eller AF-lås
Vissa människor kanske inte vet att deras smartphone kommer att fokusera på ett visst ämne i en bild när telefonfotografen knackar på det ämnet på skärmen. Om jag till exempel tittar på ett foto av min familj som står i ett fält, kan jag knacka på deras ansikten för att få dem i fokus även om telefonen av misstag fokuserar på något annat i scenen. Tryck först på skärmen och sedan på kameraappens avtryckare.
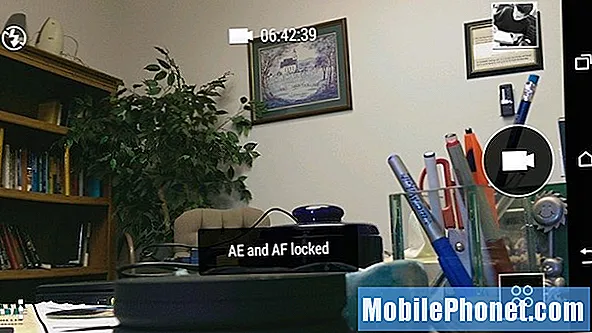
Håll intryckt på ett objekt eller en person för att ställa in autoexponering (AE) eller autofokus (AF).
Om en användare trycker på och håller ner skärmen i några sekunder ser de AE och AF låst meddelandet dyker upp på skärmen (se ovan).
- AE = automatisk exponering och betyder att telefonen valde rätt ljusstyrka för scenen
- AF = Autofokus och betyder att telefonen väljer vilka delar av scenen du vill fokusera på
Genom att ställa in AE- och AF-låset kan användaren styra vilken del av scenen som bestämmer vad HTC One M8-kameran ska fokusera på och använda för att ställa in exponeringsnivåer.
Vad händer om jag vet att ett barn kommer att cykla mitt framför mig och jag vill ta en bild när hon susar förbi? Jag kan ställa in AF-låset genom att knacka och hålla på den plats där hon kommer att rida genom scenen. Se till att det finns något stillastående att fokusera på vid den tiden, som en annan person eller marken precis där hon ska åka förbi. Tryck och håll på den platsen så låser telefonen fokus och exponering. Släpp fingret från skärmen och lägg det över kameraknappen, redo att ta bilden när hon rider förbi.
Ge Shots ett stort skärpedjup med UFocus
En av de bästa förbättringarna i HTC One M8-kameraprogramvaran kommer i form av UFocus. Det låter användaren ändra fokus på en bild efter att ha tagit ett skott. Här är en bild som jag tog av en cool spegel med North Carolina-registreringsskyltar som en gräns.
Här är originalbilden som tagits innan du lägger till UFocus-effekten i bilden.
Jag ville ha fokus på tallrikarna, inte min son och jag. Efter att ha tagit bilden knackade jag på miniatyrbilden i bilden i kameraets nedre högra hörn för att ta upp fotot i telefonens Galleri-app. Jag slog Redigera i nedre högra hörnet. Som standard är Effekter menyn är vald och UFocus alternativet visas som den första effekten i vänstra änden av raden av effekter (se nedan).
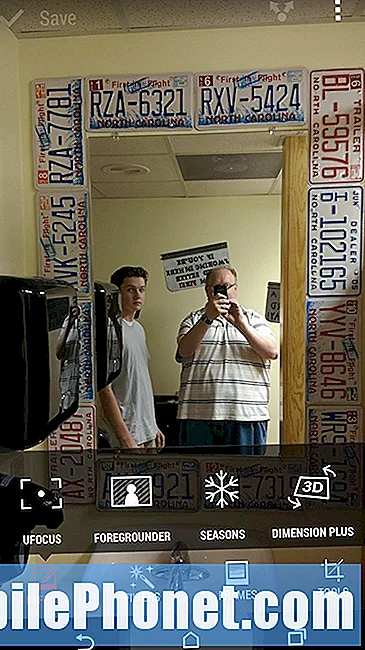
För att öppna UFocus-effekten, öppna en bild från telefonen och tryck på knappen Redigera. Den här skärmen visas.
Tryck på UFocus. Ett popup-fönster ber användaren att göra det Tryck var som helst för att fokusera om. Jag knackade på en registreringsskylt längs spegelns kant och det gav mig effekten nedan. Jag beskurade också bilden för att bli av med skärmen och tummen över en del av kamerans lins. Gör detta genom att trycka på alternativet Verktyg (se ovan) och sedan beskära.
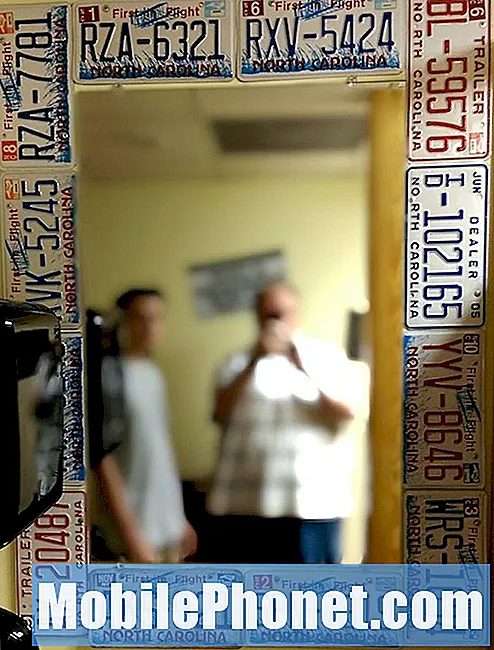
HTC One har en fantastisk UFocus-effekt som låter användare suddiga delar av en bild efter att kameran tagit bilden.
Kom ihåg att använda UFocus-effekten innan du gör någon annan redigering. När användaren har redigerat bilden på något annat sätt låter telefonens programvara inte användaren arbeta i UFocus. Kom också ihåg att spara bilden efter avslutad.
Som du kan se i mitten av bilden ovan erbjuder Effects-menyn några andra. Spela med dem som du väljer, men ingen av dem gör ett lika bra skott som UFocus. De andra effekterna fungerar enligt följande:
- Förgrund - Lägger till skiss-, zoomoskärpa-, tecknad- eller färgningseffekter. Den sista gör bilden till ett svartvitt foto med en del i färg.
- Årstider - Animerar bilden med en zoomande effekt och överlagrar små säsongsikoner som faller över bilden som snö, löv eller blomblad.
- Dimension Plus - Lägger till 3D-rörelse som rör sig när personen lutar sin telefon.
- Klistermärke - Lägger till klistermärken av saker som hattar eller glasögon över bilden.
- Kopiera klistra in - Välj en person från ett foto och kopiera personen till ett annat foto, som ett gruppbild.
- Face Touch-up - Redigerar ett porträtt med några effekter som att jämna ut huden, lysa upp en persons ansikte om det är för mörkt, förbättra ögonen eller ta glans från en panna.
Förbättra bilder med menyn Avancerade inställningar
Det finns en fin samling av avancerade kamerainställningar som en användare kan komma åt från de avancerade alternativen. Tryck på menyikonen uppe till vänster i stående läge eller nedre vänster i liggande läge. De tre punkterna blir röda när menyn öppnas.
Menyn för avancerade inställningar innehåller saker som alternativ för kamerans scenläge, ISO, EV-inställningar, vitbalans, filter och kamerans inställningsknapp.
Scenläge
Den första knappen på menyn för avancerade inställningar styr kamerans scenläge. Klicka på den och en ny meny visas med fler knappar.
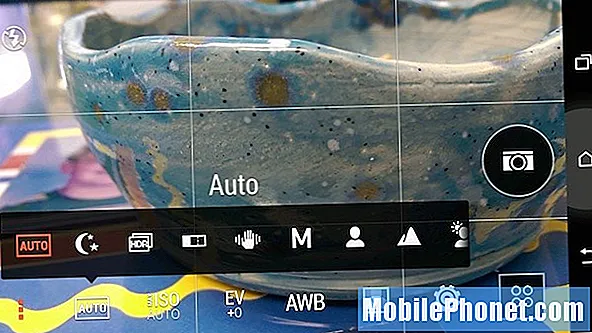
Använd scenlägena från de avancerade inställningarna på HTC One M8 för att få bättre bilder i olika situationer.
- Bil - Peka och skjut-läget hanterar alla inställningar för fotografen och den är aktiverad som standard. Gå bara bort från det här läget när ett av scenlägena nedan verkar som att det fungerar bättre.
- Natt - För fotografering i svagt ljus. Läget ökar ISO och saktar ner slutaren så håll telefonen mycket stadigt för att undvika suddiga bilder.
- HDR - High Dynamic Range-foton kommer att kombinera flera exponeringar för att göra en bild med ett bredare utbud av belysning. Detta fungerar bra i svåra situationer, som att fotografera ett landskap med en mörkare förgrund och en mycket ljus himmel. Det är svårt att få alla ljusnivåer i ett skott, så HDR tar snabbt mer än en och kombinerar dem till en enda bild med ett större exponeringsområde än ett skott kan få.
- Svep-panorama - Kameran tar en serie bilder för att ta ett brett skott av scenen. Programvaran kombinerar bilderna till en enda bild.
- Manuell - Manuellt läge låter användarna ställa in saker som vitbalans, exponering, slutartid och brännvidd för att få maximal kontroll över alla element i bilden. Endast avancerade användare vet hur de ska användas, så lär dig vad dessa saker betyder innan du förlitar dig på manuellt läge för viktiga bilder.
- Porträtt - Ändrar kamerainställningarna för att få bättre porträtt av människor. Kameran letar efter personens ansikte och fokuserar på ögonen samtidigt som den släpper ut huden för ett attraktivt utseende.
- Landskap - Ändrar kamerainställningarna för att få bättre bilder av scener, som ett blommafält framför ett berg eller en sjö med båtar. Vanligtvis vill fotografer använda liggande läge när de fotograferar vidsträckta och avlägsna vyer.
- Bakgrundsbelysning - Justerar kamerainställningarna för de tider som motivet ligger framför den ljusaste ljuskällan, som solen eller ett fönster under dagtid.
- Text - Perfekt för att ta bilder av dokument för att senare ladda upp till Evernote för optisk teckenigenkänning (OCR).
- Makro - Makrobilder tar välfokuserade bilder av föremål på nära håll. Man skulle normalt använda detta för små föremål, eller bilder av ett motiv som tagits med kameran nära motivet för att få fin detalj.
Inställningar för färg och exponering
Tre av objekten i menyn för avancerade inställningar påverkar kamerans färg och exponering. De inkluderar ISO-, EV- eller exponeringsvärdeinställningarna och vitbalansen.
HTC One M8 kamera MAX ISO-inställning ställer inte in exakt ISO men ber kameran att inte ställa in den över det nummer som användaren väljer.
De MAX ISO inställningar erbjuder fem alternativ inklusive Auto, 1600, 800, 400 och 200 maximal ISO. Auto-MAX-ISO-inställningen låter kameran titta på scenen och välja den bästa ISO-inställningen för användaren. ISO påverkar hur mycket ljus kamerans sensor ser. En hög ISO innebär att den släpper in mer ljus för att hjälpa till med mörka scener. Detta lägger till lite buller till bilden. Buller hänvisar till små prickar av färg som gör att bilden ser dålig ut.
HTC One M8-kamerans MAX ISO-inställning ställer faktiskt inte ISO till det värde som användaren väljer, men begränsar kameran från att gå högre än det numret och väljer sedan det bästa ISO under det. Om jag till exempel väljer en MAX ISO på 400 kan kameran bestämma att 100 är bäst, men om den tycker att 800 är bäst i en annan inställning, kommer den inte att använda 800 eftersom jag ställer in maxgränsen på 400.
HTC One M8-kameran ställer automatiskt in ISO högre än andra telefonkameror. Det här ser bra ut för de flesta inomhus- eller nattbilder, men bilder som tas i starkt ljus eller dagsljus ser över exponerade ut. För att kompensera för detta, ställ in MAX ISO till 400 och ändra bara vid behov eftersom en bild ser för mörk ut med en maximal ISO på 400. Även i den situationen, använd EV som beskrivs nedan för att fixa den först.
EV-inställningen ökar eller minskar exponeringen för en scen när kameran väljer en exponering som är för ljus eller mörk.
De EV-inställning kommer att ändra exponeringen för scenen så att den blir ljusare eller mörkare, beroende på vilket nummer användaren väljer. Om du håller EV-inställningen noll låter kameran välja rätt exponering. Om du ökar EV-inställningen kommer scenen att se ljusare ut och sänka den mörkare.

Detta skott togs med EV inställd på 0 och monitorn bakom godisskålen fick kameran att ta en mörk bild.
En fotograf sänker EV-inställningen om scenen ser för ljus ut eller höjer den om den automatiska exponeringen gör den för mörk. Ovanstående bild ser för mörk ut eftersom skärmen bakom godisskålen gör att kameran sänker exponeringsinställningen. Den nedan ser bättre ut eftersom EV-inställningen är inställd på -1, vilket kompenserar för den svåra exponeringssituationen.

Detta skott togs med EV inställd på -1 för att kompensera för ljuset från monitorn bakom godisskålen.
De Vitbalans refererar till ljusets färg i inställningen mätt av temperatur. Ett "svalare" ljus ser mer blått ut och ett "varmare" ljus ser mer gult ut. Vi vill ha perfekt vitbalans så att vita objekt verkar riktigt vita istället för lite blåa eller gula. HTC One M8-kameran gör ett bra jobb med att ställa in rätt vitbalans, men att ändra den hjälper i situationer där kameran inte kan få rätt. Detta händer om det finns två typer av ljus i ett rum, som både en glödlampa i en lampa och lysrör i en takarmatur. Försök välja inställningen för vilken typ av ljus som dominerar i scenen.
Ändra vitbalansen från menyn för avancerade inställningar för att kompensera för utmanande situationer.
En annan situation där vitbalans hjälper är när någon är ute på en ljus dag men tar skott i skuggan. Att använda den molniga inställningen kan hjälpa till att övervinna denna utmanande situation.
Filtrerna ger bilder som Instagram ser ut och visar effekten live medan du komponerar bilden istället för efter att den har tagits.
Använda Filter inbyggd i HTC One M8-kameran kan göra att bilderna ser intressanta ut.
Vinjettfiltret på HTC One M8-kameran lägger till en mörk skugga runt motivets kanter.
De Vinjett filter lägger till en mörk gjutning runt bilden som låter användaren maskera distraherande element i scenens kanter.

Filtardjupet suddar ut runt scenen och tar bort några distraherande element i scenen.
De Skärpedjup filter suddar innehåll utanför cirkeln, vilket ger användarna en liknande effekt från vinjetten endast med suddiga kanter istället för mörkare kanter. HTC kallar detta ett skärpedjupsfilter, men det är felaktigt. Det ger inte riktigt ett snyggt skärpedjup, vilket hänvisar till en inställning där delarna av scenen framför motivet eller bakom ser suddiga ut. Använd istället kamerans U-Focus- eller Dual-focus-läge för att få den effekten.

Använd bilden längs vänster för att justera hur bred eller smal suddighetseffekten ser ut.
I vart och ett av dessa filter finns ett skjutreglage längst till vänster som ändrar filterstorleken. Använd också ett finger för att flytta cirkeln över den del av bilden som inte ska se mörk eller suddig ut.
De andra filtarna ser inte lika bra ut, med undantag för de svartvita lägena. Testa dem för att se om du gillar någon av dem.
Leta efter fler fantastiska HTC One M8-kameratips, där vi kommer att beskriva hur man komponerar bilder med HTC One M8 Camera-rasterlinjer, skriver ut från telefonen och hur man tar fantastiska burst-bilder, selfies och videor.


