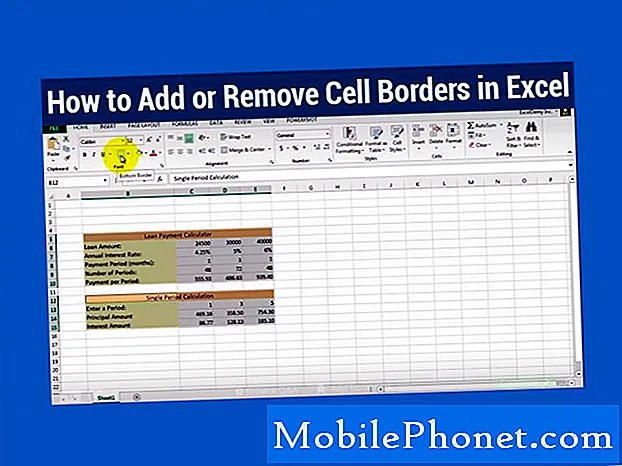I den här guiden visar vi allt du behöver veta för att behärska Galaxy Note 9-kameran. Hjälper dig att ta bättre foton, videoklipp eller använda den andra linsen. Du lär dig allt om inställningar för läget 9, kameran, tips om snabbstart och dess många avancerade kontroller.
Samsungs Galaxy Note 9 har en av de bästa kamerorna på marknaden. Båda linserna ger en snabb autofokus, bra lågljusprestanda, levande fokuskontroller och ett kraftfullt pro-läge. I år har kameran några super användbara alternativ och hjälpsamma lägen som hjälper både nybörjare och proffs.
Läs: Det här är Best Galaxy Note 9 Cases
Om du har ägt någon av Samsungs senaste Galaxy-telefoner känner du dig riktigt hemma med kameran, och det är bra. De har en ren, enkel, lättanvänd men ändå kraftfull app för att ta kvalitetsfoton. Så skjut på auto eller byta lägen med fingertoppet med hjälp av vår guide nedan.

Hur man snabbt startar Galaxy Note 9 Camera
Till att börja med finns det tre olika sätt att öppna kameran på not 9.
- Dubbelklicka snabbt på strömbrytaren på sidan av telefonen (även när skärmen är avstängd)
- Dra upp kamerans ikon från din låsskärm
- Tryck på kamerans ikon på startskärmen eller appfacket
Dubbelklicka på strömbrytaren på sidan av telefonen för att omedelbart starta kameran på under 0,7 sekunder. Det fungerar i alla situationer, alla appar, även när telefonen är avstängd. Det är det snabbaste och enklaste sättet att aldrig missa det perfekta skottet. Du måste godkänna funktionen "Snabbstart" första gången du försöker det, tryck sedan på OK och njut av.
Ta bilder på galaxen Not 9
När Galaxy-kameraappen är öppen ser du en välkänd uppsättning alternativ, som vi detaljerar om ett ögonblick. När det gäller att ta bilder och video ändras saker varje år lite.
- Tryck på den vita cirkelavtryckaren för att ta ett foto
- Tryck och håll ned för att ta en skur av flera bilder samtidigt
- Håll och dra avtryckaren för att zooma in och ut istället för nypa för att zooma (Perfekt för enhändig användning)
- Tryck på den röda cirkeln under avtryckaren för att spela in video
- Tryck på 2x-knappen för att direkt zooma in med den andra linsen (högst upp till höger på skärmen)
Det är värt att notera att Samsung använder ett snyggt system med flera bildbehandlingssystem tillsammans med den andra linsen för att se till att bilderna fortfarande ser bra ut när du zoomar in. I grund och botten är du inte rädd för att zooma in eller använda den 2x-knappen för ett närbild skott.
Bonus tips: Glöm inte att torka bort några fingeravtryck på linsen från att försöka hitta fingeravtrycksscannern.
Galaxy Note 9 Kamera Basics & Modes
Samsungs Galaxy Note 9 startar automatiskt i autoläge, vilket normalt ger ganska bra bilder. Du hittar dina vanliga inställningar, alternativ eller kontroller på höger sida av skärmen. Några av dem är att styra blixten, HDR, inställningsmenyn, växla till den främre kameran, sökaren och den stora avtryckaren.
Läs: Bästa trådlösa laddkuddar för Galaxy Note 9
Nederst till höger om sökaren är en ny "ögon" -ikon, som är Bixby-synen. Detta använder Samsungs virtuella assistent för att skanna bilder för shopping, bildigenkänning och jämn översättning. Det är ganska kraftfullt i kombination med allt annat kameran har att erbjuda.
Och om du märker en liten porträttikon, blinkar landskap, sol eller andra saker på skärmen och försvinna, det är den intelligenta programvaran som väljer det bästa läget för ett visst foto.

På vänstra kanten ser du alla olika fotograferingslägen. I stället för att sippra ut för att välja en, sveiper du upp / ner för att bläddra igenom valen. Om du inte kan hitta ett läge som du haft på en tidigare telefon, gå till Inställningar och hämta fler lägen som virtuellt skott, skönhets ansikte, animerat GIF och sportläge för snabba ämnen, för att nämna några. Ja, du kan skapa en animerad GIF direkt från Galaxy Note 9-kameran.
På sökarens högra sida kan du komma åt alla filter och effekter. Peka på magic-ikonen ovanför blixtknappen och välj sedan vad som passar dina behov.
Och medan några av alternativen och lägena skiljer sig åt med bärare eller modell, här är en stor lista med alternativ som du hittar i Galaxy Note 9-kamerainställningarna.
- Röst kontroll -Med Voice Control aktiverat i inställningarna kan du säga "Ost", "Capture", "Smile" eller "Shoot" för att ta ett foto och "Spela in video" för att spela in en video. Jag använder det här dagligen.
- Volymavtryckare - Använd volymknappen för att ta ett foto, spela in en video eller zooma, beroende på ditt val i inställningarna.
- Spårning Autofokus -Galaxy Note 9-kameran innehåller ett alternativ för spårning av autofokus som kan hålla ett objekt i fokus när det rör sig över skärmen. Du måste aktivera detta i Inställningar.
- Formkorrigering -Korrekt snedvridning i bilder automatiskt. (Även ansiktsskorrigering)
- Feldetektion - Få besked när någon blinkar eller ser suddig ut i bilder (eller linsens fläckar)
- Timer – Timer tillåter en fördröjning före fotot på 2, 5 eller 10 sekunder. Perfekt för gruppfoton.
- Spara bild som förhandsgranskad – Spara alla foton du tar som visas i förhandsgranskningen, inte som omvända bilder (ja!)
- Rörelsefoto – Spela in ett kort videoklipp av vad som händer före varje foto, nästan som en GIF för en mer minnesvärd fotoupplevelse.
- Platsnamn – Bifoga, inbädda och lagra geografiska platsdata för varje foto och video.
- Granska bilder – Visa bilder omedelbart efter att du tagit dem.
- Lagringsplats – Ställ in kameran för att lagra foton på telefonlagring eller ett microSD-kort.
- Flytande kameraknapp – Lägg till en ny flytande kameraknapp som du kan flytta någonstans för att göra foton eller självhjälpen lättare.
- Slutarljud – Slå av eller stäng av slutarljudet.
- Återställ inställningar - Om något fungerar skönt kan du återställa kameran till standard kontroller
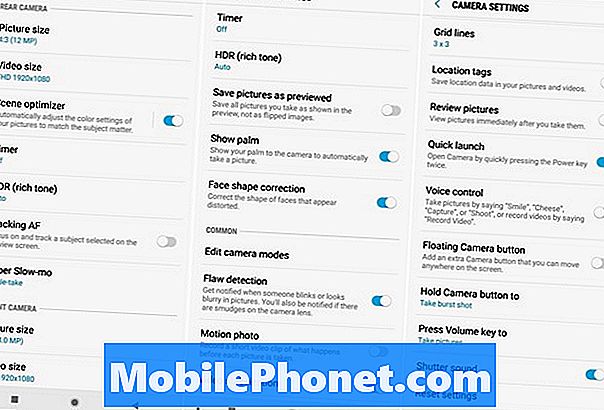
Galaxi Not 9 Kamera Lägen
- Auto-läge - Låt kameran intelligent välja allt för bästa resultat
- Pro-läge – Justera exponeringsvärdet, slutartid, ISO, vitbalans, brännvidd och färgton manuellt när du tar bilder som en professionell.
- Live Focus – Ta konstnärliga bilder genom att justera skärpedjupet
- Panorama – Skapa ett stort panoramabilder genom att ta bilder i vågrätt eller vertikalt läge för att fånga en hel solnedgång, park, fotbollsstadion och mer.
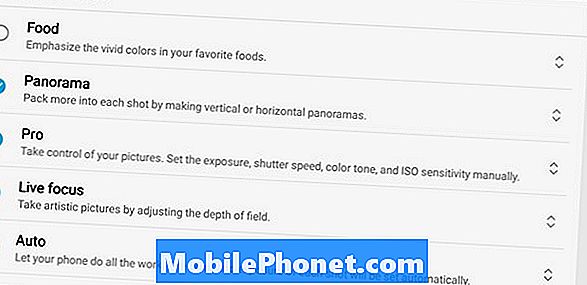
- Super Slow-mo – Fånga åtgärden i dina videoklipp med super slow-motion upp till 960 fps
- AR Emoji - Spice upp dina bilder med roliga ramar, klistermärken och emojis
- Hyperlapse -Skapa time-lapse-videor genom inspelning vid olika bildräntor. Bildhastigheten ändras automatiskt baserat på din mobils scen och rörelse.
- Virtuellt skott – Skapa flera riktningar av objekt genom att ta flera foton när du flyttar den från alla vinklar. Gilla en 360 graders bild.
- Mat – Betona de levande färgerna i din favoritmat (lite överbord på färg)
- sporter – Ta tydligare bilder av snabba objekt.
- Ladda ner – I "Modes" kan ägare hämta nedladdning för att lägga till många tidigare kameramodi som GIF, Dual Camera (fram och bak samtidigt), bakre kamera-selfie och mycket mer.
Du kan länge trycka på den vänstra kanten där alla dina lägen är, vilket tar dig till en redigeringssida för att lägga till, ta bort eller omorganisera lägen från huvudkamera-sidan.
Galaxy Note 9 Kamera Tips & Tricks
Därefter delar vi några tips och tricks, eller alla roliga saker som du kan göra med Galaxy Note 9-kameran förutom allt som nämns ovan.
- Dra upp eller ner för att växla mellan främre och bakre kameran direkt.
- Ta en själv genom att hålla fingret över hjärtfrekvenssensorn nära kamerans blixt.
- Ta en seflie genom att trycka på knappen på S-Penna
- Alternativt, håll din handflata uppåt mot den främre kameran för att automatiskt ställa in en timer.
- Återigen, sätt på röstkontrollerna för att enkelt ta ett foto handsfree genom att säga "ost", "leende" och andra sökord.
- Tryck för att fokusera, använd sedan reglaget på höger sida för att öka eller minska exponeringen för mer eller mindre ljus.
- Använd Bixby-synen för att hitta information om en bild, skanna streckkoder för att handla eller översätt text.
Galaxy Note 9 Kamera Editor
Medan vi rekommenderar att du hämtar en tredjeparts bildredigeringsapp från Google Play Butik är Samsungs inbyggda alternativ anständigt. När du granskar dina foton klickar du bara på "redigera" -knappen för alla alternativ. Det är ganska omfattande, även om det inte är lika kraftfullt som några andra alternativ.

- effekter – Instagram stil filter, Snapchat stil utvidgad verklighet överlagringar, etc.
- dekorationer – Rita på bilder, lägg till klistermärken och citat, och ett nytt "lock" alternativ för att suddas och pixelater delar av ett foto. Få artsy!
- Automatisk justering – Lägger automatiskt till lite ljusstyrka, mättnad och skärpa på foton på ett subtilt sätt. Det här fungerar bra om du har bråttom.
- Avancerad – Huvudredigeringsknappen för att beskära och omvandla bilder, ändra tonen och fullständiga avancerade funktioner för tonkurva, färg och bakgrundsbelysning.
- och mycket mera
Slutgiltiga tankar
Galaxy Note 9 tar bra bilder, vackra slo-mo-videor och har massor av användbara funktioner. Merparten av tiden jag skjuter i auto, och i inställningarna, såg jag till att HDR auto-aktiverat också. Med HDR kombinerar telefonen en vanlig bild med låg ljus och hög exponering i ett kvalitetsskott. Liknande vad Apples nya iPhone Xs äntligen gör.
Vi rekommenderar att du fotograferar i fullautomatiskt läge eller bara använder pro-lägena om du kan finjustera kamerans upplevelse.
Läs: 19 Bästa Galaxy Note 9 Cases
Vår information ovan bör hjälpa dig att få ut det mesta av Galaxy Note 9-kameran. Den här telefonen kan göra några ganska fantastiska saker, och nu vet du vad du ska leta efter eller vad du kan förvänta dig. Innan du går, köp en av dessa 15 officiella Galaxy Note 9 tillbehör.