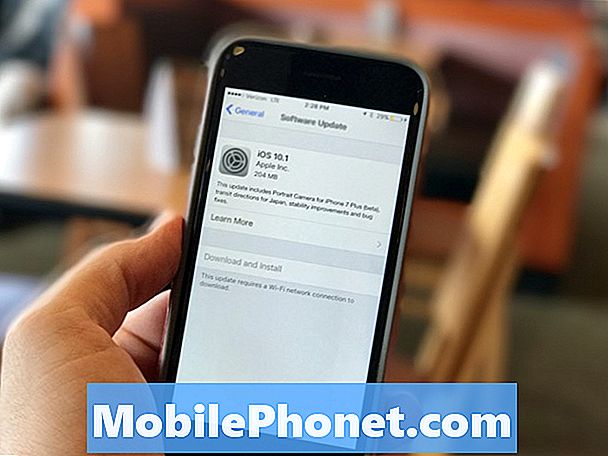Innehåll
- Så här använder du meddelanden i iOS 10
- Så skickar du en Tapback i IOS 10
- Så här använder du iMessage-klistermärken
- Så skickar du läskvitton till en person
- Vad är nytt i IOS 10.1
IOS 10-uppdateringen innehåller en fullständig översyn av meddelandena på iPhone och iPad, och så här använder du de nya meddelandena.
Det finns nu iMessage-appar, alternativ för att skicka text och foton med specialeffekter, digital touch, handstilalternativ och mer. Detta är den största förändringen i meddelanden på iPhone om år.
Vi går igenom hur du kan använda den nya meddelandeprogrammet, inklusive en titt på vad som är nytt så att du vet var du ska hitta rätt alternativ. Detta kommer också att visa dig de tips och tricks som du behöver vara en mästare på meddelanden på iOS 10.
Så här använder du meddelanden i iOS 10
Videon nedan går igenom hur du använder de nya meddelandena i IOS 10. Vi inkluderar hur du skickar text med effekter, hur du skickar bilder, svar på svar och mycket mer.
Nedanför innehåller vi enskilda guider om hur du använder dig, inklusive några fina alternativ för att placera klistermärken på foton och mer.
Använd IOS 10 Emoji-ersättning i meddelanden

Så här byter du automatiskt ord med emoji i iOS 10.
När du skriver ett meddelande i appen Meddelanden kan du trycka på Emoji-knappen när du är klar med att skriva och iPhone kommer att markera ord som du kan trycka på för att bli emoji.
Du måste trycka på de orangerade markerade orden för att detta ska ske. Du kommer också att se emoji visas i den prediktiva texten när du skriver in Meddelanden och i andra appar.
Så här använder du iMessage-effekter på iOS 10

Så här använder du IMessage-effekter på iOS 10.
När du skickar ett meddelande till iOS 10 kan du nu skicka meddelanden med effekter. Dessa inkluderar effekter bara för meddelandet och effekterna som tar över hela skärmen.
På en nyare iPhone-kraftpeka på ikonen Skicka efter att du har skrivit ett meddelande för att öppna alternativen.
Härifrån kan du välja att smala, vara högt, var försiktig eller använd osynlig bläck. Du kan också trycka på skärmen överst till; Säg med ballonger, konfetti, med lasrar, med fyrverkerier eller med en skjutstjärna. Dra åt vänster och höger för att välja det alternativ du vill använda. Peka på X för att avbryta.
Så skickar du en Tapback i IOS 10
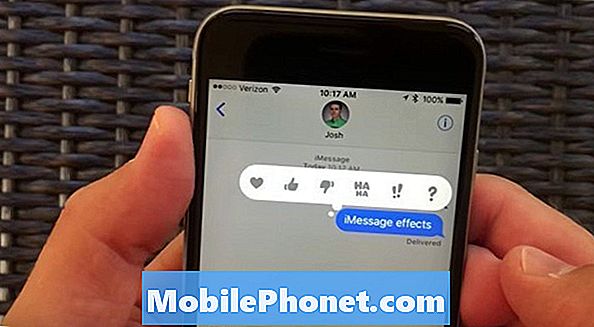
Så här skickar du prenumerationsmeddelanden i iOS 10.
Du kan skicka en Tapback i IOS 10 för att svara på ett meddelande utan att egentligen skriva något. Det är i huvudsak en Facebook som ett meddelande som du skickade eller att någon skickade dig.
Tryck och håll ner meddelandet och tryck sedan på Tapback-alternativen ovanför det. kärlek, som, ogillar, HAHA, !! eller?. Dessa visas som en liten ikon bredvid det ursprungliga meddelandet.
Så här raderar du meddelanden i iOS 10
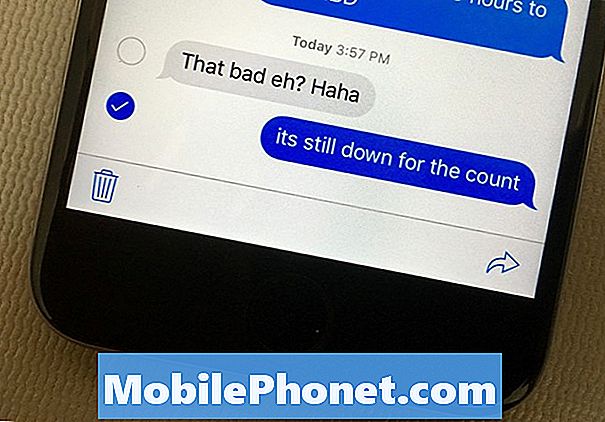
Så här tar du bort meddelanden i IOS 10.
Om du vill radera ett visst meddelande i IOS 10 eller delar av ett meddelande måste du trycka på och hålla kvar meddelandet tills Tapback-ikonen visas.
Tryck sedan på mer längst ner på skärmen. Härifrån välj de meddelanden du vill radera och tryck sedan på papperskorgen.
Så här skickar du bilder i meddelanden på iOS 10

Nya sätt att skicka foton i iOS 10.
Apple ändrar hur du skickar bilder i iOS 10, bland annat gör det lättare att snabbt ta ett foto och skicka det till någon.
Tryck på den lilla pilen till vänster om skärmen om du inte redan ser kamerans ikon. Nu kan du trycka på var som helst på live-förhandsgranskningen för att ta ett foto och lägga det i skicka-rutan. Dessa foton visas inte i kamerans roll, så använd inte detta för super viktiga foton.
Bläddra till höger om du vill se senaste foton eller bläddra till vänster för att komma till ditt fotobibliotek eller till o rätt till hela kameran.
Så här använder du Digital Touch i meddelanden på IOS 10
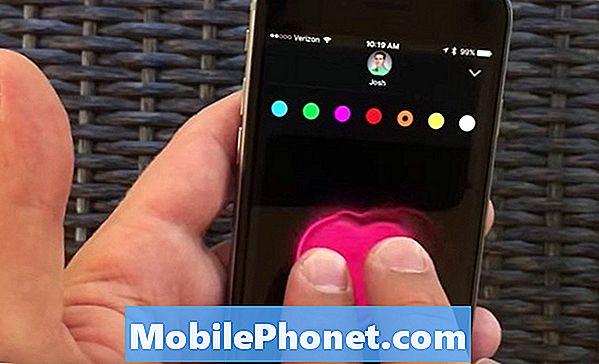
Skicka en digital touch med iOS 10.
Tryck på hjärtat med två fingrar på den för att komma åt Digital Touch på meddelanden för iOS 10. Härifrån kan du skriva ett meddelande eller skicka en digital touch, men du kan också använda några andra fina alternativ.
Du kan skicka en röra, skicka en poke, skicka en kyss, ett hjärtslag eller ett knäckt hjärta. Skicka inte för många av dessa eller du kommer troligen att irritera personen i andra änden. Du kan också ta ett foto eller en video och dra över toppen av vad du skjuter för att dela.
Så här använder du iMessage-klistermärken
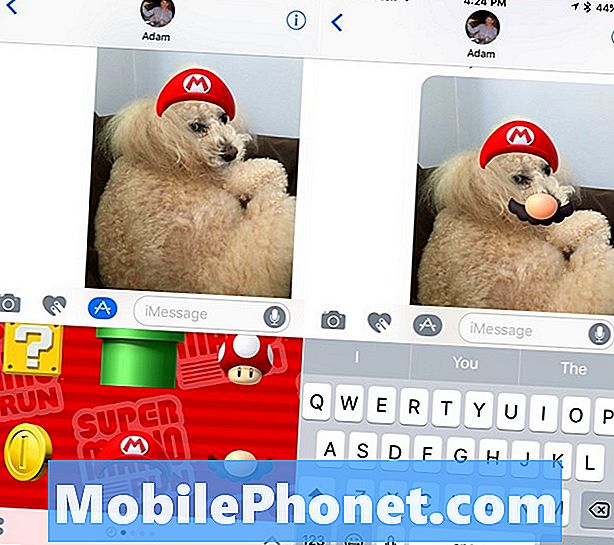
Så här använder du IMessage-klistermärken i IOS 10.
Om du installerar iMessage-appar på IOS 10 kan du få tillgång till spel och klistermärken på din iPhone.
Du kan trycka på en klistermärke för att skicka den precis som en bild, men det är inte allt. Du kan dra ett klistermärke upp till huvudmeddelandeskärmen ovanpå text eller ett foto och sedan skicka det. Du kan också göra det större eller mindre genom att klämma fast.
Med alternativ som detta kan du nu lägga en Mario mustasch eller hatt på toppen av ett foto du skickade eller skapa andra roliga stunder.
Så här använder du iMessage Apps
Det finns också iMessage-appar som Sanity Truth Lie och andra spel som låter dig spela ett spel direkt inuti appen Messages. Dessa kan använda kameran och mikrofonen eller de kan vara enklare med spelord med vänner.
Kolla in hur du installerar iMessage-appar för mer om hur du kommer igång med den här nya iOS 10-funktionen.
Så här skickar du handskrivna meddelanden i iOS 10

Så skickar man handskrivna meddelanden i IOS 10.
Om du vänder din iPhone till liggande läge när du är i ett meddelande ändras det till handskriftsfunktionen.
Med det här valet kan du trycka på ett av de förskrivna meddelandena för att skicka ett snyggt handskriven meddelande. Du kan också skriva ut ditt eget meddelande så vackert som du kan.
Så skickar du läskvitton till en person
Med iOS 10 kan du välja vem vet att du har läst sitt meddelande. När du befinner dig i en viss meddelandegrad trycker du på ikonen längst upp till höger och slår sedan in läskvitton för den personen specifikt.
Hur man ritar på foton i IOS 10
Du kan använda Markup i IOS 10 för att dra på foton och markera viktiga delar.Det här kan vara ett roligt sätt att scribble på en bild, men det är också ett fantastiskt sätt att uppmärksamma en adress, till ett problem med något du jobbar med eller på annat sätt markerar en viss del av ett foto utan att använda en app från tredje part .
Vad är nytt i IOS 10.1