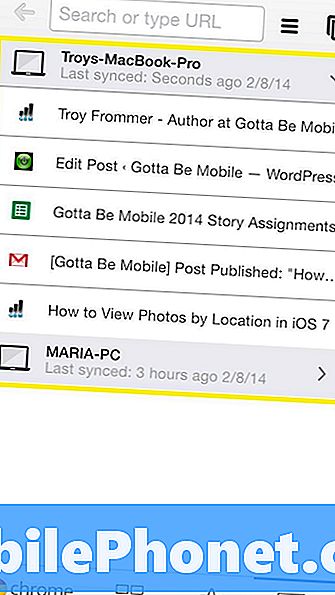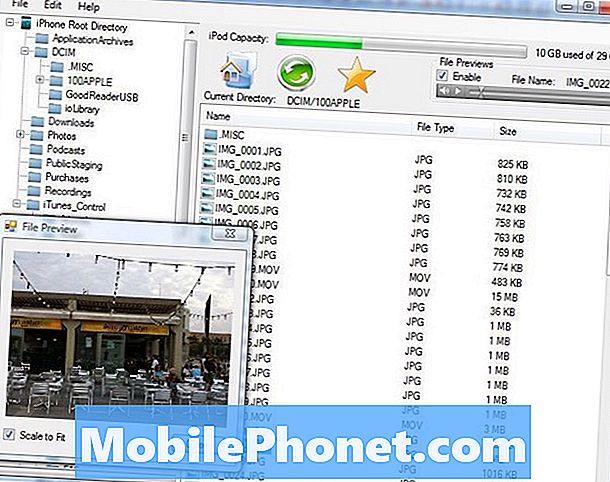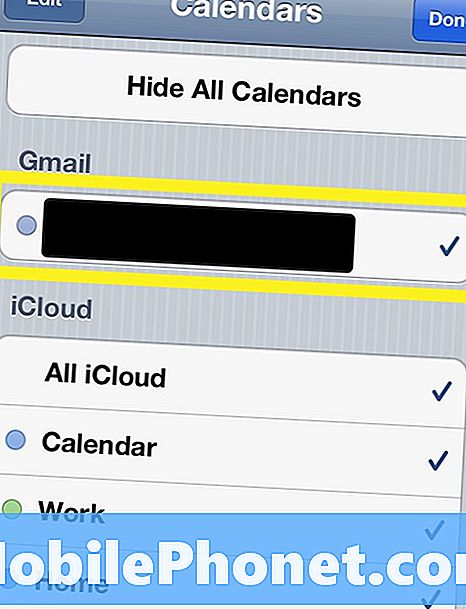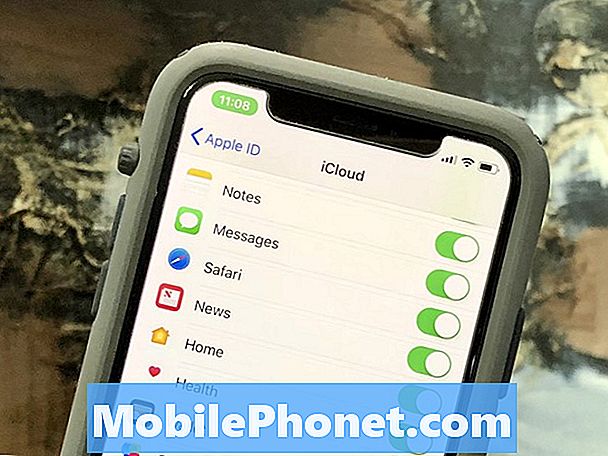
Innehåll
- Vad är meddelanden i iCloud?
- Så här aktiverar du meddelanden i iCloud
- Så här använder du meddelanden i iCloud
- Apple News +
Den här guiden visar hur du konfigurerar och använder meddelanden i iCloud på din iPhone, iPad och Mac. Vi visar stegen för att få den här igång, förklara exakt vilka meddelanden i iCloud är och varför du kanske vill använda den.
Apple meddelade Meddelanden i iCloud år 2017, men levererade inte funktionen till användare fram till mitten av 2018. Du måste installera uppdateringen av iOS 11.4 på din iPhone och iPad för att kunna använda den. Du måste också installera macOS 10.13.5 för att få full nytta av dessa funktioner.
Vad är meddelanden i iCloud?
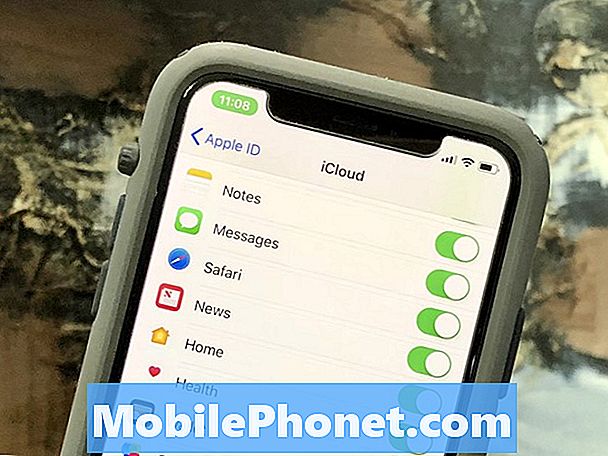
Vad är meddelanden i iCloud?
Meddelanden i iCloud är ett sätt att synkronisera dina meddelanden till iCloud och säkerhetskopiera dem. Detta kommer att hålla alla dina meddelanden i kan, från texter till iMessages. Detta inkluderar också alla dina bifogade filer, så dina foton och videoklipp kommer alltid att säkerhetskopieras.
Med de nya meddelandena i iCloud-funktionen kommer alla dina meddelanden också att synkronisera. Om du tar bort ett meddelande på en enhet kommer det att raderas på andra enheter som är kopplade till din iCloud.
Med den här funktionen aktiverad sparas alla dina meddelanden online på Apples servrar och när du får en ny iPhone eller iPad synkroniseras meddelandena med den. Det är ett praktiskt sätt att hålla dina meddelanden även om du ställer in iPhone som en ny iPhone.
En annan praktisk funktion är att med meddelanden i iCloud lagras dina bifogade filer i iCloud, vilket frigör utrymme på din iPhone, iPad och Mac - utan att du behöver ta bort trådar eller bilder när rymden är låg.
Så här aktiverar du meddelanden i iCloud
Du måste göra ett litet prep-arbete för att använda Meddelanden i iCloud. Det inkluderar att installera iOS 11.4 eller senare, MacOS 10.13.5 eller senare och sedan aktivera tvåfaktorautentisering på ditt iCloud-konto. Tvåfaktorsautentiseringen gör ditt iCloud-konto säkrare. Det är en förbättring från ett äldre tvåfaktormodus som Apple erbjöd och jag har använt det länge utan problem. Detta kommer att använda din iCloud-lagring. Om du bara har gratis 5 GB lagringsutrymme från Apple, kanske du inte har tillräckligt med utrymme, så du kanske behöver köpa mer iCloud-lagring.
Meddelanden i iCloud på iPhone eller iPad
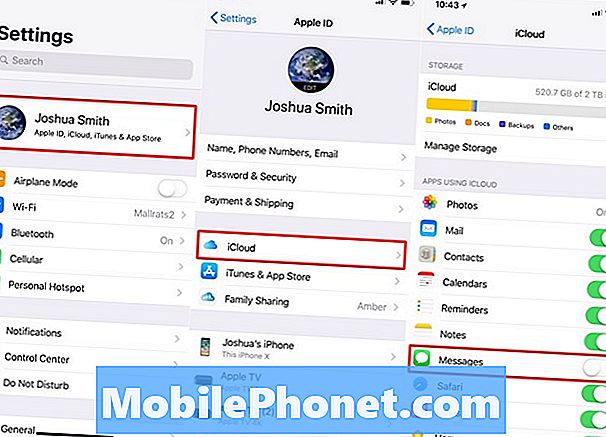
Så här aktiverar du meddelanden i iCloud på iPhone och iPad.
På din iPhone eller iPad så här kan du aktivera den nya funktionen. Börja här, och sätt sedan på den på din Mac om du har en.
- Öppna inställningar
- Tryck på Ditt namn längst upp på Inställningar
- Knacka på icloud
- Tryck på växla till Aktivera meddelanden i iCloud
Du måste aktivera meddelanden i iCloud för varje enhet du använder. Upprepa detta på din iPad. Det finns inga ytterligare alternativ att aktivera. Om du gör det med en ny enhet eller en som inte är uppdaterad ska du ansluta till WiFi och ansluta till ström så att synkroniseringen kan slutföras.
Meddelanden i iCloud på Mac
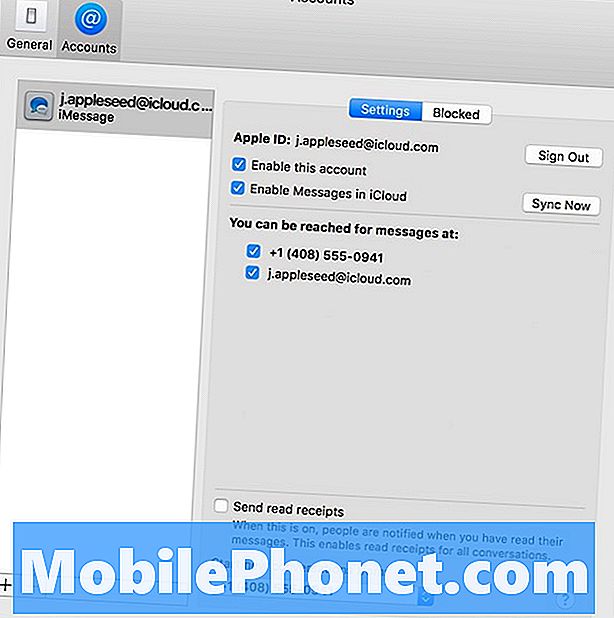
Så här aktiverar du meddelanden i iCloud på Mac.
På din Mac kan du använda dessa anvisningar för att aktivera meddelanden i iCloud. Det finns inte i iCloud-inställningarna, så du måste gå in i appen Meddelanden istället.
- Öppna meddelanden
- Klicka på Inställningar i menyraden
- Klicka på konton
- Klicka på kryssrutan Aktivera meddelad i iCloud
Detta aktiverar funktionen på din Mac. Om du använder flera Mac-datorer måste du göra det på alla dina datorer.
Så här använder du meddelanden i iCloud
Härifrån behöver du inte göra något för att använda Meddelanden i iCloud. Detta sker i bakgrunden och synkroniseras över alla dina enheter, precis som iCloud Photo Library.
Du kan hantera detta genom att gå till iCloud -> Hantera Lagring -> Meddelanden -> Konversationer. Därifrån kan du radera meddelanden eller du kan inaktivera och radera dina meddelanden.
IOS 12 vs IOS 11: Vad är nytt i IOS 12.2