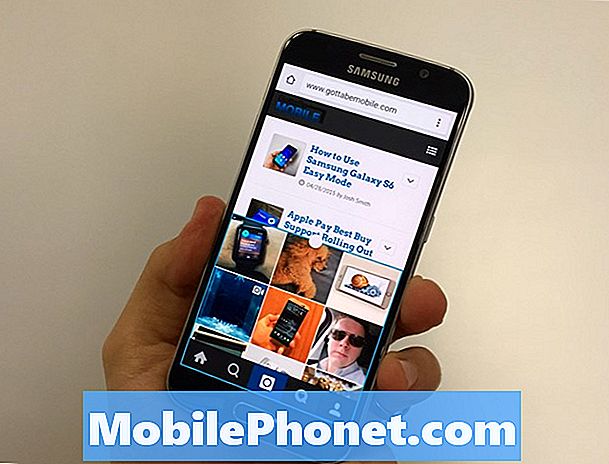
Innehåll
Lär dig hur du använder Galaxy S6 Edge och Galaxy S6 multitasking eller Multi Window-läget för att köra två appar på skärmen samtidigt. Detta skiljer sig från Galaxy S5 och Galaxy Note-serien, så du behöver en guide för att använda två appar på Galaxy S6 samtidigt för att veta hur det fungerar.
En av de största anledningarna att använda två appar samtidigt på Galaxy S6 är att chatta med någon och jobba på ett dokument eller titta på en video medan du arbetar. Den 5,1-tums skärmen är inte perfekt för att använda varje app bredvid alla andra appar men det är ett bra alternativ att ha när du behöver arbeta i två appar och du har bara en enhet eller bara har kapacitet att hålla en enhet .
Läs: 13 Galaxy S6 Inställningar att ändra
Samsung brukade ringa det här flervinduet, men det är bara Galaxy S6 multitasking nu. Vad du än vill kalla det, så kan du använda två appar på skärmen samtidigt.
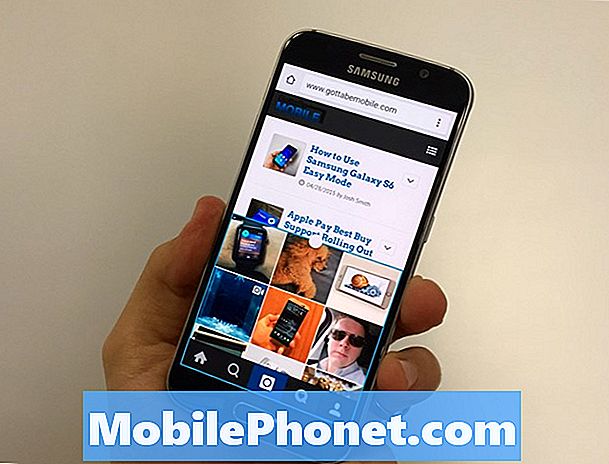
Lär dig hur du använder Galaxy S6 multitasking-funktionen för att köra två appar på skärmen samtidigt.
Du behöver inte aktivera Galaxy S6 multitasking-läget, men du måste veta hur du använder den på din nya telefon. Processen är liknande, men tillräckligt stor för att du behöver återuppliva dina vanor.
Så här använder du Galaxy S6 Multitasking
Titta på den korta två minuters videon nedan för att lära dig hur du använder Galaxy S6 Edge och Galaxy S6 multitasking-läget för att använda två appar samtidigt på din nya telefon. Detta är en förändring från metoden på Galaxy S5, och det är lättare att använda. Du kan inte använda alla appar i det här nya flervynsläget, men du kan använda fler appar än tidigare.
Förutom att du delar upp en app längst upp och en app längst ner, visar vi hur du gör Windows större och hur du kan dra en app ut för att använda ovanpå en annan app.
Du kan starta Galaxy S6 multitasking från var som helst i telefon, på startskärmen eller när du befinner dig i en annan app. Du behöver inte längre trycka på och hålla inne något och sedan använda en komplicerad sidemeny.
Tryck på multitasking-knappen till vänster om hemknappen. Här öppnas en lista över dina aktuella öppna appar. Om du använder Chrome kan du också se flikarna som listas här.
På den här skärmen behöver du knacka på ikonen med små två fönster till höger om apparna. Detta låter dig välja den första appen du vill använda medan multitasking på Galaxy S6. Den nedre delen av skärmen visar andra appar som du kan välja att använda samtidigt. Tryck på en av dessa appar.
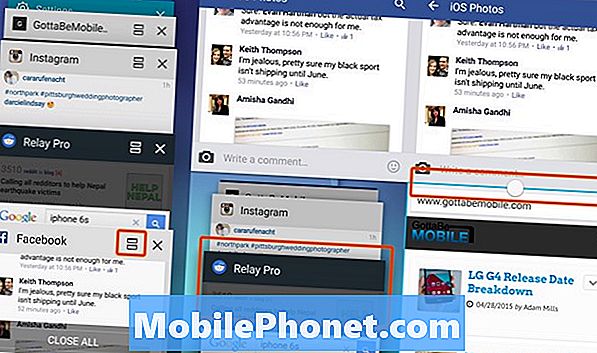
Så här använder du Galaxy S6 multitasking-funktionen som ersätter Multi-läget.
Nu kör du två appar på en gång på Galaxy S6. Du kan trycka på ett textområde för att skriva och det kommer att trycka upp appen och låta dig skriva som normalt och sedan glida tillbaka för att visa båda windows.
Medan multitasking på Galaxy S6 kan du fortfarande använda appar så mycket som du vill, men du måste bläddra mer och ibland skärs skärmen av delar av skärmen. Om du inte ser appen du vill multitask med måste du först öppna den så att den finns i din senaste applista.
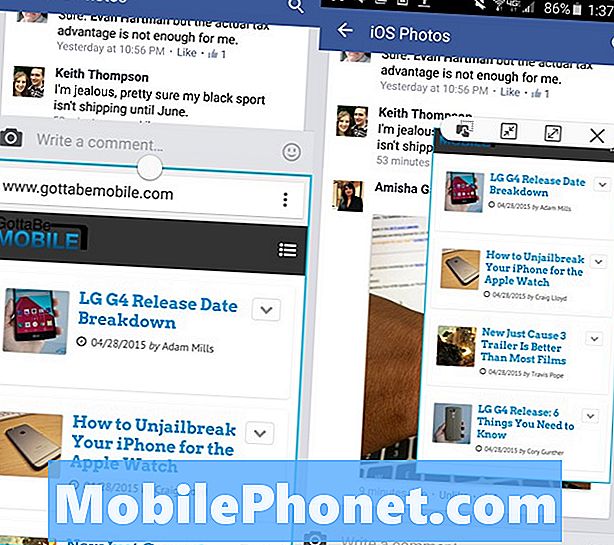
Ändra fönsterstorlek eller skapa ett popup-fönster i en app.
Tryck på den lilla cirkeln mitt på skärmen och dra upp eller ner att göra ett fönster större och det andra mindre. Du kan ändra det så mycket du vill och de flesta appar fungerar fortfarande som förväntat.
Om du tryck och håll kvar på den lilla fältet som låter dig ändra storleken på fönstren du kan skapa en pop-out-app som sitter ovanpå andra appar. Du kan ändra storleken på detta och använda det nästan som en Facebook Chat Head-meddelande som sitter ovanpå andra appar när du använder Galaxy S6 eller Galaxy S6 Edge.
9 Spännande Galaxy S6-fodral








