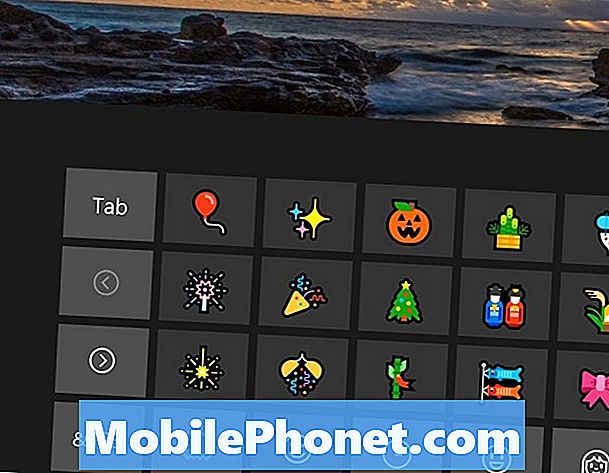
Innehåll
Utan tvekan är en av de mest populära applikationerna på smartphones - alla smartphones, verkligen - meddelandeprogrammet. Miljarder av mening långa meddelanden går fram och tillbaka mellan våra iPhone och enheter som kör Googles Android-operativsystem varje år. Även om ett mindre antal är säkert, handlas miljoner ytterligare meddelanden via chattapps, saker som iMessage, Hangouts och Skype. Emoji är inte bara för din smartphone; det finns Emojii på Windows-skrivbord, bärbara datorer och tabletter också.
Du vet säkert vad en Emoji är, även om du inte är bekant med vad de kallas. De små tecknen finns i olika färger, med olika uttryck för att låta dig visa ett komplett utbud av känslor. På ett sätt är de en speciell typ av kod, en kort hand för att låta folk veta hur du känner och vad du tänker på just nu.
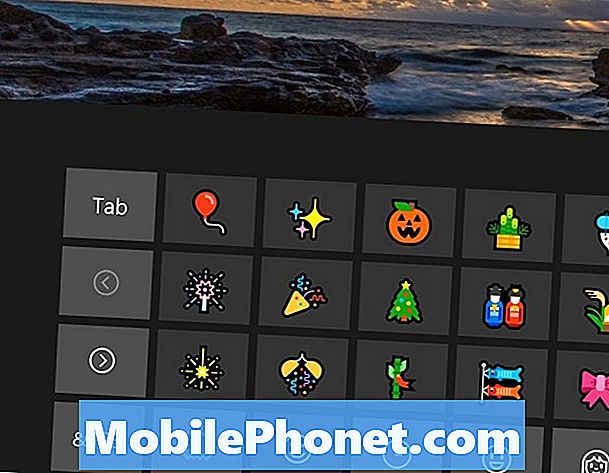
Programvarutillverkare började lägga till stöd för Emoji direkt till sina produkter år sedan. De märkte hur populära dedikerade Emoji-tangentbord för iPhone och Android hade blivit. Sedan dess har deras användning spridit sig snabbt. Microsoft lade till stöd för de små tecknen i Windows med en uppdatering till Windows 7. Windows 10 och Windows 10 Mobile skryter med det bästa Emoji-stöd som Microsoft någonsin har erbjudit. Båda är ett dedikerat Emoji-tangentbord som stöder de senaste standarderna.
Läs: Windows 10 årsdagen uppdatering recension - allt nödvändigt
Så här använder du Emoji på Windows 7, Windows 8 och Windows 10.
Använda Emoji på Windows 10
Att använda Emoji på Windows 10 är otroligt enkelt. Du behöver inte köpa ett speciellt programtangentbord från Windows Store eller installera en dedikerad app.
Om du är på en enhet med en pekskärm - som en tablett eller 2-i-1 - borde du ha tillgång till Windows touch-tangentbordet i Aktivitetsfältet. Leta efter ikonen i nere till höger hörnet på din bildskärm, precis till vänster om klockan och dagens datum. Det ser även ut som ett litet tangentbord.

Tyvärr har enheter utan pekskärm ingen ikon för Windows Touch-tangentbordet på deras Aktivitetsfält. Det måste läggas till manuellt. Det kan du göra genom högerklicka på pilen i Aktivitetsfältet och välj alternativet som säger "Visa pekskärmsknappen"På popup-menyn.

Gå till meddelandet eller e-postappen där du vill skicka din Emoji. Peka eller klicka på den plats du vill att Emoji ska visas.
Peka eller klicka på den peka tangentbordsknappen.
Windows Touch-tangentbordet ska flyta ut från undersidan av skärmen. Trots sitt namn kan du interagera med tangentbordet med en mus också. När tangentbordet är öppet, kom ihåg att inte skriva på ditt fysiska tangentbord. Om du gör det stängs Windows automatiskt av tangentbordet, eftersom det tycker att du inte behöver det.
Peka eller klicka på ansiktet till vänster om mellanslagstangenten och till höger om Ctrl-knappen i Windows Touch-tangentbordet.

Nu kan du välja den Emoji som du vill använda.
Ta din tid. Det finns hundratals Emoji på Windows 10. Pilarna längst upp på tangentbordets vänstra kant är för att navigera på de olika sidorna av tecken. Några av Emoji kommer att likna men innehålla en liten ändring eller två.
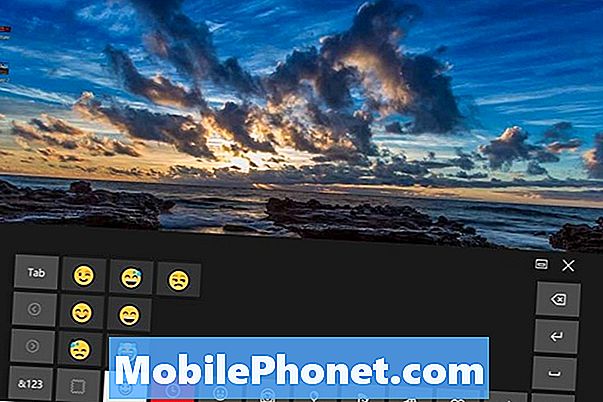
Symbolerna längs tangentbordets undersida understryker hur många tecken det finns i operativsystemet. Den första sidan har ansikten. Den andra innehåller tecken som antyder tid och datum. Det tredje handlar om ansiktsuttryck. Den fjärde fokuserar på förbättrade tecken. Den femte kategorin är för världshändelser, utflykter och fester. Windows 10 har 9 olika kategorier av Emoji helt och hållet.
Genom att klicka eller knacka på den snedställda ramen kan du bestämma vilken färg som vissa Emoji visas som. Som standard är folk-centrerad Emojis gul, men du kan ändra sin hudton med detta alternativ. Det finns sex olika hudtoner i alla.

När du har lagt till alla Emoji som du vill, stäng bara Windows-tangentbordet. Du kan manuellt göra det genom att knacka på eller klicka på X längst upp till höger på tangentbordet. Du kan låta tangentbordet stänga sig själv genom att peka på ett brev på tangentbordet.
Saker att veta om att använda Emoji på Windows 10
Emojis skickade till två enheter av samma slag borde inte ha några problem att visas, men kom ihåg att du kan komma på problem om du använder Windows 10 och personen du skickar meddelandet till inte är. Det beror på att både avsändaren och mottagaren behöver stödja samma uttryck. I annat fall kommer mottagaren endast att se en svart låda eller ett frågetecken. Som Emojis har mognat har detta blivit mindre av ett problem.
Läs: Ny Emojis tillkännagav: 5 saker att veta om 2016 Emojis
Windows 10 blev det första operativsystemet i Microsofts line-up för att stödja långfingeren vid lanseringen. Vissa äldre operativsystem på enheter som kör Android stödjer fortfarande inte Emoji.
Använda Emoji på Windows 7
Att använda Emoji på Windows 7 är väldigt annorlunda än andra versioner av Windows. Det beror på att Microsoft inte initialt startade operativsystemet med stöd för dem. Istället lade den till dem med en senare uppdatering. Du måste gå till Kontrollpanelen och se till att du har installerat varje väntande uppgradering i Windows Update.
När du har installerat varje uppdatering borde du kunna se och använda Emoji i Windows 7 helt bra. För att titta på de tecken som Windows 7 stöder använder du Internet Explorer för att bläddra här.
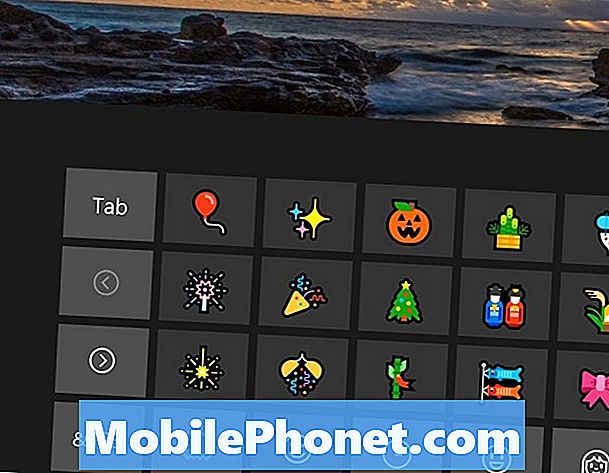
Windows 7 har inte Emoji inbyggt i dess Touch-tangentbord, men du kan fortfarande se dem.
Tänk på när du använder dessa Emoji på Windows 7 så att du inte har tillgång till några av de nyare tecknen som modernare operativsystem gör.
Använda Emoji på Windows 8
Att använda Emoji på Windows 8 är ungefär som att använda dem på Windows 10. Skillnaden är hur du kommer åt Touch Keyboard. Windows 8 förändrade inte dynamiskt hur sakerna fungerar och ser utifrån om du har en pekskärm eller inte.

Du vill lägga till en tangentbordsknapp i din Aktivitetsfält genom att högerklicka var som helst på den och sväva över Verktygsfält. Nästa markera, Tryck på tangentbordet i menyn. När du försöker skicka Emoji, kom ihåg att använda Internet Explorer.
Nu borde du ha en pekskärmsknapp i din aktivitetsfält. Klicka bara på den knappen och du kan komma åt Emoji på Windows 8.
Observera att detta också fungerar med Windows 8.1 Update.
Lycka till med Emoji på Windows.

