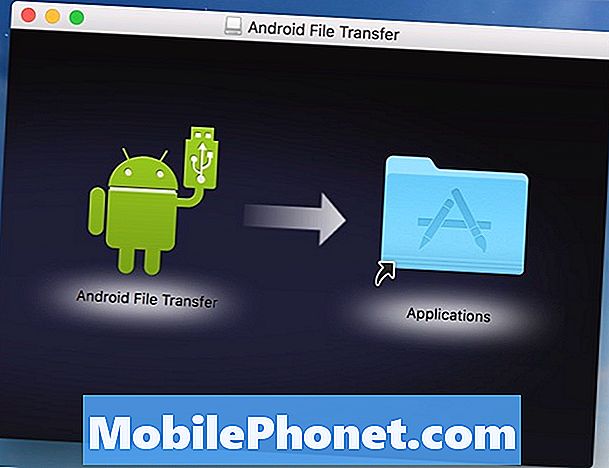
I den här guiden visar vi dig två enkla sätt att överföra eller kopiera filer från Android till Mac. De är båda två extremt populära plattformar, men de spelar inte mycket bra tillsammans. Den mest populära metoden använder Googles Android File Transfer-verktyg, men det är inte ditt enda alternativ.
Det finns många anledningar att du vill kopiera filer från Android till MacBook eller iMac. Eller från en Mac till din telefon. Oavsett om det ska överföra din iTunes-samling till din nya Galaxy Note 8 eller ladda upp och spara foton eller video.
Läs: Så här kontrollerar du din Mac med vilken Android-telefon som helst
Problemet med Googles Android File Transfer är det fungerar inte alltid. Eller inte så bra åtminstone. För att inte tala om det saknar funktioner och vackra barebenar. Lyckligtvis har andra utvecklare släppt bra program som gör det också. Så här använder du dem båda.

Du kan inte ens se filerna eller bilderna med Googles verktyg för filöverföring, tills du har överfört dem först. Så medan det fungerar om du är i en nypa, är det inte det bästa alternativet runt. Så sagt, här är hur du använder det, och fortsätt läsa för något ännu bättre.
Så här kopierar du filer från Android till Mac
Det enklaste sättet att överföra allt till en Mac är Googles eget verktyg. Sökgigant och skapare av Android har ändrat det ett par gånger, men det är fortfarande relativt vanligt. För att starta ladda ner Android File Transfer från Android.com.
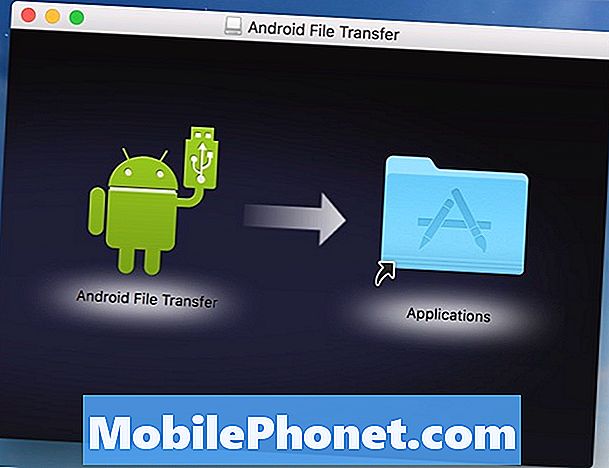
- En gång laddad, öppnaandroidfiletransfer.dmg
- Drag de grön Android-logotyp till tillämpningar mapp till höger (visas ovan)
- Anslut en USB-kabel från din ringa till datorn
- Dubbelklicka och Öppna Android File Transfer
- Bläddra dina filer, foton, musik och mer
- Klicka och dra allt du vill överföra (Gräns på 4 GB åt gången)
Om du försöker överföra alla dina bilder innan du får en ny telefon eller flyttar musik, var uppmärksam på 4GB-gränsen som nämns ovan. Om du försöker överföra mer än 4 GB åt gången fryser det sannolikt och slutar svara. Det betyder att du måste dra och släppa flera saker, flera gånger, för att få allt du behöver. Beroende på vad du överför.
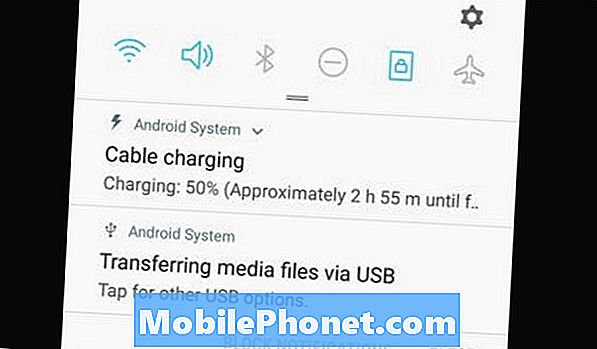
Du kan också behöva dra ner anmälningsfältet och tryck på alternativet för systemöverföring av USB som visas ovan och välj från listan. Välj vilket alternativ som uppfyller dina behov. Det kan hända att du måste göra det innan Android File Transfer-programmet öppnas på Mac.
Alternativ metod
Om du har problem med Googles verktyg, eller vill använda något med fler funktioner, har vi täckt dig. Det finns några olika "Android till Mac" -överföringsverktyg som finns tillgängliga, men vår favorit är HandShaker, tidigare känd som Smartfinder.
Gå till Mac App Store och ladda ner HandShaker. När du är klar, installera appen och prova. Istället för ett tråkigt vanligt verktyg som Googles, har det lite av allt. HandShaker har ett inbyggt Mac-gränssnitt som ser vackert ut. Det är lätt att hantera, stöder batchfilöverföringar över 4 GB, och låter dig dra och släppa filer och mappar på flugan. Några av anvisningarna är inte på engelska, men det är lätt att använda utan några hjälpguider.
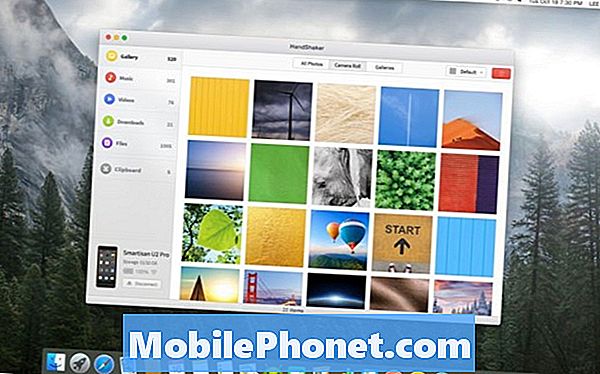
När du har installerat programmet kan du bara plugga in din telefon och du är helt klar. Vi rekommenderar att du avinstallerar Googles filöverföring om du använder något annat, så att de inte startar eller interagerar med varandra.
Du måste tillåta åtkomst till USB, med hjälp av rullgardinsmenyn för anmälan som tidigare nämnts. Nu letar och hanterar din Android på Mac med lätthet. Ett annat bra alternativ är MobileGO av Wondershare. De har en PC, Mac och Android-app speciellt för att överföra filer mellan enheter.
Innan du går, lära dig hur du använder din telefon som fjärrkontroll här.


