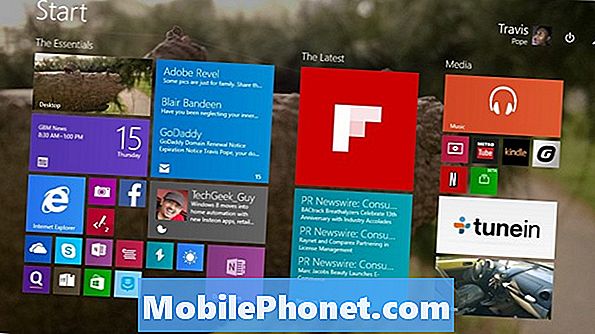
När du ska byta till en ny dator och flytta mellan två olika datorer är inget mer frustrerande än att behöva många dina filer. Idag kopierar många användare fortfarande dem till en hårddisk och synkroniserar dem sedan, men med Windows 8 lade Microsoft till OneDrive, en cloud storage-tjänst som automatiskt säkerhetskopierar användarnas saker.
Med den fria Windows 8.1-uppdateringen blev Windows 8s OneDrive-support mer funktion komplett. Det var automatisk säkerhetskopiering som gjorde OneDrive på Windows 8 en så stor uppgradering. Aldrig tidigare hade Windows 8-användare kunnat säkerhetskopiera sina filer till en Microsoft-gjort tjänst utan att behöva installera extra programvara som ibland myrar ner sin dator.
Att få bilder, dokument och filer i OneDrive har aldrig varit enklare än i Windows 8. Tyvärr är det inte alltid så lätt att få tillbaka sakerna på datorn.
I den här handledningen lär du dig att göra OneDrive-bilder, dokument och mer tillgängliga offline i Windows 8. Innan du försöker själv är det helt avgörande att din Windows 8-enhet har Windows 8.1 installerad redan. För att se om det är, gå till Start-skärmen och tryck på eller klicka på ikonen Butik. Om du ser en lila banner till vänster som ber dig att uppgradera gratis, måste du utföra den uppdateringen nu. Typiskt tar uppdateringen ungefär en timme på en snabb internetanslutning.
Gå till Startskärm genom att trycka på Windows-tangenten på tangentbordet eller Windows-knappen nära din surfplatta eller 2-i-1-skärmen.
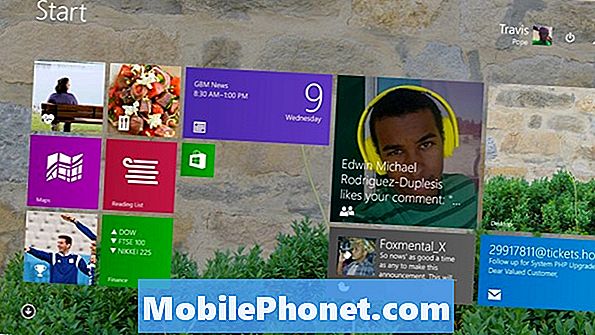
Leta efter OneDrive app på enhetens startskärm. Det är en mörkblå kakel som ser ut som den har två moln som flyter i den. Öppna den genom att knacka på eller klicka på den om du ser den.
Om du inte ser det än du inte har OneDrive fast på startskärmen. För att hitta OneDrive-mus och tangentbord användare måste klicka på pilen i nedre högra hörnet på skärmen för att öppna hela listan över alla installerade appar. Tryck på användarna bör placera fingret var som helst på startfönstret och skjut fingret uppåt för att visa samma lista över installerade appar. Hitta OneDrive i listan och tryck eller klicka på den.
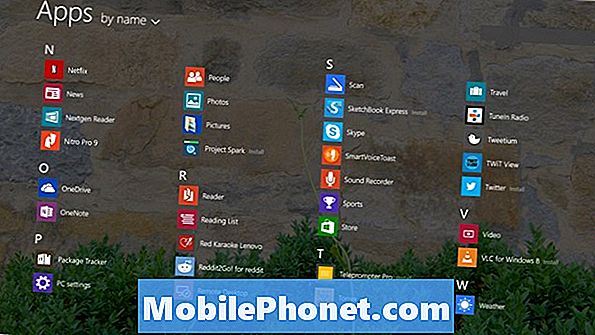
När du öppnat appen tas du till en vy av varje mapp som du har lagrat på OneDrive. Övertid bör du ha lagt till fler mappar och filer här från andra datorer, telefoner eller surfplattor. Du kan också lägga till fler saker till OneDrive från webben. Tidigare handledning från Gotta Be Mobile har täckt hur man synkroniserar med OneDrive så att vi inte kommer att täcka det här.

Läs: Så här aktiverar du SkyDrive-synkronisering i Windows 8.1
Mus- och tangentbordsbrukare ska placera muspekaren i överst till höger hörnet av deras skärm för att avslöja Charms Bar. Klicka sedan på Inställningar. Tryck på användarna ska placera fingret på höger kanten på skärmen och skjut den vänster något för att avslöja Charms Bar. Knacka på inställningar.
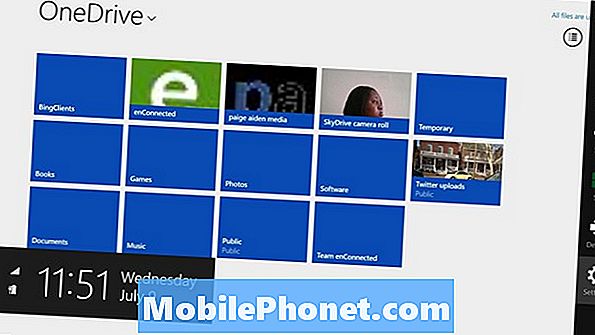
Tryck eller klicka på alternativ i inställningsmenyn.
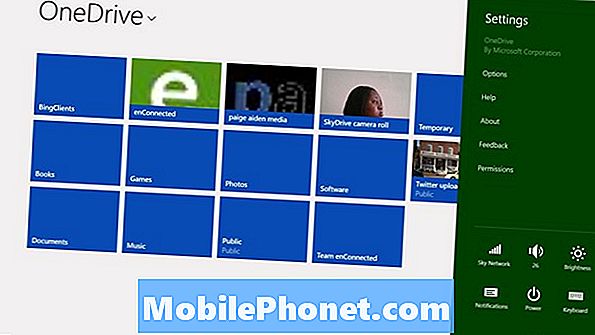
Innan du synkroniserar allt till din enhet är det viktigt att se hur mycket lagringsutrymme dina saker kommer att ta upp. Titta på fältet märkt Utrymme behövs. Om det är högre än utrymme tillgängligt är det en mycket, mycket dålig idé att synkronisera allt ditt OneDrive-innehåll. Du vill synkronisera filer och mappar istället eftersom enheten inte har tillräckligt med utrymme.
Peka eller klicka på växeln under Access All My OneDrive-filer offline. om du är säker på att du är redo att synkronisera allt ditt innehåll och processen börjar.
För de användare som inte har många saker lagrade på OneDrive ska synkroniseringen gå ganska snabbt. Processen kan ta ett par timmar eller till och med dagar om det finns mycket innehåll som ska synkroniseras. Till exempel har datorn som används i det här exemplet 13 GB data som skulle ta ganska lång tid att synkronisera.
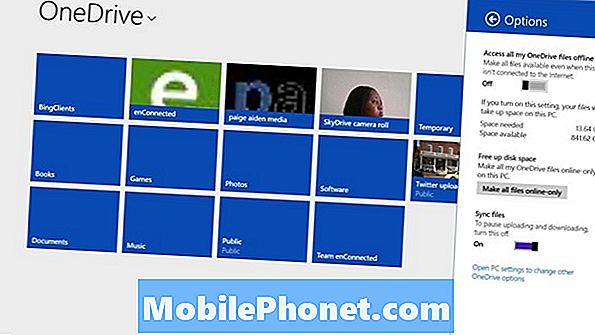
Allt synkroniseras till en OneDrive-mapp på din enhet. Det betyder att du hittar kopior av allt som synkroniseras i den mappen. För att öppna den, öppna File Explorer genom att klicka på eller klicka på mappikonenlängst ner på Desktop. Sedan leta efter OneDrive alternativet i verktygsfältet i vänstra rutan i fönstret.
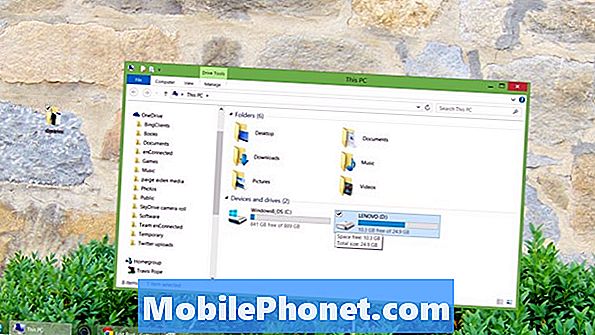
Många Windows Store-appar, appar som öppnas från startskärmen har OneDrive-integration, så de kan redan upptäcka filer som finns i OneDrive-mappen när du öppnar dem. Till exempel kontrollerar appen Foton automatiskt om nya bilder och videoklipp när du öppnar den. Xbox Music å andra sidan, men inte du kan lägga till OneDrive-mappen till det i dess inställningar. Du måste bläddra till OneDrive-mappen i skrivbordsprogram. Till exempel, om du vill att iTunes ska hitta musik där måste du berätta för att kontrollera det i dess inställningar också.
Lycka till att synkronisera och lagra alla dina minnen.


