
Innehåll
- Konfigurera iCloud på en Mac
- Konfigurera iCloud på en iPhone
- iCloud Keychain
- Foton och Foto Stream
- Dokument och data
iCloud erbjuder ett rent och enkelt sätt att synkronisera e-post, kalendrar, kontakter, påminnelser, foton, Safari-data och dokument mellan en Mac och en iPhone.
Med OS X 10.9 och iOS 7 uppdaterade Apple iCloud och gjorde den mer robust, stabil och användbar, så vi bestämde oss för att uppdatera vår ursprungliga guide till iCloud-synkronisering med den här gången på synkronisering mellan en Mac och en iPhone. Dessa steg fungerar på alla iPhone eller iPad som kör iOS 7 eller senare och Mac-datorer som kör OS X 10.9 eller senare. Var noga med att uppdatera till de senaste versionerna av iOS och OS X innan du fortsätter.

Konfigurera iCloud på en Mac
Det finns ett viktigt val att göra innan du börjar. Vissa människor köper musik, filmer, TV-program, böcker och appar som de delar med andra, som deras familj. Min fru, söner och jag använder ett iTunes-konto för att köpa och dela innehåll. Vi använder dock alla våra egna iCloud-konto för att synkronisera data. Användare måste ställa in ett andra konto för att synkronisera sin egen data och ange inloggningsinfo för det kontot i stegen nedan.

Gå till inställningar på Mac och klicka på icloud. Lådan nedan dyker upp. Personer som vill skapa ett nytt iCloud-konto bör klicka på länken nedanför rutan till vänster som läser Skapa nytt Apple ID .... Följ anvisningarna på skärmen.

Den som inte vill skapa ett nytt konto kan bara ange sitt nuvarande Apple iTunes ID, vanligtvis en e-postadress och ett lösenord. De som inte kan komma ihåg borde klicka på Glömde? länk under lösenordsrutan.
När personen klickar Logga in Datorn visar en skärm med två kryssrutor. Den övre rutan aktiverar synkronisering av de personuppgifter som anges i dialogrutan. Den andra aktiverar Find My Mac, en tjänst som Hitta min iPhone som hjälper människor att hitta en förlorad eller stulen maskin. Vi rekommenderar att du väljer båda. Klick Nästa.

Maskinen kommer att be om användarens lösenord och sedan be om att använda Mac: s plats för Find My Mac. Klick Tillåta om du vill att den slås på eller Inte nu att hålla bort det.
Nästa rutan erbjuder tre alternativ relaterade till iCloud Keychain. ICloud Keychain synkroniserar saker som lösenord och inställningar.

För att aktivera iCloud Keychain OS X kommer att begära godkännande från en annan enhet som redan är inställd för att använda iCloud Keychain. Om en användare inte äger en annan enhet väljer du sedan Återställ nyckelring. Detta raderar allt som lagrats i kontot, vilket inte spelar någon roll om ett nytt konto eftersom det är tomt och aktiverar funktionen. Användare med en enhet som redan är inställd bör välja Begär Godkänn. De Annullera alternativet stänger av nyckelring synkronisering.
För dem som valde godkännandeprocessen skickar operativsystemet en begäran till den andra enheten. Den andra enheten visar ett meddelande på skärmen och begär lösenordet för kontot. Logga in och iCloud Keychain synkronisering kommer att aktivera Mac.
Detta tar hand om grunderna. Apple erbjuder ett mer detaljerat supportdokument som visar hur man hanterar unika situationer och vad man ska göra när ovanstående inte fungerar.
Användare kan sedan välja vilka alternativ som ska synkroniseras eller sättas på. Här är vad varje objekt på listan i iCloud-inställningar gör.
- Post synkroniserar e-postkonton över enheter och vilka meddelanden användaren läste eller lämnade olästa.
- Safari synkroniserar saker som bokmärken, läslista och delade länkar tillsammans med webbhistorik.
- foton skickar bilder till iCloud Photo Stream så att användaren kan se dem från Mac, iPhoto eller Aperture och på en iPhone, iPad eller Apple TV.
- Dokument och data kommer att synkronisera dokument och data för appar som utnyttjar tjänsten som Sidor, Nummer och Keynote.
- Tillbaka till My Mac Låt användarna komma åt datorn och styra den på distans.
- Hitta min Mac visar en Macs plats på iCloud.com.
- Kontakter, Kalendrar, Påminnelser och Anteckningar allt synkronisering mellan maskiner.
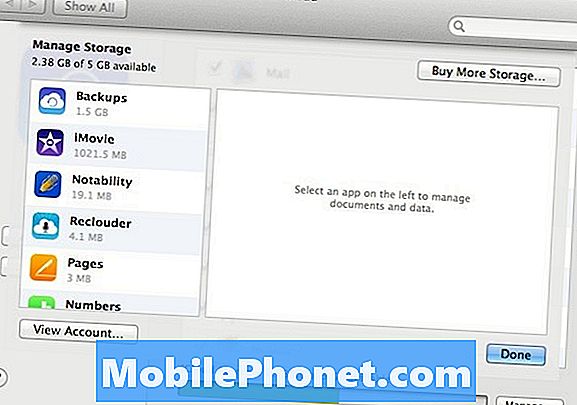
Lägg märke till knappen längst ner till höger Hantera…. Klicka på den för att hantera data lagrad i iCloud. En användare kan köpa extra lagring från Apple, ta bort innehåll för de olika appar som använder iCloud och visa deras kontouppgifter.
Konfigurera iCloud på en iPhone
Öppna appen Inställningar och svep ner tillicloud. Tryck på den för att se inloggningsskärmen. Länken längst ner på skärmen som säger Få ett gratis Apple-ID Låt användarna skapa ett nytt konto, vilket vi täckte ovanför i Mac-avsnittet.
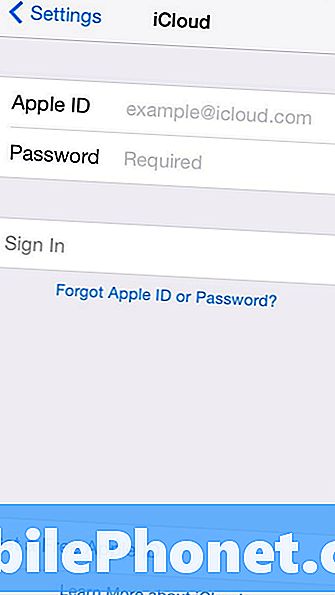
Läsare som redan har ett Apple-konto kan bara ange användarens e-postadress och lösenord i inloggningsskärmen. Det kommer att leta efter kontot på nätet och börja med de flesta objekten på listan som ska synkroniseras som standard.
Vi rekommenderar att du sätter på alla föremål. Gör detta genom att trycka på skjutreglaget så att alla visar grönt. Tre av de angivna objekten erbjuder inte byta (se nedan).
iCloud Keychain
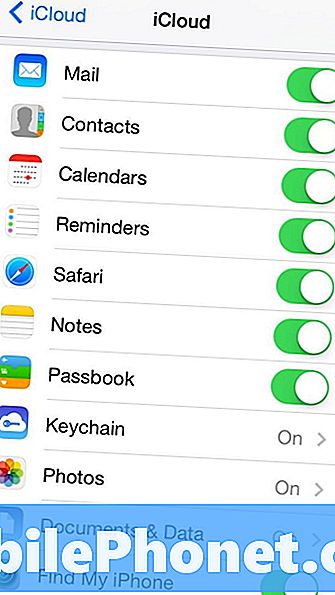
Tryck på Keychain och en ny skärm visas. Tryck på reglaget och telefonen frågar användaren att logga in på sitt Apple iCloud-konto igen. Den efterföljande skärmen erbjuder ett meddelande som förklarar att användaren måste godkänna begäran om att aktivera nyckelfunktionssynkronisering från en annan redan godkänd enhet. Eftersom vi ställer in nyckelring på Mac, använder du det här alternativet.
Personer som hoppade över Mac-avsnittet ska bekräfta sin identitet med ett SMS-meddelande skickat till mobilnumret som användes när de registrerade sig för Apple ID. De kan också använda iCloud Security Code skapad när du registrerade dig för kontot.
Foton och Foto Stream
Genom att knacka på foton öppnas en annan skärm med tre nya reglage. Den första aktiverar My Photo Stream, som laddar upp alla foton till iCloud för att dela med andra eller att se på andra Apple-enheter.
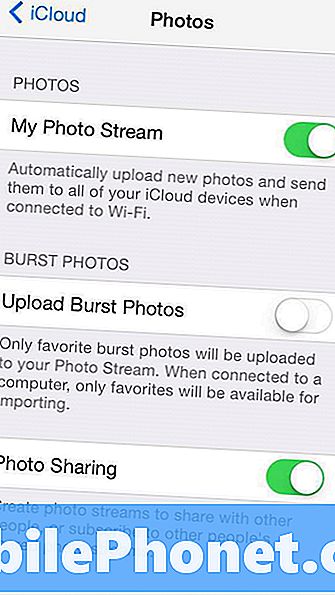
På iPhone 5 eller senare finns en post som ber om att ladda upp fotosprängningar från kameran. Det här alternativet berättar att operativsystemet laddar upp alla bilder som är skott med det nya Burst-läget på iPhone 5s. Burst Mode bränder av en massa skott och uppmanar användaren att välja det bästa. Med det här alternativet kan användaren synkronisera alla bilder som tagits av Burst Mode, om användaren slår på det här alternativet eller bara favoriten om användaren stänger av alternativet.
Se Så här använder du Burst Mode i IOS 7 för mer information.
Det tredje alternativet tillåter användare att dela foton via iCloud med sina vänner eller familj. Slå på den för att tillåta detta och håll av det för att inte tillåta delning från telefonen.
Dokument och data
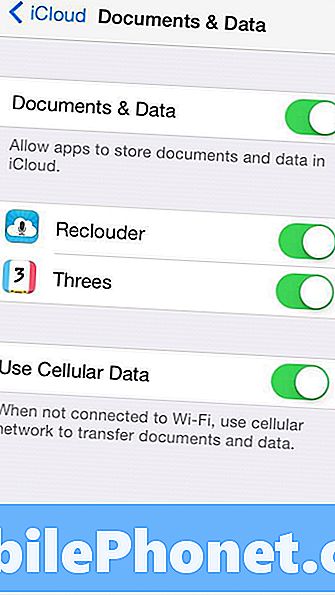
Knacka på Dokument och data för att visa nästa skärm. Slå på den för att synkronisera dokument och data från appar som stöder den, som Apple iWork-appar, Sidor, Keynote och Numbers.
När funktionen är inställd att synkronisera kan användaren ändra inställningen för varje app som anges. I skärmbilden ovanstående meddelande kan två appar dela data över iCloud. Reclouder registrerar ljudanteckningar och synkroniseras via iOS-enheter.
Det sista alternativet låter användaren välja om man ska synkronisera med celldata eller inte. Slå på den för att tillåta den och för att inte tillåta den.
När en app erbjuder iCloud-synkronisering av dokument, filer eller data, kommer appen vanligtvis att begära tillåtelse att använda funktionen när appen installeras eller när användaren först startar den.


