
Idag måste de enheter vi får jobba på vara adaptiva. Marknaden är nu fylld med vad Microsoft och andra företag har beslutat att kalla 2-i-1s, Windows 8-enheter som kan bli en surfplatta, bärbar dator eller till och med ett skrivbord med extra tillbehör eller ändra orienteringen på skärmen. Det finns också några nya trådlösa teknologier för att möjliggöra denna framtid, en är Miracast.
Den stora affären med 2-i-1 är att i framtiden kommer datorn, som vi har känt, att ta upp smarttelefonens och surfplattorns egenskaper, istället för smartphones och surfplattor som tar upp den kompletta funktionen som bärbara datorer och stationära datorer har till sitt förfogande idag. Det är en radikal avvikelse från det sätt som vi tidigare tänkte på tabletter och bärbara datorer.
För att den här visionen av beräkningen ska bli verklighet måste det finnas en form av konsensus om hur tillbehör och anslutning till andra enheter kommer att fungera. Krävande fysiska kontakter som en USB-port eller en VGA-monitorport var bra fram till nu. Den ena standarden möjliggjorde att miljoner användare enkelt kopplade till tillbehör utan att behöva oroa sig mycket för huruvida deras Windows-enhet eller deras bildskärm var kompatibel med varandra. Det visar sig att detta är ett mycket dåligt tillvägagångssätt för denna nya värld av 2-i-1-tal. Det beror på att en 2-i-1 måste vara lätt och bärbar. Det betyder att det inte finns utrymme för extra portar och växlar som inte nödvändigtvis är nödvändiga för enhetens uppdrag. Det leder till att några miniatyr Windows 8 2-i-1 sänder några fysiska bildportar.
Läs: Så här ansluter du din Windows 8 Tablet till en extern bildskärm
Miracast låter dessa enheter ansluta trådlöst till skärmar och tv-apparater. Det är inte enkelt att ansluta med en HDMI- eller VGA-kabel. Miracast kräver att användare köper en kompatibel Miracast-adapter eller smart TV som redan är utrustad med Miracast-teknik. Användare behöver också en Windows 8-enhet med en processor som är tillräckligt kraftfull för att hantera streaming och ett trådlöst nätverk.
Så här ställer du in Miracast-streaming från din Windows 8-enhet.
I vårt exempel använder vi en Dell XPS 13 som har förinstallerats med Windows 8.1, den senaste versionen av Microsofts flaggskeppsoperativsystem. Du behöver uppdateringen innan enheten stöder Miracast-streaming. Gå till Windows Store och leta efter "Install Windows 8.1" -bannern för att se om du redan har uppdateringen installerad på din enhet. Om du inte ser bannern är du helt klar. Om du ser bannern än du behöver installera uppdateringen just nu. Typiskt tar processen ca en timme.
Du behöver också en Miracast-kompatibel enhet. För denna handledning använder vi Netgear NeoTV Max-adaptern för att få direktuppspelning. Processen att sätta upp en Miracast-enhet varierar beroende på vilken specifik enhet du använder. Denna handledning täcker bara installationsprocessen på din Windows 8-enhet. Du bör läsa manualen som medföljer din Miracast-enhet för installationen. Kom tillbaka till den här handledningen när du är redo att få strömmen igång.
Först sätt på din TV- och Miracast-strömmande enhet och förbered den för att ta emot en ström. På NeoTV Max görs detta genom att driva på enheten med fjärrkontrollen och öppna Intel WiDi-applikationen.
Hämta din Windows 8.1-utrustade 2-i-1, bärbara dator eller bärbara dator. Gå till Startskärm genom att trycka på Windows-tangenten på tangentbordet, Windows-knappen under eller nära enhetens display. Peka på användarna ska placera fingret på skärmens högra kant och dra långsamt fingret åt vänster. Tryck sedan på Start.
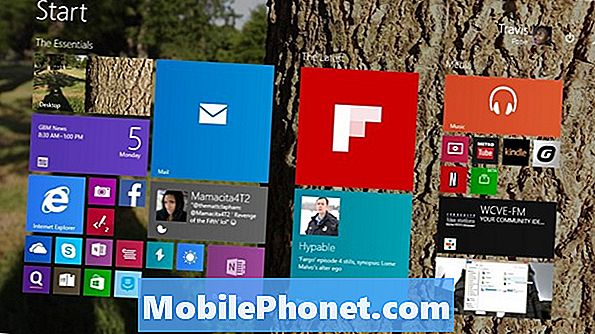
Mus- och tangentbordsbrukare ska placera markören i det övre högra hörnet på skärmen för att öppna Charms Bar. Tryck på användarna bör placera fingret på den högra kanten på skärmen och skjut det litet åt vänster. Tryck eller klicka på enheter.
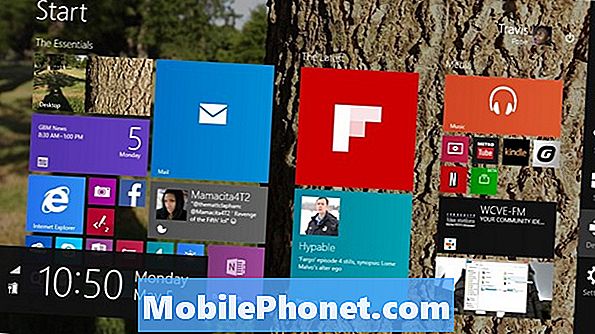
Tryck eller klicka på Projekt.
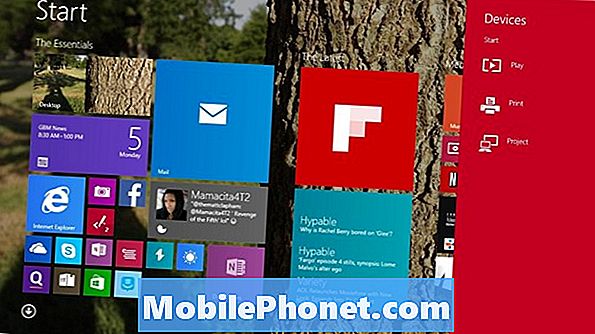
Tryck eller klicka på Lägg till en trådlös skärm.
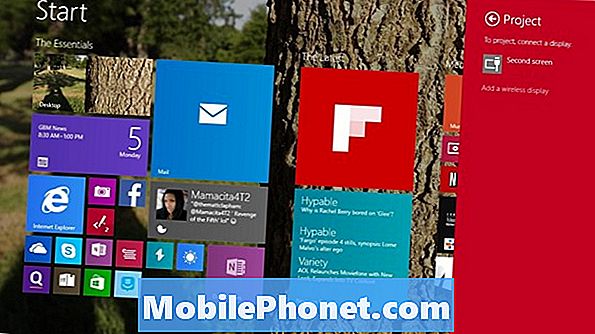
Nu tar Windows 8.1 dig till appen Inställningar så att den kan söka efter alla trådlösa Miracast-mottagare i ditt hemnätverk. Om du inte har ställt in din streaming-enhet, är det dags att göra det. Vi har redan konfigurerat vårt och namngav det Room Display. Peka eller klicka på namnet på mottagaren som du vill koppla med enheten till Miracast-streaming.
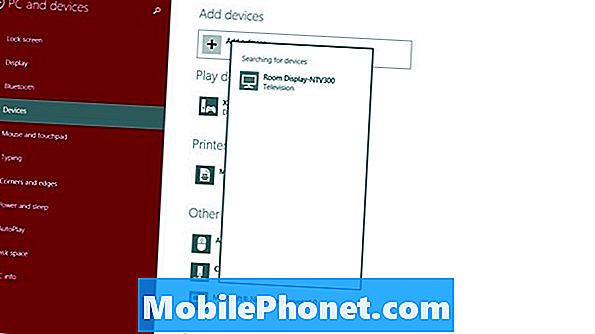
Gå in ikoda Det ska nu visas på din enhet.
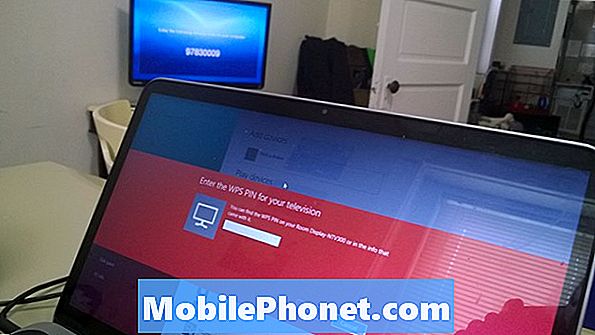
Nu borde du vara ansluten.

Som standard aktiverar Miracast vad som helst på skärmen. Det här läget är perfekt för alla som vill visa upp en presentation eller titta på en video på en större skärm. När du går tillbaka till projektmenyn efter att du har anslutit till enheten kan du också byta till andra lägen som Extend. Extend tillåter användare att ha separata arbetsytor på varje bildskärm och mer. Tangentbord och mus användare kan snabbt komma åt den här menyn genom att hålla ner Windows-tangenten och bokstaven P samtidigt.

