
Innehåll
Att ta emot eller gåva på en Xbox En ska vara en mycket upphetsad tid. Xbox One är inte bara en enhet som spelar videospel från Microsoft och utgivare från tredje part, det är en vardagsrumsdator, en enhet som låter någon göra nästan vad som helst som de skulle vilja göra. Det kan skryta med live-tv-integration, YouTube-streaming, en musikservice och massor av appar som lägger till ännu mer funktionalitet.
Om all den funktionen har en kostnad är det enkelhet. För vissa kan Xbox One vara en ganska skrämmande sak att installera. Sakerna är värre för dem kort tid, som inte har spenderat tid på att skapa en videospelkonsol tidigare.

Läs: Vilken semester 2015 Xbox One-paket ska du köpa?
Så här ställer du in en Xbox One.
Innan vi börjar
Innan vi börjar installera din nya Xbox One-konsol är det väldigt viktigt att du samlar de material du behöver för att få allt gjort. Att göra detta prep-arbete nu sparar lite ledig tid senare.
Varje Xbox One-underhållningskonsol har inbyggd Wi-Fi. Det betyder att det kan anslutas till trådlösa nätverk utan extra tillbehör. För att den här funktionen ska fungera behöver du en internetanslutning och en router. Chansen är att om du inte vet vad en router är, men har internetåtkomst, gjorde Comcast, Time Warner och Verizon allt installationsarbetet för dig. Leta efter en klistermärke på din router för att få PIN-koden eller lösenordet för ditt trådlösa nätverk.
Observera att om du sätter din Xbox One nära en router kan du hoppa över PIN-koden. I ditt fall är det bättre att ansluta Xbox One direkt till din router med en Ethernet-kabel. Observera att Microsoft inte innehåller en Ethernet-kabel med Xbox One.
Företaget innehåller en Xbox One Wired Chat Headset, Xbox One Wireless Controller och en enda uppsättning batterier för att starta din controller. Företaget innehåller också en enda HDMI-kabel för att ansluta Xbox One direkt till en tv-apparat. Om du vill ansluta Xbox One direkt till din kabel eller satellitbox för att stödja live-tv behöver du en annan HDMI-kabel. Vi föreslår att du återupptar kabeln som är ansluten till din TV och Xbox One redan.
Se sedan till att du vet ditt användarnamn och lösenord för ditt Microsoft-konto. Microsoft-konton används för allt som företaget gör, från Outlook.com till Xbox 360 och Windows 10. Om du redan använder en Microsoft-tjänst har du ett Microsoft-konto. Om konsolen du ställer in är för ett barn, vill du konfigurera konsolen med ditt Microsoft-konto och sedan skapa ett separat konto för dem senare. Detta gör att du kan utnyttja konsolens föräldrakontrollfunktioner.
Ansluta kablar
Packa upp allt som ingår i din Xbox One-konsol. Igen kommer varje Xbox One med ett headset för chatt, HDMI-kabel, strömkabel, strömförsörjning och konsolen själv. Det ingår också en enda Xbox One Wireless Controller och en uppsättning AA-batterier för den Xbox One Wireless Controller.
Anslut HDMI-kabeln som medföljde konsolen till HDMI-porten på din TV.

Anslut strömkabeln till den tegelströmsförsörjning som följde med konsolen.

Anslut nu strömförsörjningen till Xbox One.

Anslut HDMI-kabeln till HDMI-porten märkt Till TV på baksidan av Xbox One.

Packa upp AA-batterierna och sätt dem i din Xbox One Wireless Controller. Tryck tillbaka på Xbox One-regulatorn så att du kan sätta i batterierna.
Den som bara använder Xbox One för spel för videospel och underhållning kan stanna här, deras Xbox One-hårdvaruinstallation är klar. Användare som planerar att använda Xbox One för att styra sin TV och kabelbox behöver gå lite längre. Till att börja med behöver de en Xbox One-bunt som levereras med en Kinect Sensor. Kinect Sensorn kan köpas separat för $ 99 hos Best Buy, GameStop och andra butiker.
Sätt Kinect Sensorn på en plan yta framför din TV och anslut den direkt till din Xbox One-konsols Kinect-port. Den här porten har en kamerasymbol överlagd av den. Kinect drar ström från konsolen själv. Som sådan finns det ingen dedikerad nätsladd för den.
Programvaruinstallation
Tryck på Xbox-logotypen på din kontroller. Se till att din trådlösa kontroller är ihopkopplad med konsolen genom att trycka på synkroniseringsknappen på kontrollenheten och på vänster sida av konsolen samtidigt. Tryck först på knappen på din kontroller.

Tryck nu på knappen på sidan av konsolen. När den är ansluten lyser regulatorns Xbox-logotyp vit.

Välj ditt språk.

Välj ditt trådlösa nätverk från listan över nätverk som konsolen har upptäckt. Om du är ansluten till en Ethernet-kabel ser du inte detta steg.
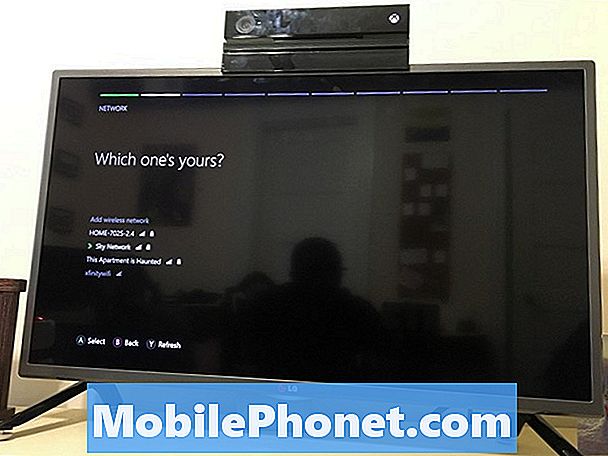
Ange lösenordet eller PIN-koden för ditt trådlösa nätverk.
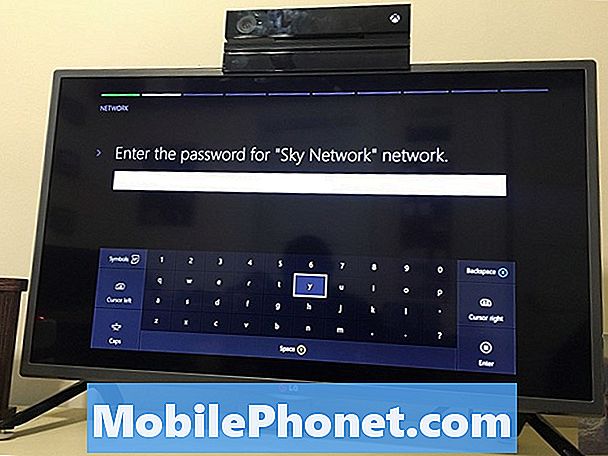
Välj Fortsätta.
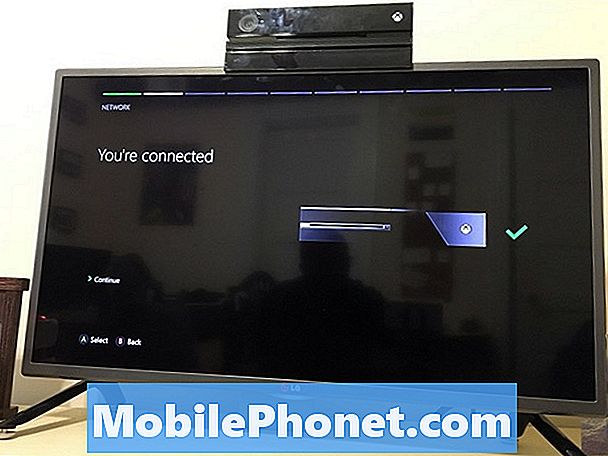
Välj det land du bor i. Välj sedan Nästa.
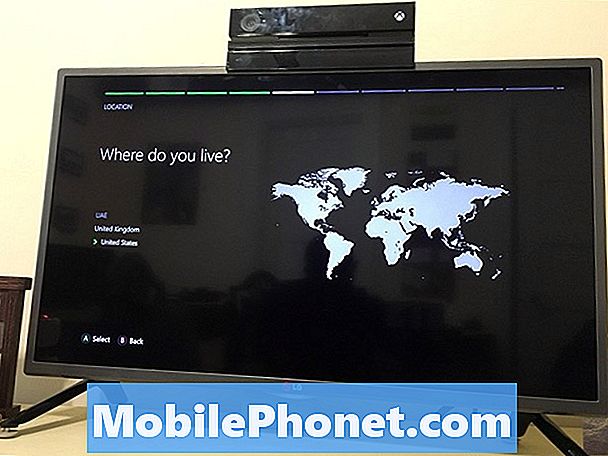
Välj din tidszon. Välj sedan Nästa.
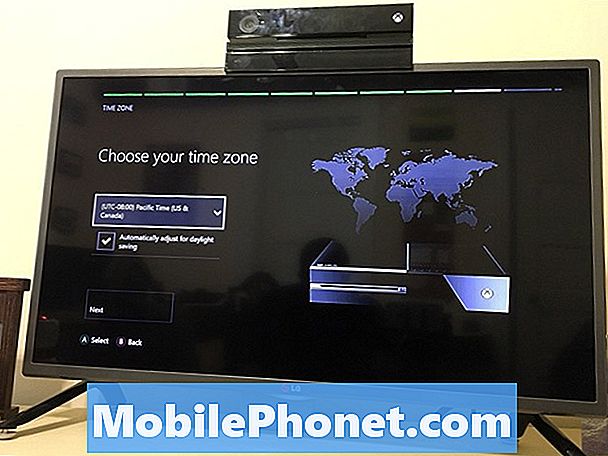
Den här skärmen låter dig välja mellan olika strömalternativ som är tillgängliga för Xbox One-ägare. Välj Nästa.
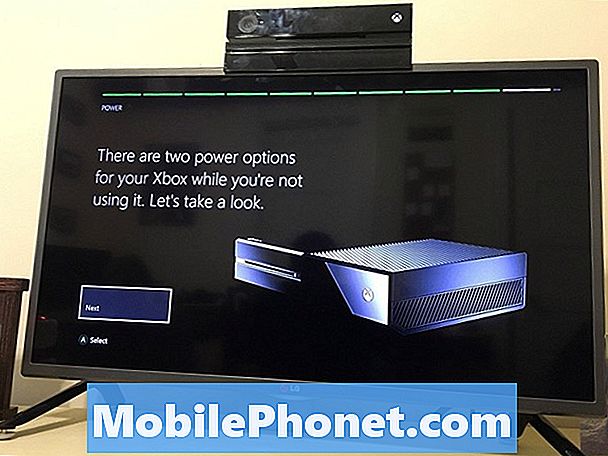
Här är en sammanfattning av skillnaderna i Power Options. Energisparare innebär att din konsol blir helt avstängd när du inte använder den, vilket sparar dig lite på din elräkning varje månad. Instant-On låter konsolen köra med ett minimum av ström och förbli ansluten till internet. Med det här läget hämtar konsolen automatiskt programuppdateringar och speluppdateringar automatiskt, plus du kan aktivera din konsol med SmartGlass companion-appar.
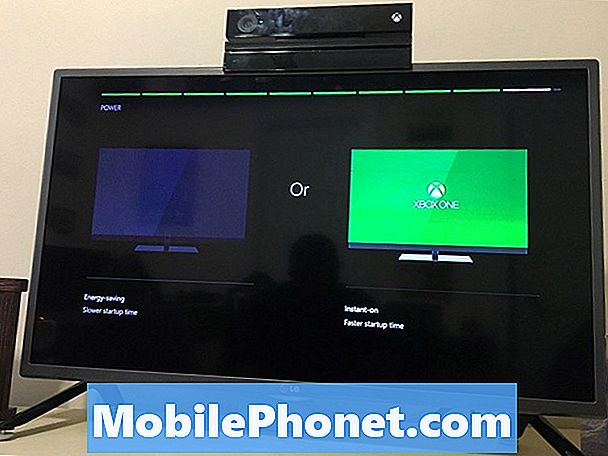
Välj Strömsläge som du skulle vilja använda.
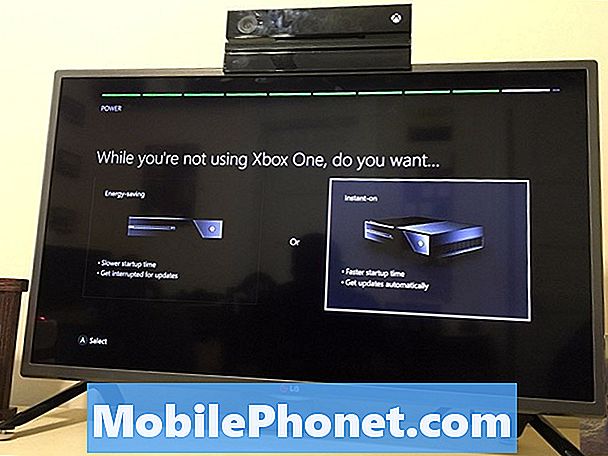
Välj Nästa.
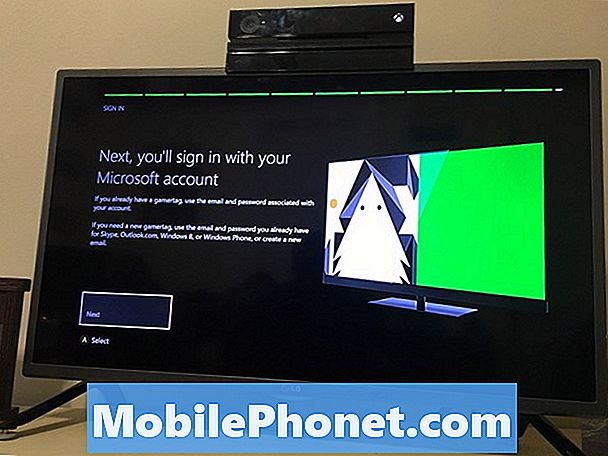
Ange användarnamnet för ditt Microsoft-konto eller skapa ett helt nytt Microsoft-konto om du föredrar det. Om du redan har ett konto från Xbox eller Windows 10 är det bäst att använda det konto du redan har.
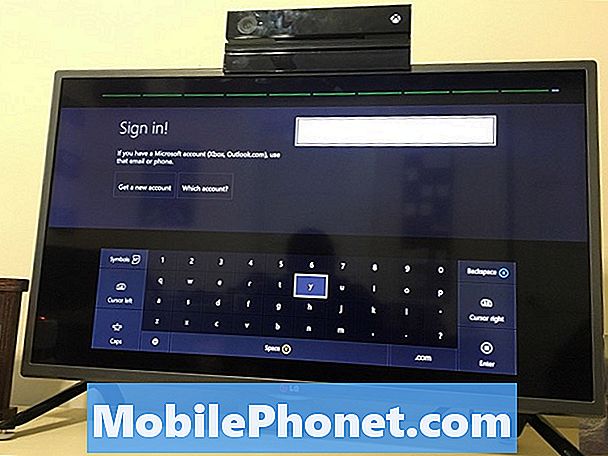
Ange ditt lösenord.

Välj Nästa att godkänna Microsofts sekretesspolicy. Du kommer inte kunna fortsätta om du inte godkänner det.
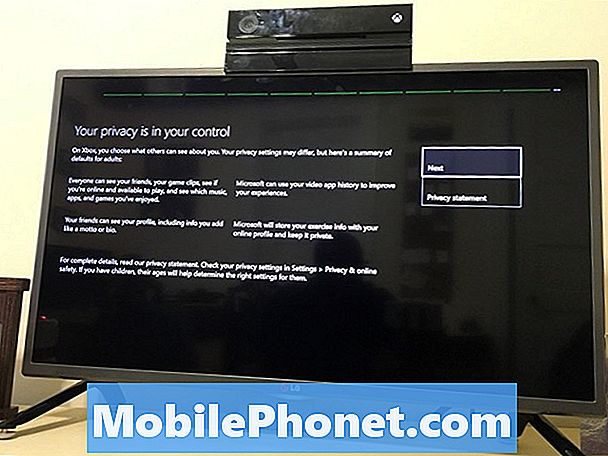
Välj Gör det snabbt, gör det magiskt om du vill logga in automatiskt och ha en Kinect-sensor.
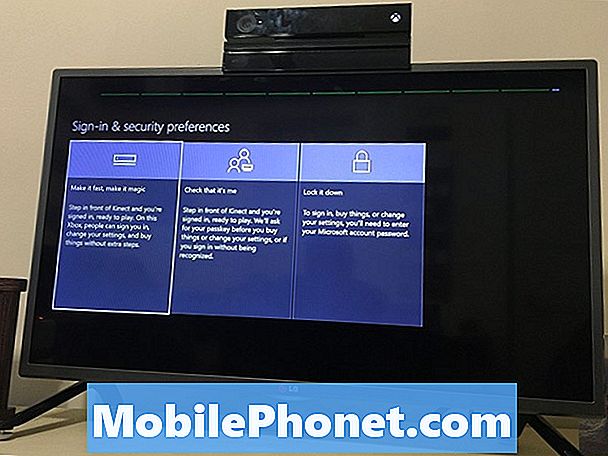
Välj Det är jag om din Kinect-sensor kan se dig.
Välj Nästa.
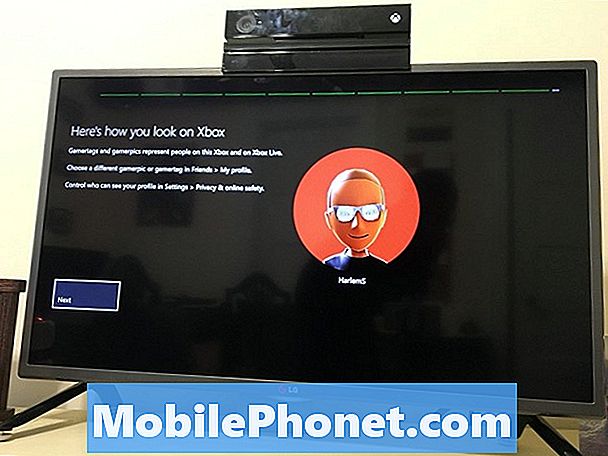
Välj en accentfärg och välj sedan Nästa.

Det är det, du har gjort det genom den grundläggande Xbox One installationsprocessen. Lycka till med din nya konsol. Sätt in din första spelskiva för att börja installera dina spel. Om du har tagit emot digitala koder med konsolen för gratis spel, lägg till dem i din samling inom butiksområdet.
Om du har en Kinect-sensor uppmanar Xbox One dig att ställa in sina inställningar automatiskt.


