
Innehåll
Det här är en guide för hur du konfigurerar iMessage för att användas på dina iOS-enheter och Mac.
Det finns flera plattformar att kommunicera med varandra på våra smartphones. Det är förstås den goda gammaldags SMS textmeddelande men också en mängd andra alternativ som finns på de flesta appbutiker!
IPhone har alltid använt SMS och kommer fortsätta att stödja det, men Apple introducerade iMessage 2011 som ett sätt att spara konsumentkostnader på meddelanden och utnyttja kryptering för integritet.
Apple rullade sedan ut appen för sina datorer vilket möjliggjorde en sömlös meddelandeservice över alla enheter om kunden önskade.
Nu är iMessages ett viktigt sätt att kommunicera på våra iPhones, iPads och Macs, men det finns en riktig väg att ställa upp så att du inte får problem senare.
Så här installerar du iMessage och meddelanden korrekt
Det finns några sätt att denna smidiga meddelandeservice kan gå fel och det är bäst att spara dig tid genom att ställa in det ordentligt i första hand. Det finns en bra ordning med händelser som bör följas, se till att meddelanden kommer att röra sig på rätt sätt och anmäla de korrekt enheter.
Här är en guide på rätt sätt att konfigurera iMessage och meddelanden på din iPhone och Mac!
Se ovanstående video för stegvisa instruktioner om hur du ställer in dina enheter med iMessage.
Skapa eller använd ditt Apple-ID
Du kommer att vilja se till att du känner till dina uppgifter för något Apple ID som du planerar att använda för iMessage. De flesta användare brukar använda samma information som de använder för att köpa innehåll via App Store eller iTunes.
Om du behöver skapa ett nytt Apple-ID (eller skulle vilja för att hålla innehållet separat), navigera till appleid.apple.com för att skapa en. Annat använd dina nuvarande uppgifter att logga in i iMessage.
Gå till inställningar ansökan och välj meddelanden och se till att fliken iMessage är påslagen.
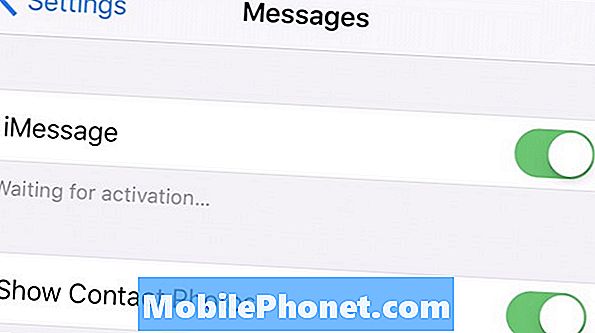
Ställa in meddelanden
Du kommer att se ett meddelande som anger "Väntar på aktivering" och denna fas vanligtvis varar bara några ögonblick. Ibland kan det ta upp till 24 timmar för Apple att Aktivera Ditt konto ska användas på deras iMessage-server.
När iMessage är aktiverad och aktiva, kommer du att kunna välja vilka adresser och nummer till Skicka ta emot med. Om du klickar på den här fliken visas ditt telefonnummer för din enhet utöver din Apple ID-e-post och eventuella aliaser du kanske har.
Du kan välja och avmarkera alla adresser som du vill nå och även vilken kontaktmetod som din app med meddelanden kommer att starta nya samtal med.

Du bör vara inställd för att starta meddelanden på din iPhone! IMessages visas som blå och vitt i appen och SMS kommer att visas som grön och vit.
Du kan följa samma anvisning ovan för att konfigurera meddelanden på din iPad.
Ställa in meddelanden på Mac
Inställningen att använda Meddelanden på Mac är väldigt lik till vad som behövdes på iPhone. Öppna appen för första gången kommer att fråga igen för ditt Apple ID du planerar att använda.
Skriv in dessa uppgifter för att kunna utvecklas till en välbekant skärm, Skicka ta emot. Det här är en plats där du kanske inte vill bli underrättad av alla alias listade så att du kan ändra dessa efter dina önskemål.
När kontot är inställt kan meddelanden låta dig skicka och ta emot iMessages från din iPhone och Mac. Du kommer att kunna starta en konversation på en enhet och hämta den på en annan om du får ett svar.
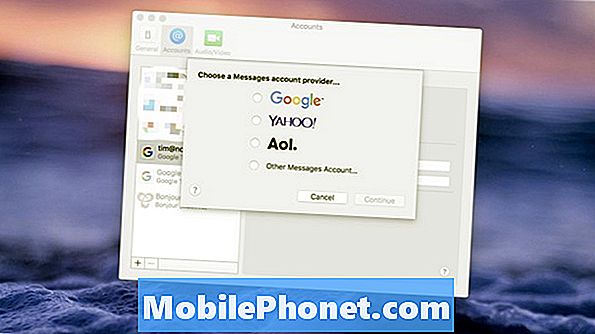
Det här är en del av den stora ekosfären du kan skapa med alla Mac-produkter och låter dig seamlessly flytta från enhet till enhet utan att missa viktig information som ett meddelande!


