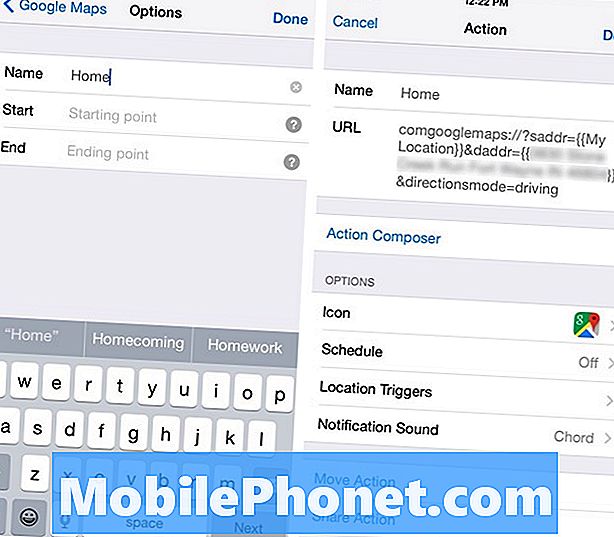
Innehåll
Om du vill spara tid att få anvisningar, så här gör du hur du skapar genvägar på Google Maps på din iPhone.
Det finns en handfull platser runt om i staden som du förmodligen besöker ganska ofta, eller du kan ofta besöka dina föräldrar eller en väns hus ofta. Medan du mest sannolikt känner till deras adress och var de bor, ibland behöver du vägbeskrivningar till dessa platser om du kommer från en annan del av staden.
Det är nästan en given att du vet hur man kommer till vissa ställen från ditt hus, men om du går till affären och sedan planerar att gå till en väns hus efteråt kanske du inte vet exakt det bästa sättet att komma dit.
Detta är förstås var Google Maps kan komma till nytta. Skriv bara in adressen och du kommer att få sväng-för-svänganvisningar från din nuvarande plats.
Men om du bara kunde trycka på en knapp och riktningar till en viss plats skulle det automatiskt dyka upp utan att behöva skriva någonting i? Låter ganska cool, eller hur? Tja, det är faktiskt möjligt att göra på iPhone med hjälp av en annan app.
Om kortkommandon i Google Maps låter som din kopp te, så här skapar och skapar du genvägar på Google Maps på din iPhone.
Starta Center Pro
Du kanske har hört talas om Launch Center Pro innan, som vi har talat om tidigare. Det är i grunden en iPhone-app som fungerar som en launcher och kan ge genvägar för appar och till och med utföra olika uppgifter.
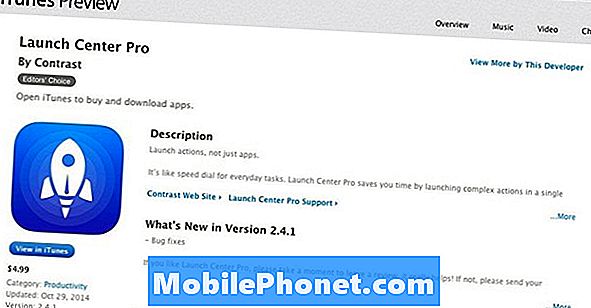
Genom att öppna det kommer det att visas ett raster med genvägar som du kan anpassa efter eget tycke. På ytan ser det ut som en app som låter dig starta andra appar eller andra mindre funktioner som iPhone-ficklampan och så, men det kan göra så mycket mer än det.
Det kan också ge genvägar i Google Maps, så innan vi kan gå vidare, vill du ladda ner Launch Center Pro till din iPhone. Det kostar $ 4,99, men det är väl värt det, särskilt med tanke på att du kan använda den så mycket.
Få snabbguide till Google Maps
När du har Launch Center Pro installerat och redo att gå, skjuter du upp appen och du kan nu börja skapa nya genvägar. Så här skapar du genvägar på Google Maps på din iPhone.
Börja med att knacka på pennikonen i det övre högra hörnet av Launch Center Pro och välj sedan någon av rutorna med en plusikon. Därifrån ser du en popup där du väljer Grupp eller Verkan. En grupp är en grupp av åtgärder som är indelade i en mapp av sorter, men för det här väljer vi bara Verkan.
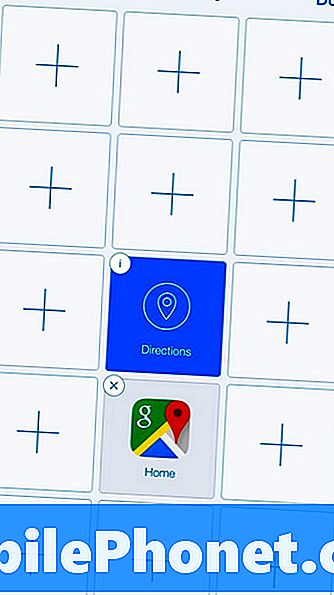
Tryck sedan på Åtgärd Kompositör och välj sedan Installerade appar. Hitta Google kartor i listan och tryck på den.
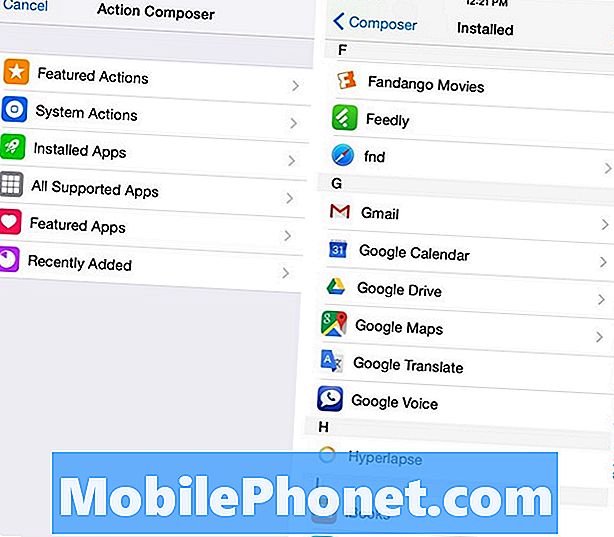
En annan lista visas där du väljer sedan Vägbeskrivning. Ge det ett namn, vilket skulle vara den plats du får vägbeskrivningar till. I Start textfält, skriv in "Min plats", som kommer att berätta för Google att börja anvisningarna på din nuvarande plats, var du än befinner dig. Slutligen, i Slutet textfält, skriv in adressen till den plats du vill få vägbeskrivningar till.
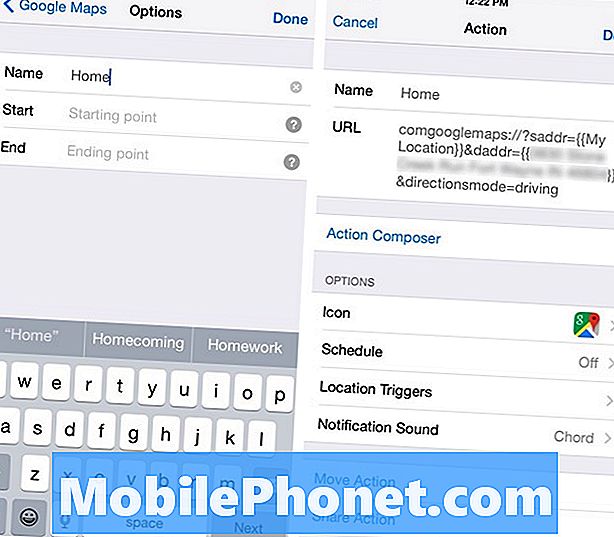
Knacka på Gjort i övre högra hörnet och tryck sedan på Gjort igen på nästa sida. Din Google Maps-genväg som du just skapat kommer nu att visas i rutan med andra genvägar. Knacka på Gjort en sista gång för att avsluta Redigeringsläge och börja använda Launch Center Pro igen.
Från och med nu kan du helt enkelt öppna Launch Center Pro och knacka på en genväg till Google Maps för att få omedelbara anvisningar.
Andra Nyttiga Launch Center Pro Genvägar
Dagliga rutiner: Om du gör mycket av samma sak på din iPhone när du går till träning (till exempel) kan du skapa en grupp av handlingar som består av saker som att öppna en specifik musikspellista och aktivera stör inte så att du kan fokusera på ditt träningspass.
Genvägar för Favoritkontakter: Om du har en liten grupp nära vänner och familj som du skriver eller ringer regelbundet kan du ställa in en grupp av åtgärder som gör att du direkt kan ringa en viss kontakt utan att behöva öppna telefonen och hitta personen i dina kontakter lista.
Snabbt Tweet ett foto: Oavsett vilken Twitter-app du använder på din iPhone, är det inte riktigt det snabbaste att göra med att tweeting ett foto. Med Launch Center Pro kan du dock skapa en åtgärd som kan öppna en Twitter-app och omedelbart frågar dig om ett foto att ladda upp och tweet ut.
Bookmark Favoritwebbplatser: Om det finns några webbplatser som du besöker ofta på din iPhone, varför inte ställa in bokmärken för dessa webbplatser i Launch Center Pro? Du behöver inte öppna Safari och hitta bokmärket i din bokmärkesmapp.
Det här är bara några exempel på vad Launch Center Pro kan göra, och den enda sanna sätten att låsa upp appens fulla potential är att gräva djupt in i inställningarna och experimentera med olika åtgärder.
Det är trots allt den typ av app som kan ge mycket bekvämlighet, men bara om du är villig att satsa på att lära dig allt om dess potential.

