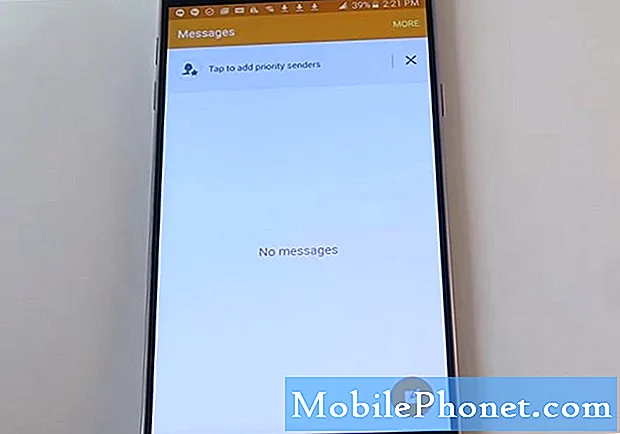Innehåll
Att göra en skärmdump på din nya Galaxy S10 5G är enkelt. I den här korta handledningen visar vi dig de tre metoderna för att göra denna uppgift. Det vanligaste sättet att göra en skärmdump på Samsung Galaxy-enheter har inte förändrats mycket genom åren, men om du är ny på Samsung-enheter bör det hjälpa.
Hur man tar skärmdump på Galaxy S10 5G | enkla steg att göra skärmdump
Det finns tre sätt att fånga skärmen eller ta skärmdump på Galaxy S10 5G. Följ stegen nedan för att veta.
Metod 1: Ta en skärmdump på Galaxy S10 med hjälp av hårdvaruknappar
Detta är det enklaste sättet att fånga skärmen på din Galaxy S10. Du kanske inte får det första gången så allt du behöver göra det övar några gånger till. Efter det kommer du att uppskatta den här metoden på grund av dess lätthet. Här är stegen för att ta en skärmdump med hjälp av hårdvaruknappar:
- Öppna applikationen / skärmen som du vill ta en skärmdump av.
- Håll nu ned ström- och volym ned-knapparna tillsammans i cirka 2 sekunder.
- Om du lyckas ser du en snabb animering och hör ett feedbackljud som visar att en skärmdump just togs.
Metod 2: Ta en skärmdump på Galaxy S10 med Palm-svep för att fånga
För att fånga handflatan måste du först ställa in. När du har slutfört installationen är allt du behöver göra att köra handflatan över skärmen. Här är vad du behöver göra exakt:
- Du måste aktivera själva gesten innan du kan använda den. För att göra det, gå in i appen Inställningar och välj de avancerade funktionerna.
- Från avsnittet för avancerade funktioner, tryck på Rörelser och gester.
- Tryck på Palm Swipe för att fånga.
- Växla omkopplaren för Palm Swipe för att fånga.
- Stäng inställningsappen och förbered skärmen eller appen du vill fånga.
- Svep kanten på din hand horisontellt från höger till vänster eller vänster till höger och från kant till kant. Din hand måste förbli i kontakt med skärmen för att lyckas göra en skärmdump.
Metod 3: Ta en skärmdump på Galaxy S10 med hjälp av Scroll capture
Om du försöker fånga skärmdumpar av långa artiklar eller bilder kan du göra det med hjälp av Scroll capture. Som Palm Swipe för att fånga, måste det här alternativet ställas in först. När du har gjort det kan du fortsätta och ta skärmdumpar. Här är vad du behöver göra:
- Aktivera Scroll capture först. Öppna Inställningar-appen, gå till Avancerade inställningar och aktivera Smart capture. Detta bör ge dig möjlighet att trycka på Scroll capture från de alternativ som visas när du har tagit skärmdumpen.
- Stäng inställningsappen och förbered skärmen eller appen du vill fånga.
- Börja fånga skärmen genom att trycka på "Scroll capture" från de alternativ som visas.
- Fortsätt knacka på bläddringsknappen tills du är klar med att fånga innehållet.
Hur du visar dina skärmdumpar
Att visa dina skärmdumpar är lika enkelt. Allt du behöver göra efter att ha tagit en skärmdump med någon av metoderna ovan är att trycka på förhandsgranskningen som visas. I samma uppsättning alternativ längst ner bör du kunna redigera bilden.
Alternativt kan du öppna appen Galleri och öppna mappen Skärmbilder för att visa dina skärmdumpar.
Om du tycker att det här inlägget är till hjälp, snälla hjälp oss genom att sprida ordet till dina vänner. TheDroidGuy har också sociala nätverk, så du kanske vill interagera med vår gemenskap på våra Facebook- och Twitter-sidor.