
Innehåll
- Säkerhetskopiera och förbered dig för att återställa Google Nexus 7 Tablet
- Radera och återställ Google Nexus 7 Tablet
För dem som tycker att deras Google Nexus 7 Tablet slutar fungera smidigt, är en lösning att återställa tabletten till fabriksinställningarna. Användare bör alltid försöka lösa sitt problem med andra medel först eftersom det här steget helt raderar tabletten och tar bort alla appar, dokument, videor, bilder eller filer av något slag.
Det här är också ett enkelt sätt att torka dina inställningar och data från Nexus 7 innan du ger den till en annan användare, som ett barn eller en make.
Eftersom Google Nexus 7 Tablet inte innehåller en flyttbar lagringslösning, som ett micro-SD-kort. Det betyder att användaren inte enkelt kan kopiera sina filer till ett sådant kort för att skydda det under denna process. Så ta detta steg noggrant.
Läs: 16GB Nexus 7 tillbaka i lager, frakt i 3-5 dagar
Säkerhetskopiera och förbered dig för att återställa Google Nexus 7 Tablet

Först bör en Google Nexus 7 Tablet-användare säkerhetskopiera data. Leta efter dokument, musik, videor, bilder och andra filer som finns på tabletten. Kontrollera alla appar som används regelbundet och tillbaka alla data som apps skapar. Med Android kan användaren enkelt göra det med hjälp av delningsfunktionen som tillåter alla appar som stöder den att dela innehåll. Jag använder DropBox eller Email för att skicka sådana filer till mig själv eller mitt online Dropbox-lagringsutrymme.
Om användaren slår på den, hjälper Instant Upload-funktionen till Google+ mycket med bildbackup. Öppna Google+ och tryck på inställningsknappen. Vrid Direkt uppladdning växla till On.
Att få dessa bilder tillbaka till surfplattan är inte lika lätt med Google+ Instant Upload, så jag använder Dropbox. Den har en automatisk uppladdningsfunktion som automatiskt aktiveras när användaren installerar Dropbox.
Glöm inte nedladdningar, vilket kommer att dyka upp i mappen Downloads på det inbyggda SD-kortet. Jag använder ES File Explorer, en gratis app i Google Play Butik, för att bläddra i mina filer på Google Nexus 7 Tablet. Användarna kan använda appen för att dela filer. Långt tryck på en fil och använd kommandot Dela i menyn. Skicka det till en e-postadress eller Dropbox eller andra lämpliga platser.
Radera och återställ Google Nexus 7 Tablet
Öppna Inställningar genom att svepa ner från toppen av skärmen och tryck på inställningsikonen i den övre raden längst till höger eller genom att öppna App-lådan. Hitta Backup & Reset och knacka på den.
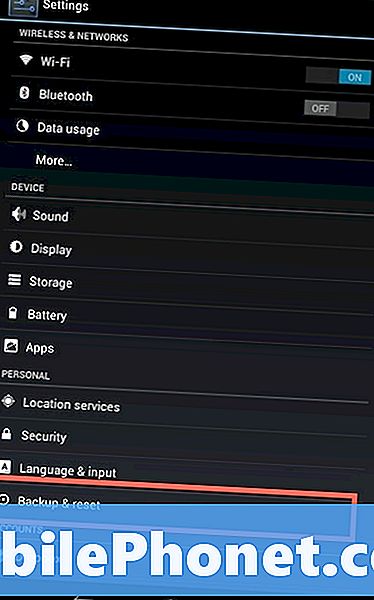
Från nästa skärm slår du på Fabriksdata vila knappen och du får se följande skärm. Tryck på Återställ tablett knappen längst ner på skärmen.
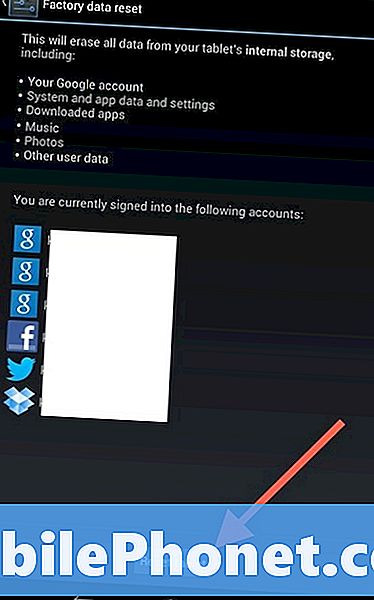
Tabletten startas om, raderas och laddas igen. Användaren måste ställa in tabletten om igen.
Det här kan vara den bästa tiden att låsa upp startläsaren och rotera Nexus 7. Om så raderas tabletten så utförs operationen vid denna tidpunkt att användaren inte kommer att förlora någonting.


