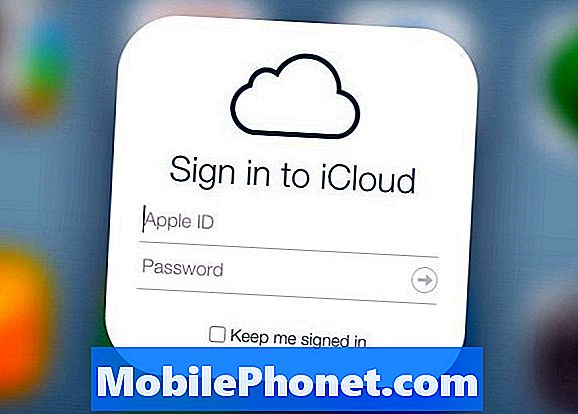
Innehåll
Apple utvidgade nyligen möjligheten att säkra ditt iCloud-konto ytterligare genom att möjliggöra tvåfaktorsautentisering för iCloud-säkerhetskopior, så att användarna kan säkra sina iPhone- och iPad-säkerhetskopior med mer än bara ett vanligt lösenord. Om du fortfarande inte har aktiverat tvåfaktorautentisering för iCloud är det nu dags att göra det.
Efter de senaste kändisfotonläckorna som tydligen hackats in från celebs 'iCloud-konton börjar fler och fler användare gissa säkerheten för sina egna iCloud-konton, och ett sätt att göra det ännu säkrare över ett normalt lösenord är för att aktivera tvåfaktors autentisering.
Vi förklarar vad detta är och hur du kan aktivera det på ditt Apple iCloud-konto för att göra det ännu säkrare.
Vad är tvåfaktorautentisering?
Innan du aktiverar en sådan funktion måste du veta hur det fungerar först.
Tvåfaktorsautentisering är ett relativt nytt sätt att säkra dina olika webbkonton med mer än bara ett vanligt lösenord. I stället kräver tvåfaktorsautentisering det normala lösenordet, liksom en verifieringskod som skickas till en betrodd enhet som du äger, till exempel din smartphone. Du behöver dessa två saker för att kunna logga in på ett konto som har tvåfaktors autentisering aktiverat.
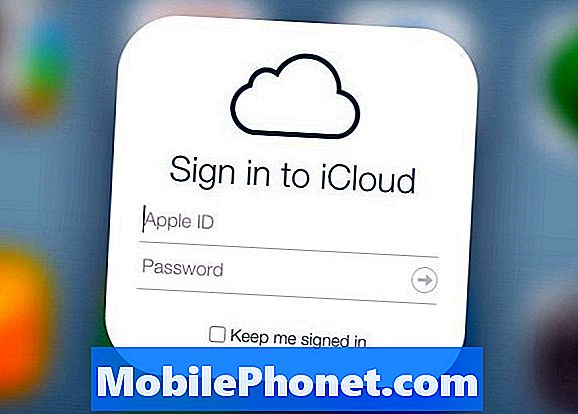
Det här är ett mycket säkrare sätt att gå och ser hur som helst hackare som ville komma åt ditt webbkonto, skulle behöva din smartphone, eftersom han skulle behöva verifieringskoden som skulle skickas till den. Det här skulle vara lite svårt för hackare att åstadkomma, eftersom de också skulle stjäla din smartphone.
Lyckligtvis har Apple tvåfaktorsautentisering tillgänglig för ditt iCloud-konto, och det finns ingen bättre tid att ställa upp det än just nu.
Så här ställer du upp iCould-tvåfaktorautentisering
Det första du vill göra är att logga in på ditt Apple ID-konto genom att gå till appleid.apple.com och klicka på Hantera ditt Apple ID. Därifrån loggar du in med dina uppgifter.
När du är inloggad, klicka på Lösenord och säkerhet på vänster sidofält. Du måste svara på några säkerhetsfrågor först innan du kan komma åt det här avsnittet. Frågorna är de som du ställde upp dig när du registrerade dig för ett Apple-ID.
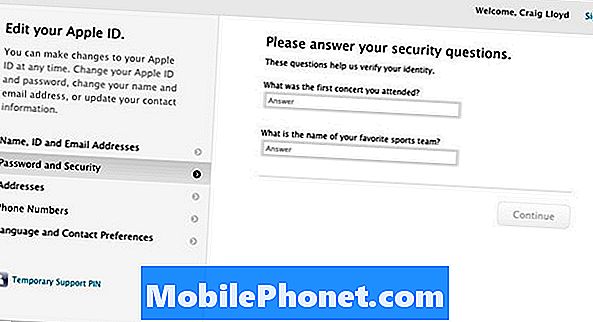
När du väl har svarat på dina säkerhetsfrågor kommer du äntligen på en sida där du kan börja konfigurera tvåfaktorsautentisering, vilken Apple kallar "tvåstegsverifiering", eftersom det finns några olika namn på funktionen.
Fortsätt och klicka på Komma igång och du får en kort introduktion till vad tvåfaktorsautentisering är och hur det fungerar. Under den här introduktionen kan du ändå tillbaka när som helst, om det är något som du inte tror att du kommer att vara intresserad av att använda, men om du fortfarande vill ställa in det, behåll bara att slå Fortsätta.
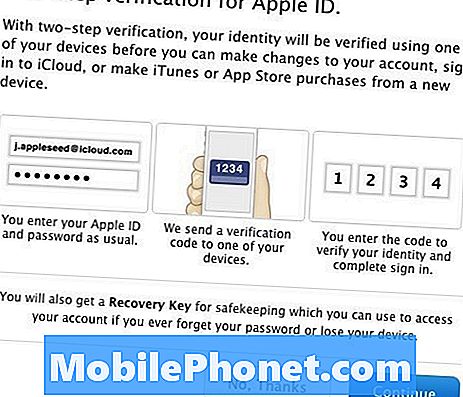
Här kommer du att träffa ett tillfälligt vägblock. För extra säkerhet kommer Apple inte att låta dig aktivera tvåfaktors autentisering tills tre dagar har gått. Det kan tyckas lite konstigt, men det är en metod för att förhindra att snabba och smutsiga hack händer. Så snart du bestämmer dig för att du vill aktivera funktionen, måste du vänta tre dagar.
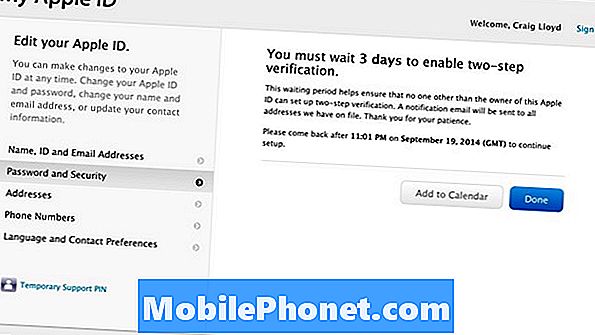
Men när den tiden går, går du tillbaka och följer de tidigare stegen genom att logga in på ditt Apple ID-konto och klicka på Komma igång under Tvåstegs verifiering blockera det som finns i Lösenord och säkerhet sektion.
Det första steget är att lägga till ett telefonnummer som kan ta emot SMS-textmeddelanden. Detta nummer behöver inte vara ditt iPhone-nummer eftersom det också kan vara en betrodd väns nummer eller ett nummer från en annan telefon som du äger och använder. Därefter får du en verifieringskod via ett textmeddelande som du kommer in på på webbplatsen. När du har skrivit in det kommer ditt telefonnummer att läggas till.
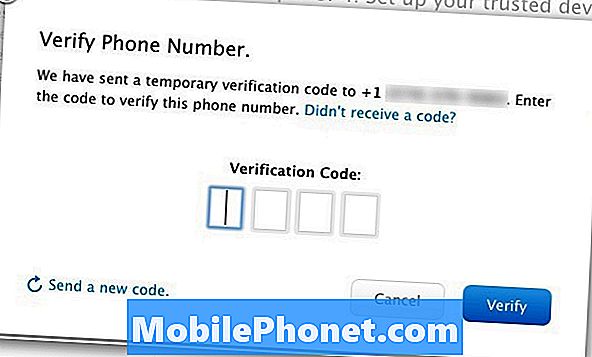
Dessutom kan du också ha någon av dina iOS-enheter verifierade för att bekräfta din identitet. Klicka bara på Kontrollera bredvid enheten och du får igen en verifieringskod som du kommer in på på webbplatsen. Det är viktigt att notera att endast iOS-enheter som har Sök My iPhone aktiverat med ditt Apple-ID får användas som tillförlitliga enheter med tvåfaktorsautentisering.
När du har lagt till ett telefonnummer och verifierat alla dina iOS-enheter som du vill verifiera klickar du på Fortsätta för att gå vidare till nästa fas av installationen.
Nästa sak du ska göra är att skriva ut eller skriva ner den återställda återställningsnyckeln. När du har gjort något alternativ blir du sedan ombedd att skriva in den igen för att bekräfta till Apple att du har en kopia av den. Klick Bekräfta att gå till nästa steg.
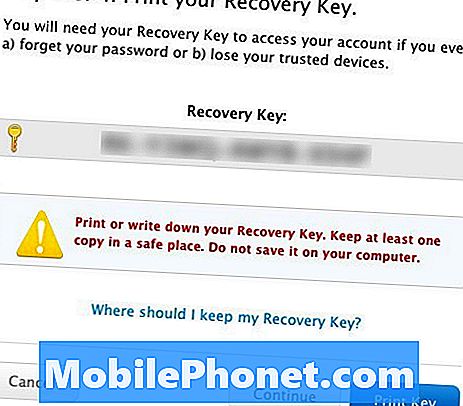
Det sista du behöver göra innan du aktiverar tvåfaktorsautentisering är att godkänna villkoren, som i huvudsak är vad du ska hantera när du aktiverar tjänsten. Lägg ett kryssmarkering bredvidJag förstår villkoren ovan och klicka sedan på Aktivera tvåstegs verifiering.
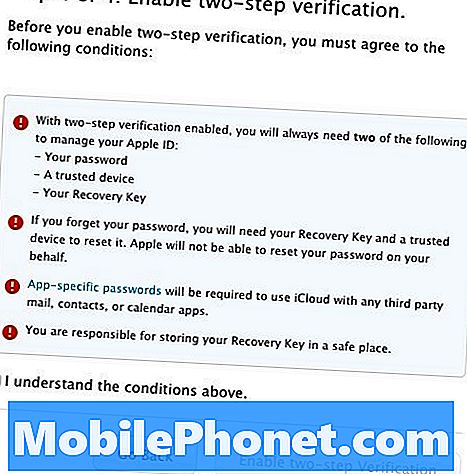
Nästa skärm bekräftar att du aktiverat funktionen. Klicka bara på Gjort för att avsluta processen och avsluta installationen.


