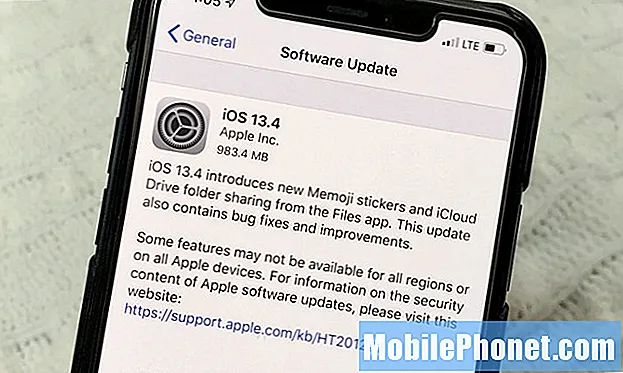Innehåll
- Hur man tar bort virusinfektionsvarning på Galaxy Tab S5e | bli av med popup-fönster och skadlig kod
Försöker du ta bort virusinfektionsvarning på Galaxy Tab S5e? Om du tror att din surfplatta har infekterats av ett virus, följ våra förslag nedan. Det här är inte en omfattande guide om hur du gör din enhet helt virusfri för alltid, men det bör hjälpa till att hantera vanliga former av irriterande popup-fönster och skadlig kod.
Innan vi fortsätter vill vi påminna dig om att om du letar efter lösningar på ditt eget #Android-problem kan du kontakta oss genom att använda länken längst ner på denna sida. Var så detaljerad som möjligt när du beskriver ditt problem så att vi enkelt kan hitta en relevant lösning. Om du kan, vänligen inkludera de exakta felmeddelanden som du får för att ge oss en uppfattning om var vi ska börja. Om du redan har provat några felsökningssteg innan du mailar oss, se till att nämna dem så att vi kan hoppa över dem i våra svar.
Hur man tar bort virusinfektionsvarning på Galaxy Tab S5e | bli av med popup-fönster och skadlig kod
Att hantera skadlig kod eller virus på Android är inte en enkel uppgift. Lär dig vad du ska göra om du tror att din Galaxy Tab S5e har infekterats av ett virus eller skadlig kod.
Ta bort virusinfektionsvarning från webbläsaren
Många Android-användare vet att deras enhet kan infekteras av skadlig kod genom att använda en webbläsare. För det mesta riktar skadeprogramtillverkare webbläsare som standardwebbläsaren Samsung eller Google Chrome för att lura användare. Om du undrar hur du tar bort virusinfektionsvarning i din Galaxy Tab S5e-webbläsare, följ lösningarna nedan.
Bekräfta virusinfektion (genom att starta om till felsäkert läge)
Om din Galaxy Tab S5e fortsätter att visa popup-fönster eller virusvarning varje gång du öppnar en webbläsare är det första du vill göra att starta om till säkert läge. Tänk på att detta bara fungerar om webbläsaren du arbetar med är förinstallerad, det vill säga den kommer med systemet när du först installerade enheten. Om du använder en webbläsare som du installerade senare gäller inte detta procedur i felsäkert läge. I det här fallet hoppar du helt enkelt över detta förslag.
Om du försöker åtgärda ett problem med en förinstallerad webbläsare, som Samsungs standardwebbläsare, fortsätt med att starta om till säkert läge.
Säkert läge är en separat mjukvarumiljö från Android som används av tekniker för att felsöka dåliga applikationer. Du kan också använda den för att identifiera vilka av dina appar som är problematiska. Medan din Galaxy Tab S5e körs i felsäkert läge kan alla tredjepartsappar inte laddas. Så om popup-fönster saknas i säkert läge men återgår efter att du startat om din Galaxy Tab S5e till normalt läge, är det en bekräftelse på att en av apparna orsakar det. För att åtgärda problemet måste du använda elimineringsprocessen för att identifiera och ta bort den dåliga appen från systemet.
Så här startar du om telefonen till säkert läge:
- Stäng av enheten.
- Håll strömbrytaren intryckt förbi modellnamnskärmen.
- När “SAMSUNG” visas på skärmen släpper du strömbrytaren.
- Omedelbart efter att du släppt strömbrytaren, tryck och håll ned volym ned-knappen.
- Fortsätt att hålla volym ned-knappen tills enheten har startat om.
- Säkert läge visas längst ned till vänster på skärmen.
- Släpp volym ned-knappen när du ser felsäkert läge.
När enheten har startat i säkert läge, observera den under en tid för att se om popup-fönster återgår. Om de gör det, ta bort den senaste appen du installerade. Återställ sedan telefonen till normalt läge och leta efter popup-fönster igen. Om popup-fönstren fortfarande finns, gör en ny runda för att radera en app och återgå till normalt läge. Gör denna cykel tills du har identifierat den dåliga applikationen.
Återställ eller installera om webbläsaren
En annan lösning som du kan prova är att ta bort webbläsaren från telefonen och hoppas att den också tar bort skadlig kod. Om du inte har provat det ännu, följ dessa steg om hur du avinstallerar en app:
- Svep upp eller ner från mitten av skärmen från en startskärm för att komma åt appskärmen.
- Öppna appen Inställningar.
- Tryck på Appar.
- Se till att allt är valt (uppe till vänster). Tryck vid behov på rullgardinsmenyn (uppe till vänster) och välj sedan Alla.
- Leta upp och välj sedan lämplig app. Om systemappar inte är synliga trycker du på menyikonen (uppe till höger) och väljer sedan Visa systemappar.
- Tryck på Avinstallera för att ta bort en app.
- Tryck på OK för att bekräfta.
Förhindra skadlig programvara med Play Protect
Google erbjuder ett sätt att skydda Android-enheter från skadliga appar genom att skanna en enhet för hot. Se till att använda det som ett annat alternativ till att hitta skadlig kod på din enhet. Här är hur:
- Öppna din Android-enhets Google Play Store-app.
- Tryck på menyikonen.
- Tryck på Spela skydda.
- Aktivera skanningsenhet för säkerhetshot.
Alternativt kan du också köpa eller ladda ner gratis antivirusappar för att hantera potentiella virus. Det finns många bra gratis antivirusappar från Play Store. Se till att endast använda de från ansedda företag. När det gäller antivirusappar är det inte en bra idé att ha mer än en. Installera bara en för att undvika att orsaka prestandaproblem på din enhet.
OBS: En del skadlig programvara kan dölja sig som antivirusprogram. Var noga med att inte falla för dem. Undersök innan du installerar en app som du inte är säker på.
Stäng av aviseringar från en viss webbplats
Följ dessa steg om du vill hantera meddelanden från en webbplats som du besöker regelbundet:
- Öppna Chrome-appen.
- Gå till en webbsida.
- Till höger om adressfältet trycker du på Mer-ikonen (tre punkter)
- Tryck sedan på Info eller Information.
- Tryck på Webbplatsinställningar.
- Tryck på Meddelanden under Behörigheter.
- Om du inte ser "Behörigheter" eller "Meddelanden" har aviseringar inte aktiverats på webbplatsen.
- Stäng av inställningen.
Ta bort virusinfektionsvarning från din enhet
Om du inte får en varningsinfektionsvarning även när du inte försöker använda en webbläsare, är det möjligt att det finns en skadlig kod i bakgrunden. Eller det kan vara en dålig app. Det finns ett antal möjliga orsaker till att det kan finnas popup-fönster om virusinfektion i din enhet, men de vanligaste orsakerna är en dålig applikation. Nedan följer de saker som du kan försöka ta bort virusinfektionsvarning från din Galaxy Tab S5e.
Några av de vanligaste tecknen på att en Android-enhet har infekterats inkluderar följande:
- Ökad dataanvändning
- Överdriven app kraschar
- Adware-popup-fönster
- Telefonräkning högre än normalt
- Ovanliga appar
- Snabbare batteriladdning
- Överhettning
- Slumpmässiga popup-fönster för att installera en app från Play Store
Om något av dessa saker händer på din enhet är det första du vill göra att städa upp det med fabriksåterställning.
Utför en fabriksåterställning
Eftersom du redan får en tydlig indikation på att din telefon har smittats av skadlig kod är det första felsökningssteget du kan göra att du städar telefonen. Fabriksåterställning raderar alla icke-systemkritiska tillägg inklusive potentiellt dåliga appar, virus, skadlig kod och koder som tvingar popup-fönster. Se till att skapa en säkerhetskopia av dina personuppgifter innan du gör den här lösningen. Se också till att ta bort Google-kontot från din enhet för att undvika problem som kan orsakas av funktionen Factory Reset Protection.
Nedan följer de två sätten att fabriksåterställa din A30:
Metod 1: Hur hård återställs på Samsung Galaxy S10 via inställningsmenyn
Det här är det enklaste sättet att torka av din Galaxy S10. allt du behöver göra är att gå under menyn Inställningar och följa stegen nedan. Vi rekommenderar den här metoden om du inte har några problem att gå under Inställningar.
- Skapa en säkerhetskopia av dina personuppgifter och ta bort ditt Google-konto.
- Öppna appen Inställningar.
- Bläddra till och tryck på Allmän hantering.
- Tryck på Återställ.
- Välj Återställ fabriksdata från de angivna alternativen.
- Läs informationen och tryck sedan på Återställ för att fortsätta.
- Tryck på Ta bort alla för att bekräfta åtgärden.
Metod 2: Hur hård återställs på Samsung Galaxy S10 med hårdvaruknappar
Om ditt fall är att telefonen inte startar, eller om den startar men menyn Inställningar är otillgänglig, kan den här metoden vara till hjälp. Först måste du starta enheten till återställningsläge. När du väl har kommit åt Återställning är det dags att du startar en korrekt huvudåterställningsprocedur. Det kan ta några försök för dig innan du kan komma åt Recovery så var tålamod och försök helt enkelt igen.
- Om möjligt, skapa en säkerhetskopia av dina personuppgifter i förväg. Om ditt problem hindrar dig från att göra det, hoppa över det här steget.
- Du vill också se till att du tar bort ditt Google-konto. Om ditt problem hindrar dig från att göra det, hoppa över det här steget.
- Stäng av enheten. Det här är viktigt. Om du inte kan stänga av den kommer du aldrig att kunna starta till återställningsläge. Om du inte kan stänga av enheten regelbundet via strömbrytaren, vänta tills telefonens batteri är urladdat. Ladda sedan telefonen i 30 minuter innan du startar till återställningsläge.
- Håll ned volym upp-knappen och Bixby-knappen samtidigt.
- Håll ned volym upp och Bixby-tangenterna och håll ned strömknappen.
- Menyn för återställningsskärm visas nu. Släpp knapparna när du ser detta.
- Använd volym ned-knappen tills du markerar ”Rensa data / fabriksåterställning.”
- Tryck på strömbrytaren för att välja 'Rensa data / fabriksåterställning'.
- Använd Volym ned för att markera Ja.
- Tryck på strömbrytaren för att bekräfta fabriksåterställning.
Använd antivirusapp
Fabriksåterställning kan vara effektiv när du rensar telefonen, men den kan inte skydda den hela tiden. Om du inte är försiktig kommer du att återinföra källan till viruset (appen) igen. För att minska risken för att det händer vill du se till att du gör dessa två saker direkt efter att du har installerat enheten:
Aktivera Play Protect i Play Store
- Installera antivirusappen
- Den första (Play Protect) nämns ovan, så vi rekommenderar att du följer stegen för att slå på den.
Installera antivirusappen bör följa efter fabriksåterställning. Detta är för att ge mer skydd till systemet innan du installerar resten av dina appar. Målet är tydligen att placera din enhet i mitten mellan antivirus och potentiella hot. Det finns många bra gratis antivirusappar att använda från Play Store. Vi föreslår att du använder en av dem till att börja med. Om du hittar en favorit senare är det dags att du förmodligen vill investera i att få en premiumversion. För grundläggande skydd kan du dock använda den gratis versionen.
När du väljer en antivirusapp är det viktigt att välja en ansedd app. Det finns många virus och skadlig kod som döljer sig som legitima antivirusprogram. Se till att läsa recensioner från andra användare och endast använda den från kända utvecklare.
Att lägga till ett antivirus hjälper till att skydda systemet från kända dåliga appar under installationen men lägger till mer bättre? NEJ! Att ha mer än en antivirusapp på ditt system är ingen bra idé. Det kan orsaka allvarliga prestandaproblem och andra problem. Välj en och håll fast vid den. Eller helt enkelt avinstallera den första innan du byter ut den.
Var uppmärksam på appar du installerar
Det viktigaste du kan göra för att förhindra att din Galaxy Tab S5e smittas igen är att se till att du bara installerar bra appar. Hackare och malware-tillverkare riktar sig mot Android-enheter eftersom de är mindre säkra jämfört med exempelvis iOS-enheter. Det finns många dåliga appar där ute som till och med Google inte helt kan bli av med dem i Play Store. Du är en viktig del i att skydda din telefon. Antivirus och andra former av automatiserat skydd kan bara hjälpa så mycket. Skurkarna hittar regelbundet ett sätt att kringgå antivirus- och Google Play Store-skydd. Det finns en ständig katt-och-mus-strid mellan dem och hackare så du bör inte lämna integriteten för dina data till appar hela tiden. Om irriterande popup-fönster återkommer efter en fabriksåterställning (kom ihåg att legitima och säkra appar kan använda popup-fönster för att tjäna pengar också) beror det antagligen på att du inte gör ett bra jobb med att filtrera dina appar. Om du inte är säker på om en app eller ett spel är säkert att installera, gör noggrannhet för att få veta mer om det. Använd Google för att hitta recensioner om det, eller så kan du kontrollera de recensioner som andra användare har lagt upp på appens installationssida i Play Store. Om det finns många negativa recensioner och omnämnanden av ett virus eller popup-fönster associerade med nämnda app, är det förmodligen en bra idé att hålla sig borta från den.
Vi föreslår att du också tar hänsyn till utgivaren eller utvecklaren av appen du installerar. Inte alla utvecklare har goda avsikter i åtanke. Om du tror att en snygg app kommer från en okänd, minst känd eller misstänkt utvecklare, ska du inte installera den. Återigen, undersök och se om produkten de erbjuder är säker. Om du behöver en viss funktion och du vill ha den på din telefon, försök se om du kan hämta den från en annan app.
Förhoppningsvis hjälper alla ovanstående förslag dig att skydda din telefon från hot. Var noga med att kontakta oss om du behöver mer hjälp i framtiden.
Låt oss veta om du är en av användarna som stöter på ett problem med din enhet. Vi erbjuder gratis lösningar för Android-relaterade problem, så om du har problem med din Android-enhet, fyll bara i det korta frågeformuläret i den här länken och vi kommer att försöka publicera våra svar i nästa inlägg. Vi kan inte garantera ett snabbt svar, så om ditt problem är tidskänsligt, vänligen hitta ett annat sätt att lösa ditt problem.
Om du tycker att det här inlägget är till hjälp, snälla hjälp oss genom att sprida ordet till dina vänner. TheDroidGuy har också sociala nätverk, så du kanske vill interagera med vår gemenskap på våra Facebook- och Google+ sidor.