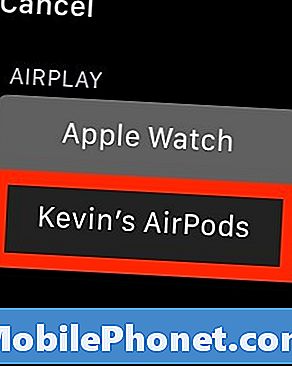Innehåll
- Koppla dina Apple AirPods med iPhone
- Ansluta AirPods till iPad
- Anslut AirPods till Mac
- Anslut Apple AirPods till Apple Watch
De nya Apple AirPodsna kostar mer än de flesta Bluetooth-hörlurar eller öronproppar, men de är värda priset eftersom de är så enkla att använda. De låter bra, för Bluetooth-hörlurar, och känns bekvämare än de EarPods som följer med din iPhone. De arbetar också automatiskt med andra Apple-produkter som en iPad eller Mac när du kopplar dem med din iPhone. Apple gjorde parning med en iPhone så enkelt.
Vi visar hur du kopplar dina Apple AirPods till din iPhone. Då tittar vi på hur vi senare kopplar dem till en iPad, en Mac och en Apple Watch.
Se AirPods Review: Är de värda att köpa?

Koppla dina Apple AirPods med iPhone
Innan du börjar, se till att Apple AirPods har en full laddning och se till att du slår på Bluetooth på iPhone. Dessutom behöver AirPods iOS 10.2 eller högre. Om din iPhone kör en äldre version av operativsystemet måste du uppdatera först.
Se hur lång tid tar iOS 10-uppdateringen att slutföra?
Med iOS uppdaterad till version 10.2 och Bluetooth aktiverat följer du stegen nedan:
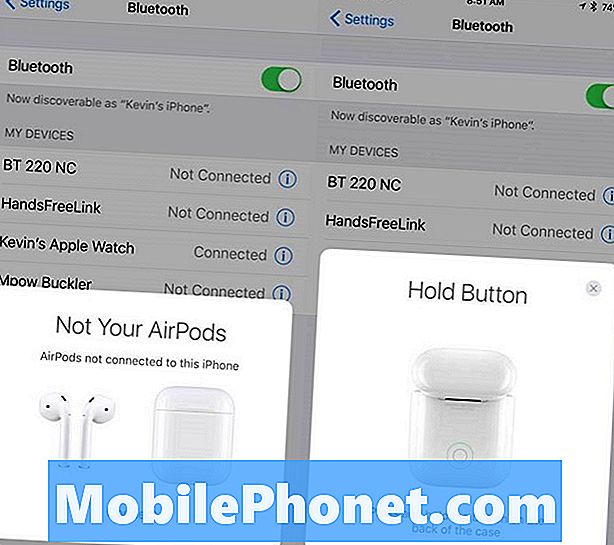
Öppna Apple AirPods-behållaren och vänster skärm visas. Tryck på Anslut och den högra skärmen visas.
- Öppna Apple AirPods locket tills ovanstående vänster bild visas på iPhone.
- Tryck på länken Anslut i dialogrutan.
- Den högra bilden ovan visas på iPhone så tryck och håll den lilla knappen på baksidan av AirPods-rutan.
- Apple AirPods kommer att börja ansluta till iPhone som visar nedre vänstra skärmen.
- När AirPods slutar ansluta, visas den nedre högra skärmen som signalerar användaren att anslutningen är etablerad.
- Tryck på Klar.
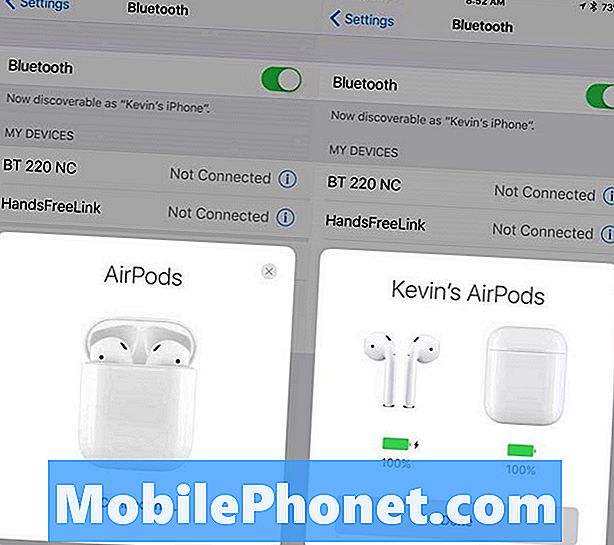
Efter att ha tryckt på knappen på baksidan av AirPods visas den vänstra skärmen. När du är klar visas den högra skärmen.
Observera att batterilivslängden för både AirPods och lådan visas på skärmen. Detta visas varje gång användaren öppnar rutan för att ta ut en eller båda AirPods.
Ansluta AirPods till iPad
Att ansluta AirPods till andra Apple-enheter, som iPad, Mac eller Apple TV, är lätt tack vare iCloud. Kom ihåg att du bara kan använda AirPods med en enhet i taget. Du behöver inte stänga av Bluetooth på någon av enheterna, förutom när du ansluter till Apple TV.
För stegen i det här sättet att fungera måste användaren aktivera iCloud-synkronisering på enheterna.
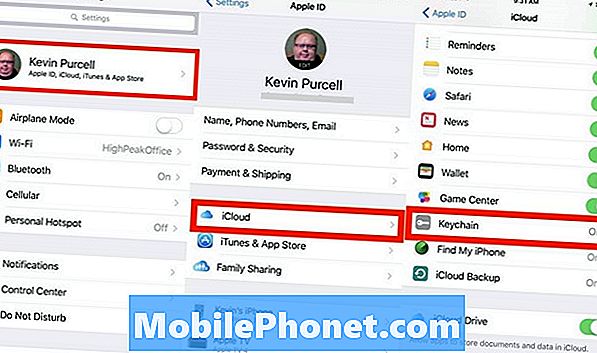
På iPhone öppnar du appen Inställningar och trycker på användarnamnet längst upp på skärmen. Tryck sedan på iCloud. Kontrollera att nyckelring är påslagen. Om inte, tryck på det och tryck sedan på ON / OFF knappen för att slå på den. Den blir grön för att visa att den är påslagen.
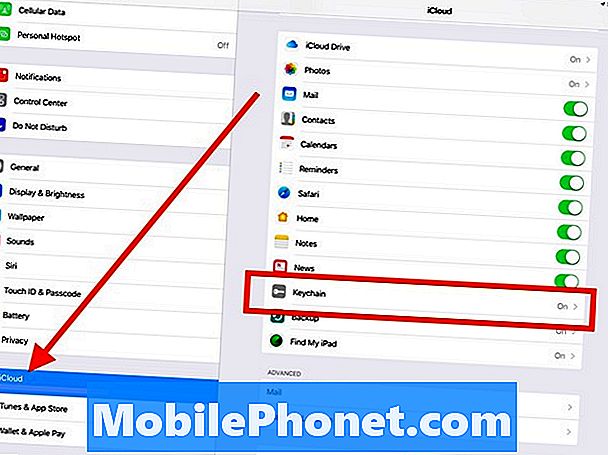
På iPad öppnar du appen Inställningar. iCloud visas i vänstra kolumnen i fjärde delen nedåt. Tryck på iCloud och se om Keychain visar som På. Om inte, tryck på det och tryck sedan på knappen som du gjorde ovan.
Nu är det dags att ansluta. Börja med iPad. Öppna appen Inställningar igen och tryck på Bluetooth. Du bör nu se dina AirPods listade.
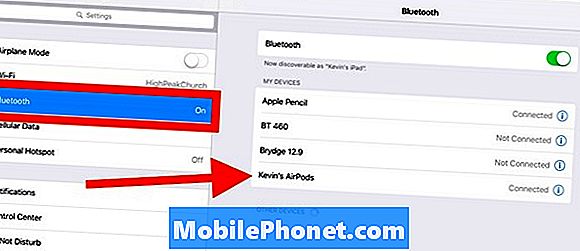
Tryck på AirPods i listan till höger och de ska ansluta till iPad.
Anslut AirPods till Mac
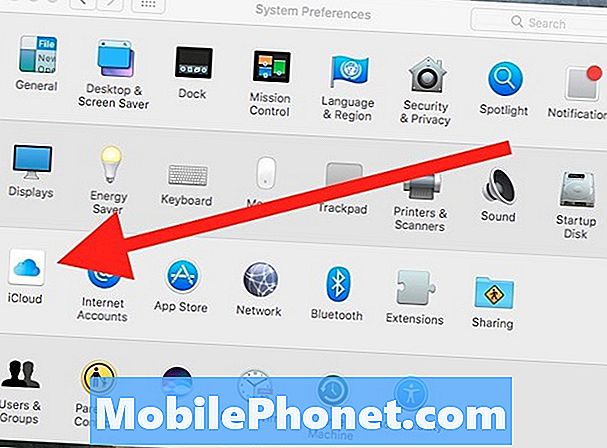
På Mac: n öppnar du System Preferences-appen från Dock eller Apple-menyn. Klicka för att öppna iCloud. Du kan också länge trycka på ikonen Systeminställningar i Dock tills menyn visas.
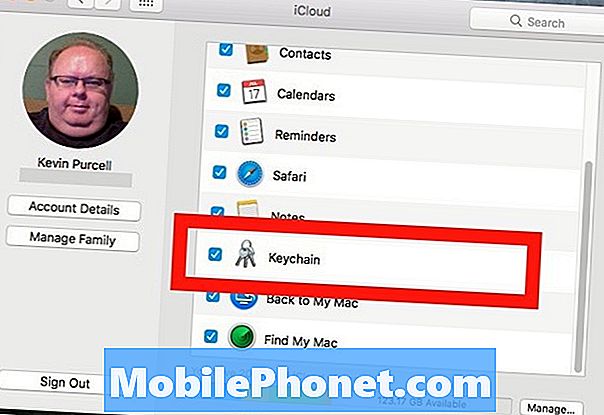
Klicka på iCloud för att öppna den. Kontrollera att ett kryssrutan visas bredvid nyckelring.
Nu är det dags att slå på Bluetooth och se till att Bluetooth-ikonen dyker upp i menyfältet macOS 10. Klicka på bakåtknappen i övre vänstra hörnet och hitta Bluetooth-appleten i Systeminställningar.
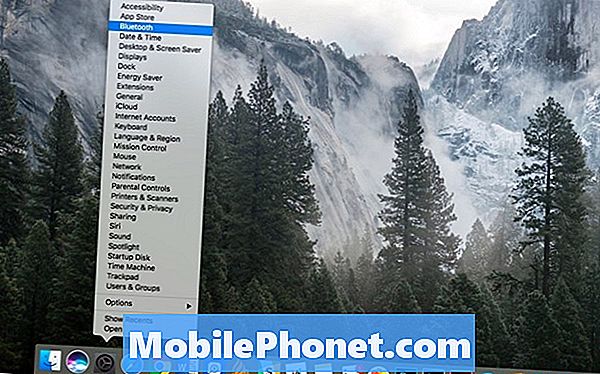
Klicka och håll på ikonen Systeminställningar på Dock för att visa menyn. Klicka sedan på objektet du vill öppna.
Om du redan stängt Systeminställningar öppnar du den igen. Du kan också snabbt öppna vilken systeminställningsapplet som helst genom att klicka och hålla kvar i dialogrutan Systeminställningar. Menyn visas som ovan. Klicka på Bluetooth.
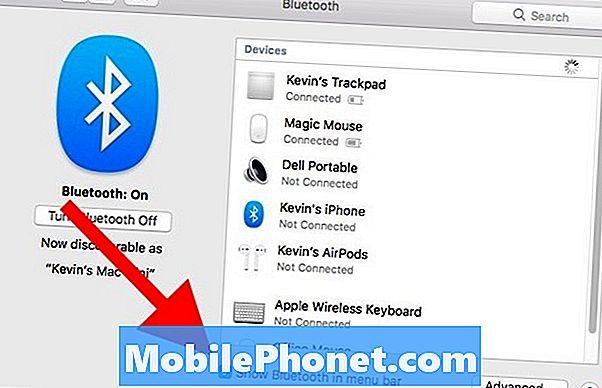
I Bluetooth-dialogrutan från Systeminställningar ska du se till att Bluetooth är påslagen och att det finns ett kryssmarkering bredvid "Visa Bluetooth i menyraden". Det verkar som om du borde kunna ansluta från den här dialogrutan, men det fungerar inte. Du måste använda rullgardinsmenyn på menyraden.
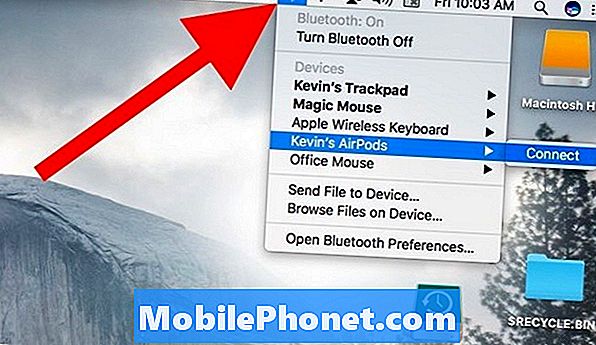
Nu kan du ansluta från Bluetooth-ikonen på menyraden. Klicka på menyraden Bluetooth-ikonen och en nedrullningsruta visas. Hitta dina AirPods på listan och klicka på dem. En Connect-länk flyger ut till höger. Klicka på den för att ansluta.

När du klickar på volymikonen i menyraden bör du se dina AirPods listade. Det visar också batterinivået på AirPods.
Ljudet ned kan du också ansluta till AirPods som du redan har kopplat till Mac. Klicka på ljudlänken i menyraden och klicka sedan på AirPods i listan. Precis som med andra enheter behöver du hålla AirPods nära Mac så att de kan upptäcka dem.
Anslut Apple AirPods till Apple Watch
För att kunna använda Apple AirPods med en Apple Watch måste klockan köra watchOS 3. Du måste också para AirPods med iPhone först. Om du inte vet hur man lyssnar på musik på din Apple Watch kan du följa Apples instruktioner.
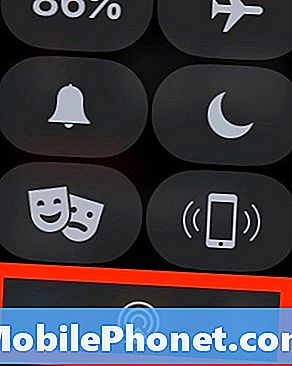
Anslut till dina AirPods genom att svepa upp från klockskärmen på din Apple Watch. Dra åt tills du ser AirPlay-ikonen. Tryck på det och knacka på dina AirPods.