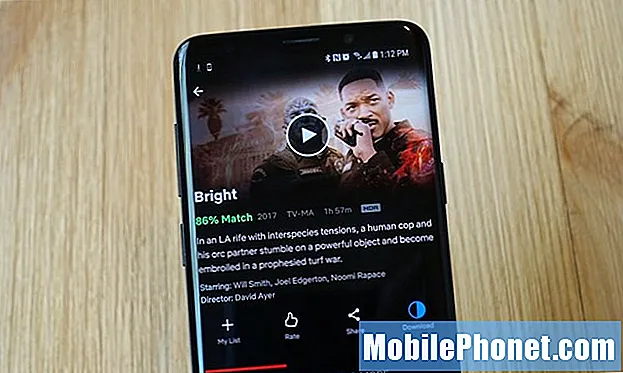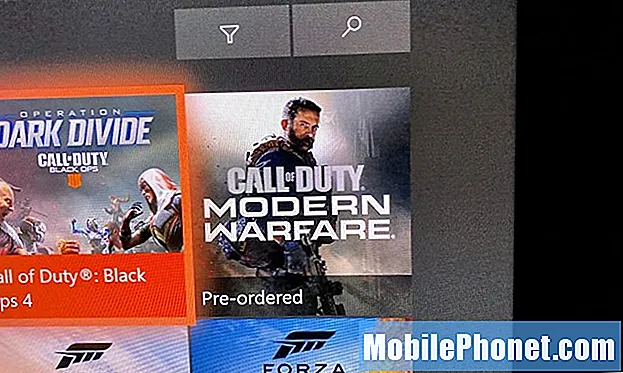Innehåll
Den här guiden förklarar hur man överför appar till Galaxy S9 microSD-kortet och frigöra utrymme. På så sätt går telefonen inte av lagringsutrymme. Vi förklarar några anledningar till varför du borde göra det här och rekommendera några av de bästa microSD-korten.
Samsungs Galaxy S9 och S9 + har 64 GB lagringsutrymme inbyggt. Det är dubbelt så mycket som äldre Samsung-enheter, men du kan fortfarande snabbt fylla det med appar, spel, musik och filmer. Kasta sedan ut för viktiga saker som foton eller inspelning av video.
Läs: Topp 10 Galaxy S9-inställningar för att ändra idag
Processen att flytta appar är enkel och bör inte påverka något på din telefon. Apps kommer att fungera lika, spel öppnas snabbt och ingenting kommer att ändras. Med tanke på att du kan ha över 300 GB utrymme på Galaxy S9, är detta ett bra steg att ta. Följ vår video och instruktioner nedan för att lära dig hur.
Så här flyttar du Apps till Galaxy S9 MicroSD Card
Först installera ett microSD-kort i telefonen genom att använda verktyget för borttagning av SIM-kort som kom i rutan. Detta ger dig tillgång till SD-kort och SIM-kortplats. När det är klart, gå till inställningar och följ dessa steg.
- Öppna inställningar genom att trycka på den växelformade inställningsknappen från anmälningsfältet
- Bläddra ner och välj Apps eller tillämpningar
- Välj till Visa alla appar från rullgardinsmenyn längst upp till vänster (som visas nedan)
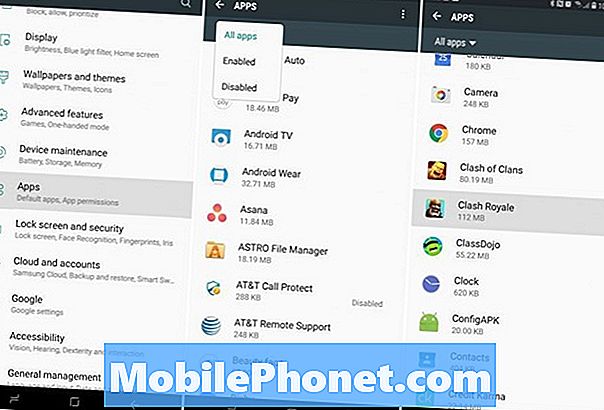
Härifrån ser du en lista över alla appar på telefonen. En efter en måste du trycka på en app, välja lagring och flytta den till SD-kortet. Vi rekommenderar att du börjar med de största programmen först och gör sedan allt efter.
- Hitta och Välj en app från listan
- Tryck på det tredje alternativet märktLagring
- Där det står "lagring som används, internt lager" klickar du påByta knapp
- Välj dinMicroSD-kort från popup-menyn
- Bekräfta genom att väljaFlytta längst ner till höger vänta på att den ska exporteras
- Upprepa steg för alla appar som du vill flytta (eller som är berättigad)
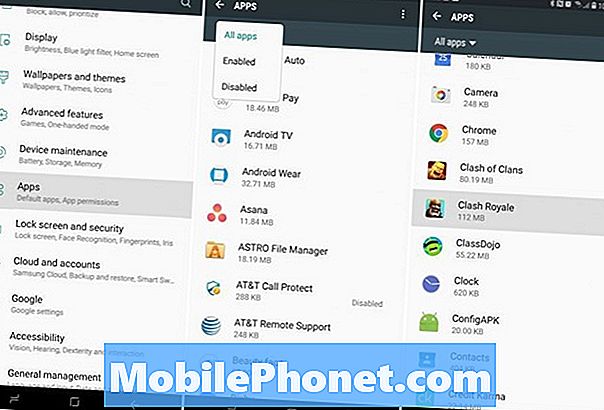
Beroende på applikationens storlek tar processen ca 3-5 sekunder per app. Som du kan se finns det inget enkelt sätt att göra dem på en gång. Tyvärr måste du göra det en åt gången. Som sagt, överför så många appar eller spel som möjligt till ditt Galaxy S9 microSD-kort.
Fler detaljer
Om en app är gråtonad kan du inte flytta den. Dessa stöds inte och måste förbli internt lagringsutrymme. Men här är hur du inaktiverar dessa appar om du inte vill se dem. Nästan allt du laddar ner är överförbar. Du kan inte överföra appar som redan kom förinstallerad den dag du tog telefonen ut ur rutan.
Läs: 10 Coola saker Galaxy S9 kan göra
Tänk på att alla appar eller spel som du flyttar till SD-kortet fungerar bara om SD-kortet är inne i telefonen. Om du tar ut det, kommer de inte att ladda eller springa. Slutligen, se till att du köper ett kvalitets microSD-kort, inte det billigaste alternativet du hittar. Speciellt om du flyttar stora appar och spel till det expanderbara lagret. Nedan är några av de bästa alternativen runt. Vi rekommenderar en klass 10 microSD för Galaxy S9. Släpp oss en kommentar nedan med några frågor eller problem.
Bästa MicroSD-kort för Galaxy S9