
I den här guiden kommer vi att förklara hur du installerar eller flyttar Android-appar till ett SD-kort på din smartphone eller surfplatta. De med äldre enheter brukar springa ut ur rymden. Ständigt måste radera appar eller foton för att skapa plats för mer. Med vår hjälp kan användarna helt undvika det.
Som standard installeras Android-appar till det interna minnet, vilket ofta kan vara så lite som 8 eller 16 GB. Vilket uppenbarligen räcker inte för alla våra foton, video, appar, spel och musik.
Idag finns det flera metoder för att lösa detta problem. Från att lagra foton eller musik i molnet, till att använda en microSD-plats för expansion. Om din Android-telefon eller -tablet tar ett SD-kort, kan vi installera allt där som standard. Läs vidare för mer information.

Under de senaste åren har tillverkare alla börjat lägga till ett microSD-kort till Android-enheter. Populära märken som Samsung, HTC, LG, Motorola och mer. Som ett resultat har användarna fler alternativ än någonsin tidigare. Äldre äldre enheter med 16 eller 32 GB lagringsutrymme, som en Galaxy S5, har en microSD-kortplats.
Vårt mål här är att installera eller flytta någon behörig app till microSD-kortet. Dessutom visar vi ägare hur du ställer in appar som ska installeras till ett SD-kort som standard. Resultatet blir mer lagring på din enhet, för när det faktiskt behöver platsen. Det finns några olika sätt att göra detta, vilket varierar beroende på vilken version av Android du kör. För att inte tala om valda tillverkare gör saker annorlunda. Vi täcker det och mer nedan.
Så här flyttar du appar till ditt SD-kort
Först av kan vi flytta så många appar till SD-kortet som möjligt. Detta är den enklaste metoden, och även den billigaste. Få ett kvalitets microSD-kort, ett snabbt, och fortsätt sedan. Den här delen av guiden skrevs med en Galaxy S7, och de flesta Android-enheter med en SD-kortplats använder liknande instruktioner. Inte allt, så läs vidare för ytterligare detaljer.
Instruktioner
För att börja, dra ner navigeringsfältet och tryck på den växelformade inställningsknappen. Eller hitta "Inställningar" i applikationsfältet. Navigera till "Anordning" kolumn eller hitta alternativet märkt”Program” sedan "Application Manager". Det kan också kallas "Alla applikationer". Nu kommer ägarna att se en lista över alla sina appar på smarttelefonen. Jag flyttar Clash Royale till SD-kortet.
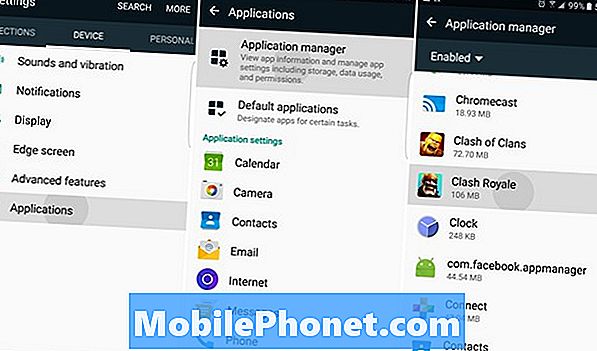
Det är värt att notera att något spel eller en app där hastighet är viktig, är bäst kvar på det interna lagret. Eftersom det nästan alltid är snabbare än ett microSD-kort.
När du är i programhanteraren bläddrar du bara igenom och hittar alla appar eller spel som laddades ner från Google Play Butik. Välj appen, tryck på det första alternativet kallat lagring och under "Lagring som används" där det är inställt på internt lager trycker du på den stora "Byta" ikonen som visas nedan. Välj sedan "SD-kort" och fortsätt.
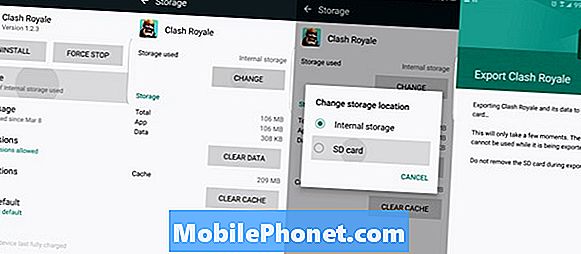
Här är den fullständiga uppsättningen instruktioner och steg.
- inställningar
- tillämpningar
- Application Manager
- Välj "Downloaded App"
- Klicka på "Lagring"
- Välj "Ändra" lagring och välj "SD-kort"
- Bekräfta att du vill flytta app till SD, tryck på "Flytta" och låt det exportera
- Upprepa 4-7 för någon nedladdad app.
Dessa steg kan variera något för olika telefoner som inte tillverkats av Samsung, men det borde vara relativt enkelt för alla ägare att räkna ut. Välj telefoner kan bara ha en "Flytta till MicroSD" -knappen inuti programmet om skärmen som visas ovan. Om så är fallet, klicka på det och flytta varje app. Det tar bara några sekunder.
Om du är tom för utrymme på din enhet flyttar du så många appar, foton eller video till SD-kortet. Detta borde frigöra mycket utrymme. Alternativt kan du öppna kamerans app och gå till inställningar och ställa in spara till SD som standard. Detta kommer att förhindra att använda värdefullt internt lager också.
Android 6.0 Marshmallow Adoptable Storage
I äldre versioner av Android fungerade ett microSD-kort som bärbart och flyttbart lagringsutrymme. Låt ägare ta ut det och överföra filer eller musik från en dator. Lägg sedan tillbaka den inuti din smartphone eller surfplatta. Med Android 6.0 Marshmallow och över Google lade till en ny funktion som heter Adoptable Storage. Det här är bättre överlag, men vi kan inte längre bara ta ut det och lägga till innehåll med en dator.
I stället "opererar" SD-kortet som internt lagringsutrymme genom att kombinera det med den inbyggda mängden. Fördelen här är alla appar som nu installeras till SD-kortet som standard. Betydande ägare behöver inte manuellt flytta dem senare.
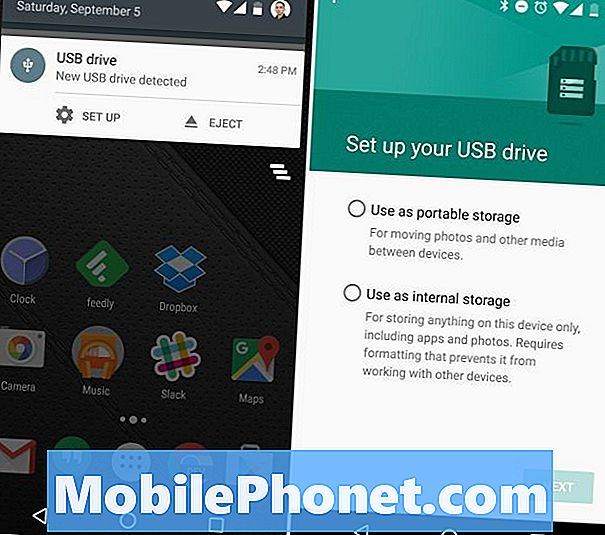
När du sätter i ett SD-kort drar du ner meddelandefältet och trycker på "Set Up". Därefter kan du välja att använda den som bärbar lagring (gammal metod) eller anta det strikt som intern lagring. Det andra alternativet formaterar SD-kortet, integrerar det med enheten och du är helt klar. Allt kommer nu att installeras till det. Android kommer också radera SD-kortet och ger dig möjlighet att automatiskt överföra foton, video, filer och några appar till SD-kortet.
Användning av adaptrar intern lagring gör det dock inte möjligt för SD-kortet att fungera med andra enheter. Det betyder att du inte bara kan mata ut det och lägga till mer musik från en dator.
Var noga med att säkerhetskopiera data eller information på en dator innan du väljer "Använd som internt lagringsutrymme", som Android kommer att formatera och radera all data, kryptera den för säkerhet och lägga till den som en del av systemlagret. Det är värt att notera att när som helst kan du gå in i inställningarna enligt våra instruktioner ovan och flytta program från SD-kortet till internt lagringsutrymme. Om det behövs.
Från och med nu kommer eventuell behörig app installeras till microSD-kortet som standard. Behörighet bestäms av utvecklaren, och intelligent av operativsystemet. Ta besväret och gissningen ut av det för användarna.
Android 5.0 Lollipop och äldre
Om du använder en smartphone eller surfplatta som kör Android 5.0 Lollipop eller äldre är vår första uppsättning instruktioner vad du ska följa. Din enhet kommer helt enkelt att behandla ett SD-kort som bärbart och flyttbart lagringsutrymme. Det betyder att du kan mata ut det och lägga till foton eller musik från en dator och sedan lägga tillbaka den i någon Android-enhet.
Följ sedan våra tidigare instruktioner för att manuellt gå in i Applikationer och flytta någon app till SD-kortet. Kom ihåg dock, vilken app som helst som kommer förinstallerad ur rutan kan sannolikt inte flyttas. Vanligtvis kan bara appar installerade från Google Play Butik överföra.
Andra metoder
Några av alternativen ovan kanske inte fungerar för alla. Som ett resultat finns det otaliga tredje partsprogram i Google Play Butik som kan hantera den här uppgiften. De flesta kräver root access, vilket liknar Jailbreak på en iPhone.
Ägare kan ladda ner populära appar som App 2 SD och njuta av en rad funktioner. Ladda ner det enkelt och använd något av de tillgängliga verktygen. Inklusive rörliga appar till ett SD-kort, växlar mellan interna eller externa och jämnt frysande appar. Ägare använder det här för att dölja standardapps (bloatware från bärare) från att vara synliga i appfacket eller till och med frysa en app så att den inte uppdateras i Google Play Butik.
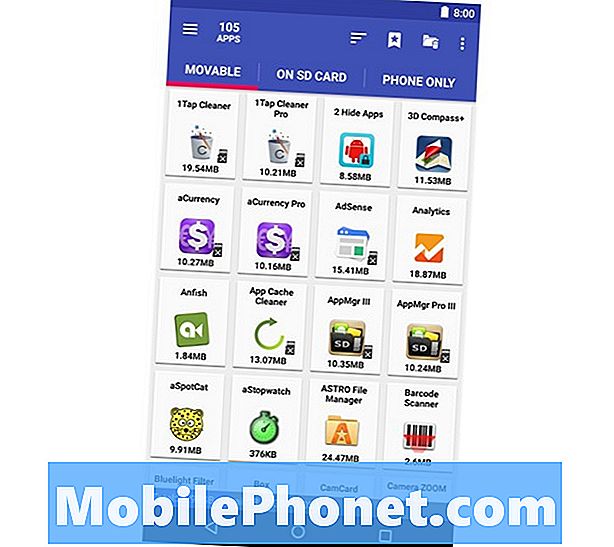
Många av funktionerna kräver inte root-åtkomst, så prova idag som en sista utväg. Som en påminnelse, rör inte eller frys någon app om du inte vet vad det är och gör. Vissa kan verka irrelevanta, men är avgörande för andra aspekter av enheten. I grund och botten, var försiktig och bara röra med appar som du har laddat ner dig själv.
I slutet av dagen, vad du vill göra är att gå in i inställningar och flytta så många appar till SD-kortet som möjligt. Vi rekommenderar åtminstone ett 64 GB klass 10-kort. Ge dig gott om lagring och bra prestanda samtidigt. Jag har alla mina appar, spel, musik och något foto eller video går till mitt 256 GB microSD-kort som standard. Spara utrymme på min telefon för vad som är viktigt för systemet som helhet. Lycka till och släpp oss en kommentar nedan med några frågor eller problem.


