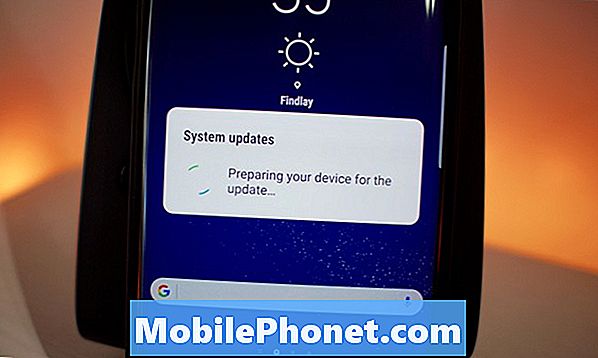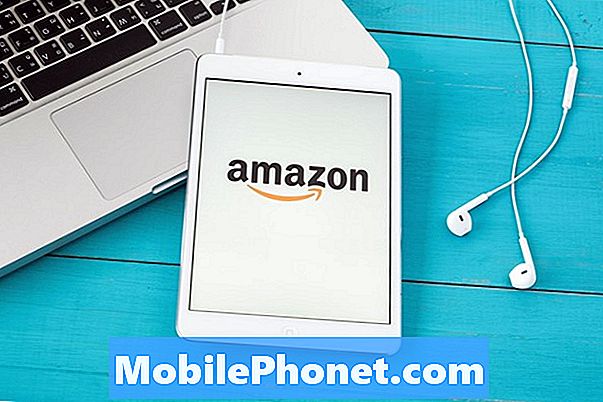Innehåll
- Hur fixar Galaxy S7 batterilivslängd efter Nougat
- Använd Download Booster
- Fixa dålig anslutning
- Starta om telefonen
- Rengör din Galaxy S7
- Inaktivera widgets
- Sömn Apps
- Uppdatera dina appar
- Använd Device Maintenance
- Använd Nougats Performance Mode
- Stäng av S Voice
- Dold utvecklare läge
- Använd en annan startprogram
- Prova Rooting Nougat
- Börja från början
- Installera Oreo om du vill förbättra din säkerhet
Vissa Galaxy S7 och Galaxy S7 Edge-användare klagar över dålig prestanda efter installationen av Android Nougat.
Samsung Galaxy S7 Nougat-uppdateringen är en spännande uppdatering men när Galaxy S7 Nougat-utgåvan växer börjar vi se användare klaga på en mängd olika Galaxy S7 Android Nougat-problem.
Galaxy S7 och Galaxy S7 Edge-användare i USA och andra länder runt om i världen kör in i irriterande fel och frustrerande prestanda efter installationen av Android 7.0 Nougat-uppdateringen på sin enhet.
Onormalt batteriavlopp och bruten anslutning är en del av problemet, men vissa Galaxy S7-användare märker lag, lockups och fryser efter installationen av Android Nougat.
Att fixa prestandafrågor kan vara lite knepigt men det finns några saker att pröva innan du kommer i kontakt med Samsung eller din operatör.
Idag vill vi beskriva några sätt att förbättra Galaxy S7 Nougat-prestanda på din Galaxy S7 eller Galaxy S7 Edge.
Några av dessa tips kräver mycket ansträngning. Andra kräver helt enkelt att du börjar använda några av de funktioner som Samsung levererade med sin Android Nougat-uppdatering.
Hur fixar Galaxy S7 batterilivslängd efter Nougat
Låt oss börja med batterilivslängd och anslutningsproblem.
Vissa användare av Galaxy S7 och Galaxy S7 Edge märker dåligt batterilivslängd efter installationen av Android Nougat. Android 7.0 Nougat ska inte skada enhetens batterilivslängd. Faktum är att funktioner som Doze On-The-Go ombord ska hjälpa till.
Om du börjar märka dålig Galaxy S7 Nougat batterilivslängd, var inte panik. Det finns en mycket bra chans att du själv kan lösa problemet.

Om du just installerat Nougat på din Galaxy S7, ge det ett par dagar. Ibland tar det två eller tre dagar för ny programvara att jämnas ut. Om du har haft Nougat på din enhet för en stund, måste du vidta åtgärder.
Vi har sammanställt en lång lista över strategier för att få bättre batterilivslängd på Galaxy S7 och det är värt en titt om du inte vet vad du ska göra.
Använd Download Booster
Uppmärksammar långsammare nedladdningshastigheter efter installationen av Android 7.0 Nougat på din Galaxy S7? Försök Ladda ner Booster.
När det är aktiverat, hämtar Download Booster filer som är större än 30 MB med hjälp av Wi-Fi och mobilanslutning samtidigt. Om din Wi-Fi-signal är stark kan du se snabba snabba nedladdningshastigheter.
För att aktivera Download Booster, gå till Anslutningar> Fler anslutningsinställningar> Ladda ner booster och aktivera det. Kom bara ihåg att använda detta sparsamt eftersom det kunde äta mycket av din dataplan.
Fixa dålig anslutning
Om din Galaxy S7-anslutning kämpar med Nougat ombord, ta en titt på vår lista över korrigeringar för GPS, Wi-Fi och Bluetooth-problem.
Starta om telefonen
Om du märker UI-lag eller fryser, och du inte omstartat Galaxy S7 eller Galaxy S7 Edge på ett tag, försök en enkel omstart. Slå av den och sätt sedan på den igen. Din telefon kan känna dig som ny.
Rengör din Galaxy S7
Använd Nougats ankomst som ett tillfälle att rengöra dina Samsung Galaxy S7 filer och data.
Om du har ägt din Galaxy S7 i ett år finns det en bra chans att du har ackumulerat massor av saker på din telefon. Vissa av er kanske närmar sig tröskeln till enhetens interna lagring.
Även om du inte är det skulle det vara en bra idé att bli av med filer, appar och allt annat du inte längre behöver på din enhet.
En liten rengöring kan gå långt mot att förbättra din Galaxy S7 Nougat-prestanda.
Inaktivera widgets
Widgets är extremt användbara men de kan också äta upp enhetens resurser. Det är därför vi rekommenderar att bli av med dem, åtminstone tillfälligt, för att se om det hjälper till att öka Galaxy S7 Nougats prestanda.
För att radera en Widget håller du bara ned den och drar den till Ta bort. Du kan alltid lägga till Widgets tillbaka till din startskärm om du bestämmer att de inte är vad som drar ner din Galaxy S7 eller din Galaxy S7 Edge prestanda.
Sömn Apps
Du kanske också vill överväga att sova eller inaktivera vissa applikationer på din Galaxy S7 eller Galaxy S7 Edge.
Att sova en app kommer att inaktivera dess kärnfunktioner och funktioner. Det här är användbart för appar som är kända batteri och CPU-hogs och appar som skickar ut massor av meddelanden.
Om du vill ta det ett steg längre kan du inaktivera appar helt. Vi har sammanställt en snabbguide som tar dig igenom processen.
När du väl har hängt på det kan du sova och inaktivera appar när det behövs.
Uppdatera dina appar
Om du upplever dålig appresultat efter installationen av Android Nougat vill du se till att dina appar uppdateras.
Utvecklare fortsätter att driva ut viktiga buggfixaruppdateringar för sina applikationer. Om du inte har automatiska uppdateringar aktiverade är det en bra chans att du har missat en eller flera av dessa viktiga buggfixaruppdateringar.
Om du inte har uppdaterat dina appar på ett tag, gå in i dina appar och in i Google Play Butik och kolla in de uppdateringar som är tillgängliga för dig.
Se till att du läser recensioner från Nougat-användare innan du installerar en ny version av din favoritapp. Nougat är behagligt med de flesta appar men det finns några ruttna äpplen där ute.
Använd Device Maintenance
Om du märker onormala mängder av fördröjning och stammar efter installationen av Android Nougat ombord på din enhet, gräver du till Enhetsunderhåll.
På skärmen Inställningar för Galaxy S7 trycker du på Enhetsunderhåll och går sedan till RAM. Om du vill minska mängden RAM som enheten använder använder du program från applistan och trycker på Rensa nu.
Använd Nougats Performance Mode
Galaxy S7 Nougat-uppdateringen är utrustad med några fantastiska funktioner, inklusive en ny Performance Mode-funktion. Prestanda läget finns i Enhetsunderhåll.
Prestandamodus innehåller ett normalt läge för varje dag, ett spelläge för när du spelar, ett underhållningsläge och en högprestandamod där den använder högsta kvalitet.
För mer om Performance Mode, ta en titt på vår fullständiga översyn av den nya funktionen.
Stäng av S Voice
S Voice, Samsungs motsvarighet till Apples Siri, kan vara mycket användbar. Om du lita på det, kommer det här steget att vara svårt att dra av.
Om du kan göra utan S Voice (tillfälligt eller permanent) kanske du märker en bump till din Galaxy S7 prestanda. S Röst kan vara en resurs hog.
För att helt stänga av S Voice på din Galaxy S7, vill du gå in i Programhanteraren, hitta S Voice, knacka på den och tryck på Avaktivera.
Du kan alltid aktivera S Voice igen om du bestämmer att den inte är ansvarig för enhetens dåliga prestanda på Nougat.
Dold utvecklare läge
Galaxy S7 och Galaxy S7 Edge har båda ett dold utvecklarläge som kan hjälpa dig att snabba upp din enhet på några sekunder.
Vi har lagt ihop ett steg för steg som håller dina händer genom processen. Det är värt en titt om du är kort i tid.
Använd en annan startprogram
Om ingen av dessa åtgärdar hjälp och du är villig att ersätta Samsung Experience (TouchWiz) med en annan launcher, är det förmodligen värt ett skott.
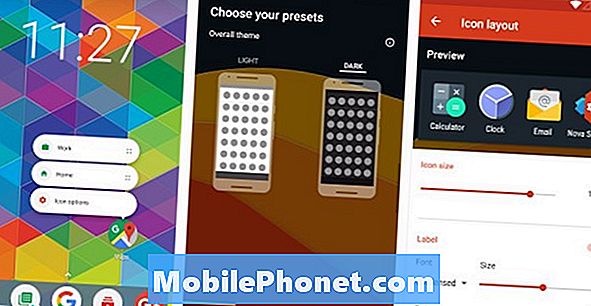
Samsung har gjort vissa förbättringar av användargränssnittet, men det kan fortfarande känna sig skrymmande och det spelar fortfarande en roll i enhetens prestanda. Potentiellt en negativ.
Vi rekommenderar starkt att du försöker den populära Nova Launcher i Google Play Butik. Nova Launcher levereras med massor av anpassningsalternativ som kan hjälpa dig att ta hand om enhetens prestanda.
Prova Rooting Nougat
Om du har uttömt alla dessa steg, och din prestanda fortfarande inte är tillräcklig, kan det vara dags att ta en mer drastisk tillvägagångssätt.
Du kan försöka rooting Galaxy S7 Nougat. Utvecklare har nyligen släppt en fungerande rot för Qualcomm-drivna versionerna av Galaxy S7 och Galaxy S7 Edge, och det kan vara ett försök om du löper ur alternativ och / eller tid.
Med rooting kan du ta bort appar och tjänster som du normalt inte skulle kunna bli av med. Galaxy S7 och Galaxy S7 Edge är fyllda med uppblåst, speciellt bärarmodeller.
Vi har gått över för-och nackdelarna med att rota en Galaxy S7 eller Galaxy S7 Edge och det är värt en titt om du är ute av idéer.
Börja från början
Det här steget bör bara användas som en sista diken utväg och först efter att du har säkerhetskopierat alla dina viktiga filer i molnet eller på ett microSD-kort.
Om din prestanda är out of control kan det vara värt att börja från början. Med andra ord raderar du allt på din telefon och börjar på nytt.
Det finns en mycket bra chans att det här hjälper dig att få kontroll över din Galaxy S7-prestanda, men vet att det kommer att bli en tidskrävande process, särskilt om du har massor av appar, filer och anpassning på din enhet.
För att göra detta på Nougat, gå till Inställningar> Allmän hantering> Återställ> Återställ fabriksdata> Återställ enhet> Radera alla.
4 skäl att inte installera Galaxy S8 Oreo & 11 skäl du borde