
Innehåll
Om du vill importera bilder till foton på din Mac kan du göra det här.
OS X Yosemite 10.10.3 släpptes nyligen, och med det kom en helt ny Photos app som ersätter iPhoto och Aperture på Mac. Det är ett enklare verktyg för bildhantering, men det kommer med en handfull funktioner. Det är inte bara en uppdaterad version av iPhoto heller. I stället är det en helt ny app med en mängd nya funktioner, inklusive möjligheten att komma åt ditt iCloud Photo Library, vilket innebär att när du tar ett foto på din iPhone eller iPad kommer det här fotot automatiskt att ses på din Mac via foton app tack vare iCloud.
Kanske är en av de coolaste funktionerna att redigeringar som gjorts på ett foto på din iPhone eller iPad i appen Foton kan synkroniseras automatiskt till alla enheter direkt och processen kan också göras tvärtom.
Utformningen av foton på Mac ser nästan ut som hur den ser ut på iOS 8, med några tydliga designskillnader eftersom det är på en Mac istället för din iPhone eller iPad. I appen kan du göra saker som att sortera dina foton och videoklipp och till och med bara visa speciella filer som panoramics, burst shots, slow motion och timelapse video, separera alla andra foton och videoklipp.
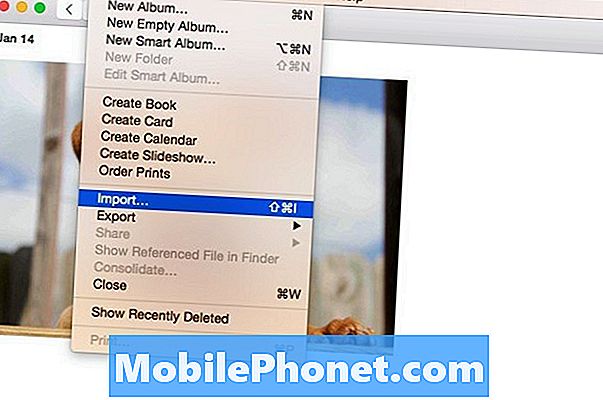
Men innan du verkligen kan använda den måste du importera alla dina bilder till foton först. Lyckligtvis är det här mycket enkelt att göra, och efter att du importerat alla dina bilder till appen Foton kan du börja organisera dem och till och med redigera dem med hjälp av de grundläggande redigeringsverktygen som tillhandahålls i appen.
Så här importerar du dina foton
En sak att tänka på innan du importerar dina bilder till Foton är att om du har iCloud Photo Library aktiverat, visas alla foton du importerar till appen Foton på din Mac automatiskt på din iPhone eller iPad. Det går inte att använda iPhone-lagringsutrymme (men iCloud-lagringsutrymme), så om du bara vill att dina bilder ska visas i appen Foton på din Mac, måste du avaktivera iCloud Photo Library.
För att göra detta, öppna Foton och klicka på foton upp i menyraden i övre vänstra hörnet. Välj Inställningar och avmarkera sedan Kopiera objekt till Bilder-biblioteket bredvid importera. Alla foton du importerar till Foton kopieras inte till ditt iCloud Photos-bibliotek.
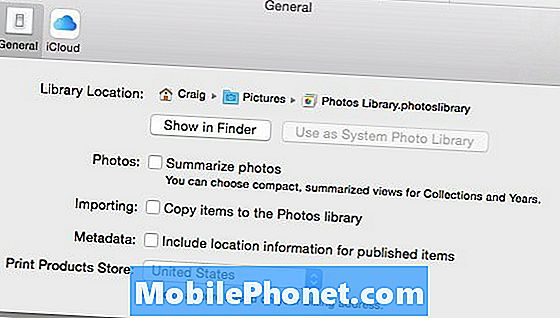
Så slutligen, för att importera dina bilder till appen Foton, följ dessa enkla steg:
- Gå upp till menyraden och klicka på Fil, då Importera.
- Finder kommer att dyka upp och härifrån navigerar du till var alla dina bilder lagras. Du kan helt enkelt bara välja den mapp som dina bilder är i och klicka sedan på Granska för Import.

- Alla dina foton visas i en rutnätlayout, och du kan antingen välja specifika bilder för att importera eller importera dem alla. För att importera ett urval, klicka bara på de du vill ha och klicka sedan på Importera vald i det övre högra hörnet av fotonfönstret. För att importera dem alla, klicka bara på Importera alla nya artiklar.
Om du aktiverade iCloud Photos Library, tar det lite tid att synkronisera alla dina foton med iCloud och få dem synliga på andra Apple-enheter. Annars kommer alla dina bilder nu i appen Foton och du kan börja organisera, redigera etc.


